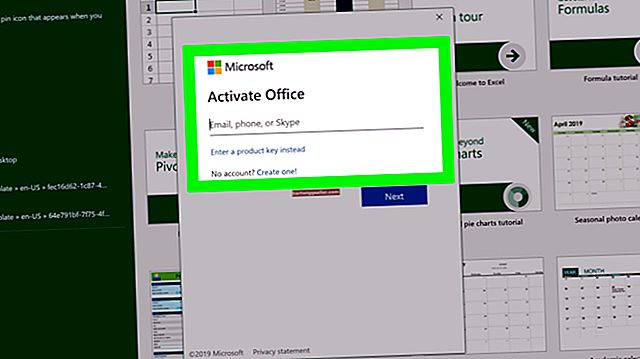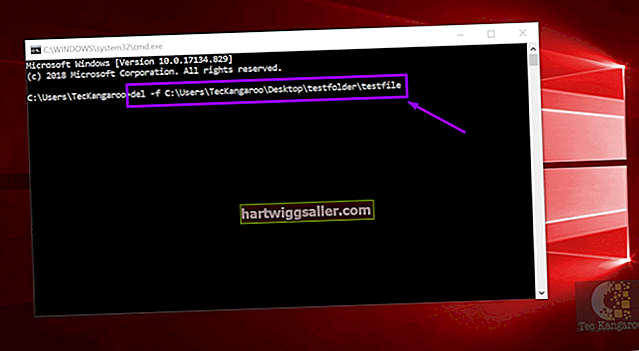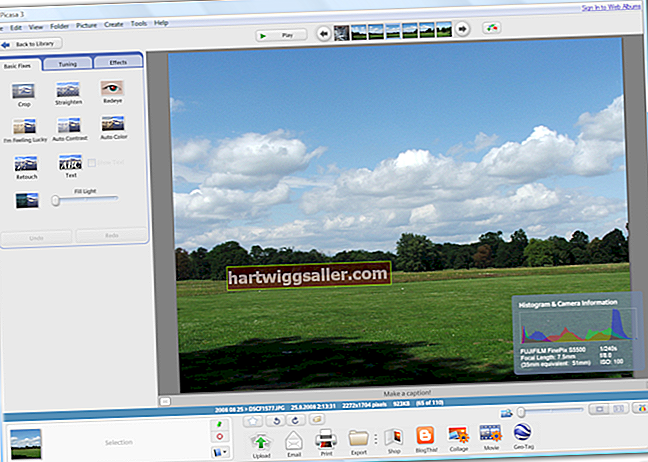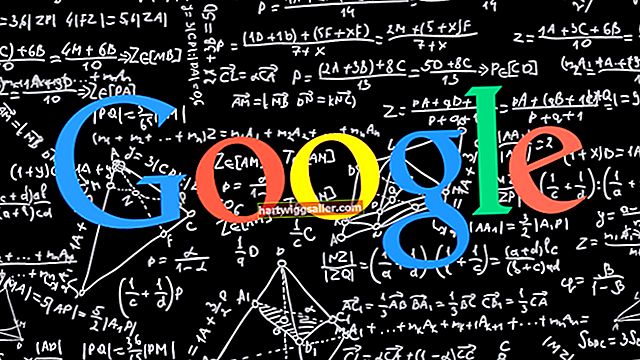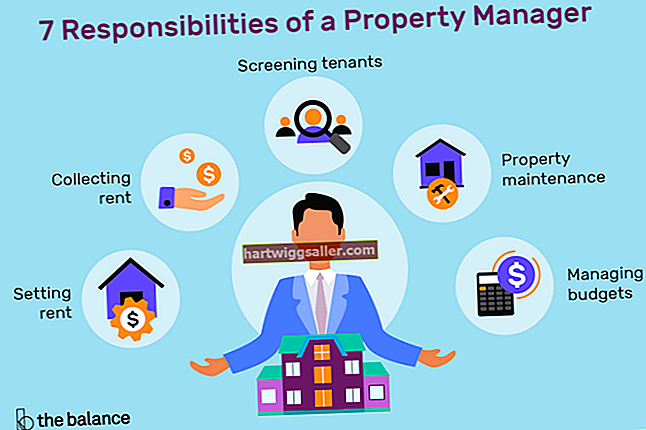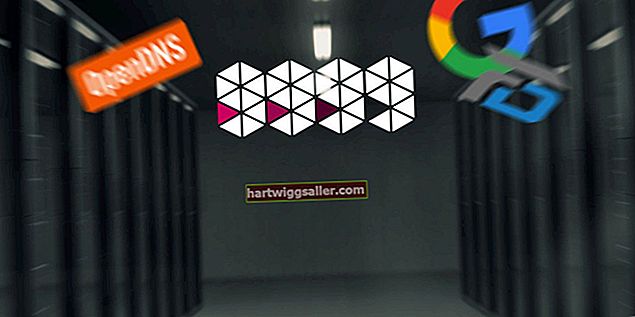মাইক্রোসফ্ট 365 অফিস স্যুটটি ব্যবসায়ের সর্বত্র ব্যবহৃত সফ্টওয়্যার প্রোগ্রামগুলির একটি শক্তিশালী সেট। এক্সেলটি স্প্রেডশিট প্রোগ্রাম হিসাবে ব্যবহৃত হয় এবং ওয়ার্ড একটি শব্দ প্রক্রিয়াকরণ প্রোগ্রাম হিসাবে ব্যবহৃত হয়, উভয়ই বিজনেসে নিয়মিত ব্যবহৃত ডকুমেন্টগুলি নির্বিঘ্নে সংহত করতে সক্ষম হয়। আপনি যথাক্রমে .xls .doc এ রূপান্তর করতে পারবেন না, যথাক্রমে এক্সেল এবং ওয়ার্ড ফাইল এক্সটেনশনগুলি, আপনি মেল মার্জ টেবিল সন্নিবেশ হিসাবে ফাংশন সম্পাদন করতে পারেন।
ওয়ার্ডে এক্সেল ডেটা ব্যবহার করা
আপনি ওয়ার্ড ডকুমেন্টে যেতে চান এমন এক্সেল ফাইলটি খুলুন। তারপরে ওপেন ওয়ার্ড; আপনি একটি বিদ্যমান নথি ব্যবহার করতে পারেন বা একটি নতুন ওয়ার্ড ডকুমেন্ট শুরু করতে পারেন। ওয়ার্ড ডকুমেন্টে আপনি কতগুলি এক্সেল শীট অনুলিপি করতে এবং আটকাতে চান তা নির্ধারণ করুন। আপনি যদি অনুলিপি করতে চান এমন কোনও চার্ট থাকে তবে চার্টটি নির্বাচন করতে মাউসটি ব্যবহার করুন এবং তারপরে নিয়ন্ত্রণ + সি টিপুন। এটি নির্বাচিত অঞ্চলটি অনুলিপি করে।
এখন ওয়ার্ড ডকুমেন্টে যান এবং আপনি অনুলিপিযুক্ত চার্টটি সন্নিবেশ করতে চান সেই অঞ্চলটি সন্ধান করুন। কার্সারটিকে সেই জায়গায় রাখুন এবং তারপরে চার্টটি আটকে দিতে কন্ট্রোল + ভি টিপুন। এক্সেল ২০১০ এ বেশ কয়েকটি পেস্ট অপশন রয়েছে যা পাঁচটি আইকন সহ একটি পপ-আপ দ্বারা মনোনীত হয়। বাম থেকে ডানে, আইকনগুলির অর্থ হল আটকানো আইটেমগুলি হ'ল:
- গন্তব্য থিম ব্যবহার করুন: এটি বিদ্যমান নথির সাথে মেলে চার্টটি এম্বেড করে।
- উত্স বিন্যাস রাখুন: চার্টের বিন্যাসটি এক্সেল শীটের মতোই থাকে এবং ওয়ার্ডে ম্যানুয়ালি সম্পাদনা করা যায়।
- গন্তব্য থিম এবং লিংক ডেটা ব্যবহার করুন: ওয়ার্ড ডকুমেন্ট থিমটি মিলেছে তবে এক্সেল চার্টের ডেটাতে হওয়া কোনও পরিবর্তনকে মিরর করে ডেটা এক্সেল শীটের সাথে যুক্ত থাকে।
- উত্স বিন্যাস এবং লিঙ্ক ডেটা রাখুন: এক্সেল চার্ট আপডেট হওয়ার সাথে সাথে পরিবর্তনগুলি করতে এক্সেল ফাইলের ডেটা লিঙ্কটি বজায় রাখার পাশাপাশি মূল এক্সেল চার্ট থিমটি ওয়ার্ড ডকুমেন্টে স্থানান্তরিত হয়।
- ছবি: চিত্রটি চিত্র হিসাবে আটকানো হয়েছে এবং চার্টের ঘরগুলিতে কোনও সম্পাদনা সম্ভব নয়।
চার্টের আকারের উপর নির্ভর করে ডকুমেন্টের মার্জিনগুলিকে ফিট করার জন্য আপনাকে এটির আকার পরিবর্তন করতে হবে। চার্টটিতে ক্লিক করে এটি করুন যাতে চার্টটি রূপরেখী হয় এবং সামান্য স্কোয়ার প্রতিটি কোণায় এবং বাহ্যরেখার মাঝের লাইনে থাকে। মাউসটি ব্যবহার করে উপরের বাম চৌকোটি নির্বাচন করুন এবং চার্টটিকে পুনরায় আকার দিতে আপনি কোণারটিকে নীচে বা টানতে টানতে থাকাকালীন ধরে রাখুন।
মেল মার্জ প্রক্রিয়া
মেল মার্জ একটি শক্তিশালী সরঞ্জাম যা ওয়ার্ডে তৈরি হওয়া অক্ষর, খাম এবং লেবেলে এক্সেল শীটে ডেটা সংহত করে। আপনার কাছে ক্লায়েন্টের নাম, ঠিকানা এবং ফোন নম্বর সহ একটি বৃহত ডাটাবেস থাকলে আপনার কাছে ওয়ার্ড একটি মেল মার্জ ফাইল তৈরি করে প্রতিটি ব্যক্তির কাছে একটি স্বতন্ত্র নথি প্রেরণ করতে পারে।
আপনার ডেটা সঠিকভাবে প্রস্তুত করে মেল মার্জের জন্য এক্সেল শীট প্রস্তুত করুন। মেল একত্রে আপনি যেমন কলাম নামকরণ করবেন তেমন। উদাহরণস্বরূপ, কোনও ব্যক্তির প্রথম নামের কলামটিতে প্রথম নাম লেবেল করা উচিত। মেল মার্জ প্রথম নাম, শেষ নাম, ঠিকানা 1, ঠিকানা 2, শহর, রাজ্য এবং জিপ কোডের সাথে মিলবে। আপনি যদি এই কলামগুলিকে মেল একত্রীকরণের সাথে মিল রাখার নাম না দিয়ে থাকেন, তবে ওয়ার্ডটি সনাক্ত করতে পারে না যে একটি কলাম এটি ডেটা ব্যবহার এবং উপেক্ষা করার জন্য প্রয়োজনীয় ক্ষেত্র।
একটি নতুন ওয়ার্ড ডকুমেন্ট খুলুন। স্টার্ট মেল মার্জ ট্যাবে, মেলিংগুলি খুলুন এবং আপনি কী ধরণের মেল মার্জ করতে চান তা চয়ন করুন: চিঠি, খাম, লেবেল বা ইমেল। প্রাপক বাছুন ট্যাব এ যান এবং একটি বিদ্যমান তালিকা ব্যবহার করুন, নির্বাচন করুন। আপনি ওয়ার্ডে মার্জ করতে চান এমন ডেটা রয়েছে এমন এক্সেল শীটের সন্ধান করুন।
তারপরে আপনি ঠিকানা ব্লক প্রবেশ করান। এইখানেই আপনি কলামের নাম সন্নিবেশ করান যা চিঠি, লেবেল বা খামে যেমন আপনার প্রথম নাম, শেষ নাম এবং ঠিকানা হিসাবে থাকা তথ্যের সাথে মেলে। ঠিক আছে এবং ফাইল সংরক্ষণ করুন। আপনি যদি কোনও চিঠির উপর কাজ করে থাকেন তবে আপনি কোনও ব্যক্তির নামের সাথে একটি শুভেচ্ছা প্রবেশ করতে চাইতে পারেন। গ্রিডিং লাইনের নীচে অনুরোধগুলি অনুসরণ করুন ঠিক যেমন আপনি ঠিকানা ব্লক করার জন্য। যে কোনও সংযোজন সহ, ওকে নির্বাচন করুন এবং ফাইলটি সংরক্ষণ করুন।
দুটি ফাইলকে একত্রিত করতে এবং কাঙ্ক্ষিত স্বতন্ত্রিত নথি তৈরি করতে মঞ্জুরি করতে ফিনিশ মেল মার্জে যান। আপনি ভবিষ্যতে অন্যান্য বাল্ক মেইলিং সহ পুরো মেল মার্জটি সংরক্ষণ করতে পারবেন।