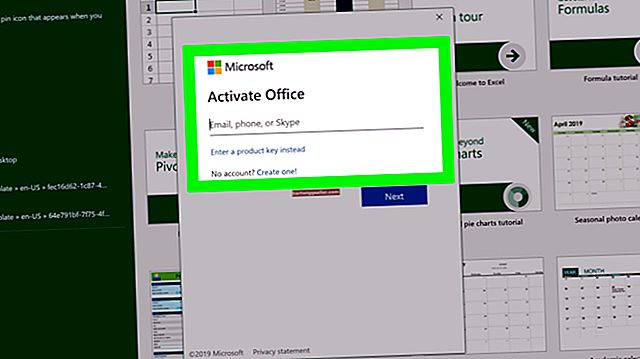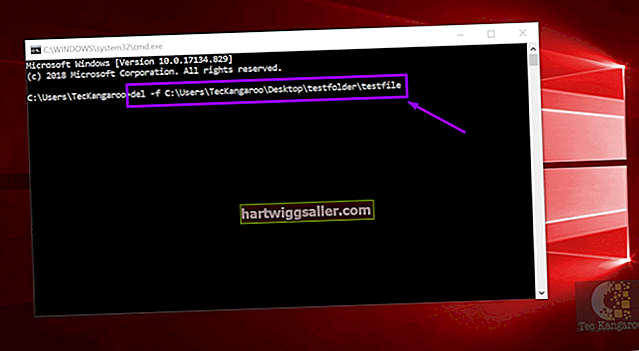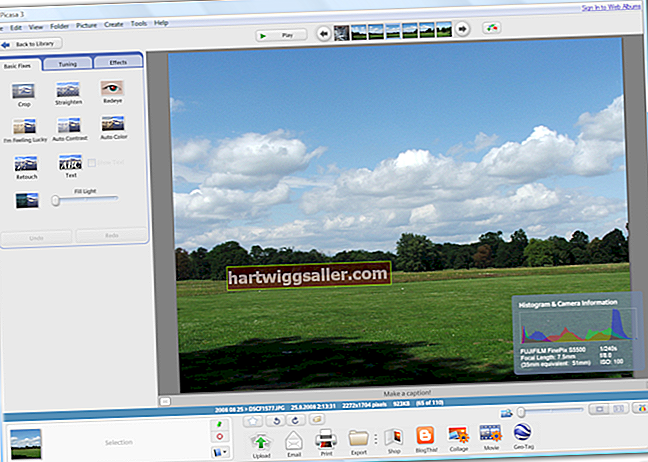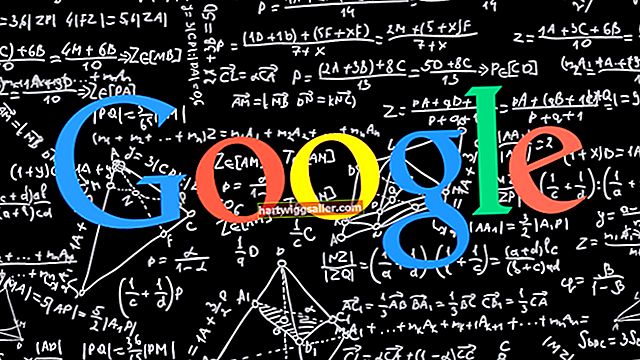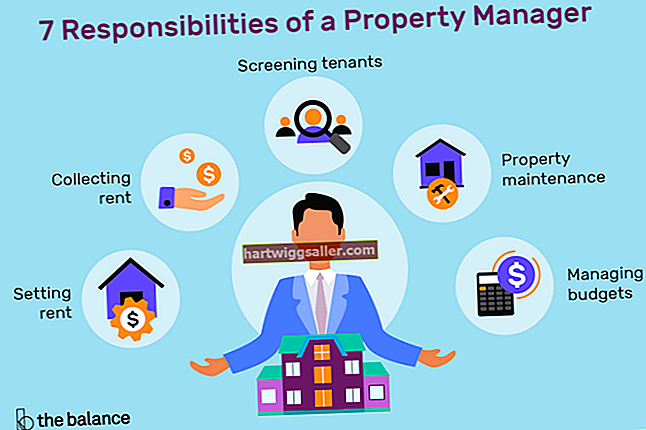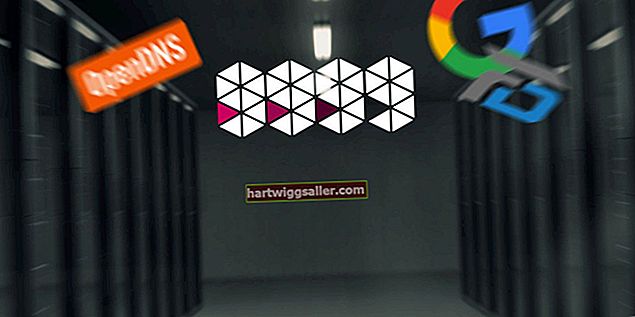গিম্প, বা জিএনইউ ইমেজ ম্যানিপুলেশন প্রোগ্রাম, একটি নিখরচায় গ্রাফিক্স অ্যাপ্লিকেশন যা আপনি চিত্র এবং ফটো তৈরি করতে এবং সম্পাদনা করতে ব্যবহার করতে পারেন। জিম ব্যবহার করতে পারেন ফ্রিহ্যান্ড আঁকার জন্য পেইন্টব্রাশ সরঞ্জাম ব্যবহার করে বা লাইন তৈরি করার জন্য পাথস সরঞ্জাম ব্যবহার করে এবং সেগুলি সামঞ্জস্য করে এবং অবস্থান নির্ধারণ করে pictures
প্রস্তুতি
1
জিআইএমপি চালু করুন। আপনার আঁকার জন্য টেম্পলেট হিসাবে যদি আপনার স্কেচ বা ফটো ব্যবহার করে থাকে তবে "ফাইল" মেনু থেকে "খুলুন" নির্বাচন করুন এবং সেই চিত্র ফাইলটি সন্ধান করুন। আপনি যদি কোনও চিত্র ছাড়াই অঙ্কন করেন তবে একটি নতুন চিত্র ফাইল তৈরি করতে "ফাইল" মেনু থেকে "নতুন" নির্বাচন করুন।
2
লেয়ার প্যানেলে "ব্যাকগ্রাউন্ড" স্তরটি ক্লিক করুন এবং যদি আপনি আপনার অঙ্কনের জন্য কোনও স্কেচ বা ফটো খোলেন তবে "অপসারণ" পাঠ্য ক্ষেত্রে "50" টাইপ করুন। এটি স্কেচ বা ফটোটিকে অর্ধ-স্বচ্ছ করে দেবে, যখন আপনি অঙ্কন শুরু করবেন তখন আপনাকে আরও সহজেই আপনার কাজ দেখার অনুমতি দেয়। "লক" চেক বাক্সে ক্লিক করুন যাতে আপনি দুর্ঘটনাক্রমে এই স্তরটি আঁকেন না।
3
নতুন স্তর সংলাপ বাক্সটি খোলার জন্য কীবোর্ডে "Shift-Ctrl-N" টিপুন। "স্তর নাম" ক্ষেত্রে "অঙ্কন" টাইপ করুন, "স্বচ্ছতা" নির্বাচন করুন এবং "ঠিক আছে" ক্লিক করুন।
4
চিত্র উইন্ডোর নীচে "জুম" মেনু ক্লিক করে চিত্রটি জুম করুন।
পেইন্ট ব্রাশ টুল ব্যবহার করে
1
টুলবক্স থেকে "পেইন্টব্রাশ সরঞ্জাম" নির্বাচন করুন। একটি পাতলা রেখা তৈরি করতে ব্রাশ প্যানেল থেকে "সার্কেল 03" ব্রাশ নির্বাচন করুন the ব্রাশের পাশের সংখ্যাটি পিক্সেলের ব্যাসকে নির্দেশ করে This এই ব্রাশটির ব্যাস তিন পিক্সেল রয়েছে।
2
একটি ছোট স্ট্রোকে ক্যানভাসে ব্রাশটি টানুন। ব্যাকগ্রাউন্ড চিত্রের তুলনায় এর প্রস্থটি পরীক্ষা করুন এবং প্রয়োজন হিসাবে বৃহত্তর বা ছোট বৃত্ত ব্রাশটি নির্বাচন করুন।
3
মাউস দিয়ে সংক্ষিপ্ত এমনকি স্ট্রোক ব্যবহার করে আপনার শিল্পকর্মের লাইনগুলি আঁকুন। মূল শিল্পকর্মটি ট্রেস না করার চেষ্টা করুন, বরং ব্যাকগ্রাউন্ড চিত্রটি আপনার নতুন অঙ্কনের জন্য গাইড হিসাবে ব্যবহার করুন।
4
প্রয়োজন মতো ব্রাশ স্ট্রোকটি পূর্বাবস্থায় ফেলার জন্য "Ctrl-Z" টিপুন। অতিরিক্ত স্ট্রোক মুছতে আপনি বারবার "Ctrl-Z" টিপতে পারেন।
পাথস টুলস ব্যবহার করা
1
টুলবক্স থেকে "পাথস সরঞ্জাম" নির্বাচন করুন। যে টুলটিতে আপনি নতুন লাইনের প্রথম পয়েন্টটি উপস্থিত হতে চান সেখানে ক্লিক করুন। এটি একটি অ্যাঙ্কার পয়েন্ট তৈরি করে। রেখার দ্বিতীয় বিন্দুতে ক্লিক করুন এবং উভয় পয়েন্টের সাথে সংযুক্ত একটি লাইন সহ একটি দ্বিতীয় অ্যাঙ্কার পয়েন্ট উপস্থিত হবে। অতিরিক্ত অ্যাঙ্কর পয়েন্ট তৈরি করে লাইন অঙ্কন চালিয়ে যান।
2
অ্যাঙ্কর পয়েন্টটি এর অবস্থান সরাতে টানুন। সংযোগকারী লাইনগুলি সে অনুযায়ী তাদের সামঞ্জস্য করবে। অ্যাঙ্কর পয়েন্টগুলির মধ্যে লাইনটি ক্লিক করুন এবং লাইনটি বাঁকানোর জন্য এটি টানুন।
3
পথটি বন্ধ করতে "এন্টার" টিপুন। প্রথম এবং শেষ পয়েন্টগুলি সংযুক্ত হবে। আপনি যদি পথটি বন্ধ করতে না চান তবে "এন্টার" টিপুন না।
4
আপনি যে পথটি আঁকেন সেখান থেকে একটি লাইন তৈরি করতে "সম্পাদনা" মেনুতে ক্লিক করুন এবং "স্ট্রোক পথ" নির্বাচন করুন। "স্ট্রোক চয়ন করুন" প্যানেলটি খোলে।
5
"স্ট্রোক লাইন" নির্বাচন করুন এবং পাঠ্য ক্ষেত্রে লাইনের প্রস্থ টাইপ করুন। বিকল্পভাবে আপনি "একটি পেইন্ট সরঞ্জাম সহ স্ট্রোক" নির্বাচন করতে পারেন এবং "পেইন্ট ব্রাশ" নির্বাচন করতে পারেন। "স্ট্রোক" বোতামটি ক্লিক করুন এবং স্ট্রোকটি পথের লাইনে প্রয়োগ করা হবে।
6
"স্তর" মেনুতে "নতুন স্তর" ক্লিক করুন এবং তারপরে অন্য পথ আঁকতে শুরু করুন। আপনি যখন কোনও স্তরের পথে স্ট্রোক প্রয়োগ করেন, তখন সেই স্তরের সমস্ত পাথ নতুন স্ট্রোকে রূপান্তরিত হবে।
আকার সহ অঙ্কন
1
"স্তর" মেনু থেকে আপনার অঙ্কনে একটি নতুন স্তর যুক্ত করুন। আকারগুলি আঁকার জন্য "আয়তক্ষেত্র নির্বাচন সরঞ্জাম" বা "উপবৃত্ত নির্বাচন সরঞ্জাম" ক্লিক করুন। আকৃতিটি তৈরি করতে ক্যানভাসের উপরে সরঞ্জামটি টানুন।
2
"সম্পাদনা" মেনুতে ক্লিক করুন এবং তারপরে "স্ট্রোক নির্বাচন"। "স্ট্রোক লাইন" ক্ষেত্রে একটি মান লিখুন। এই মানটি পিক্সেলগুলিতে রয়েছে, সুতরাং আপনি নিজের ব্রাশ সরঞ্জামের জন্য যেমন ব্যবহার করেছেন - উদাহরণে 3 পিক্সেল ব্যবহার করতে পারেন। বিকল্পভাবে, আপনি আপনার পেইন্ট ব্রাশের মানগুলিকে আকৃতিতে প্রয়োগ করতে "একটি পেইন্ট টুল সহ স্ট্রোক" বিকল্পটি নির্বাচন করতে পারেন। "স্ট্রোক" ক্লিক করুন।
3
"ঘোরানো সরঞ্জাম" ক্লিক করুন এবং তার আকৃতি পরিবর্তন করতে আকারটি নির্বাচন করুন। ঘোরানো প্যানেল খোলে। আকৃতিটি ঘোরানোর জন্য "অ্যাঙ্গেল" স্লাইডারটি সরান এবং "ঘোরান" ক্লিক করুন। এটি একটি নতুন "ট্রান্সফর্মেশন" স্তরটিতে আকৃতির একটি অনুলিপি তৈরি করে।
4
আপনি "নতুন স্তর" ক্লিক করুন যা আপনি স্তর প্যানেলে মূল আকারে আঁকেন এবং "স্তর" প্যানেলে "স্তর মুছুন" ক্লিক করে এটি মুছুন।