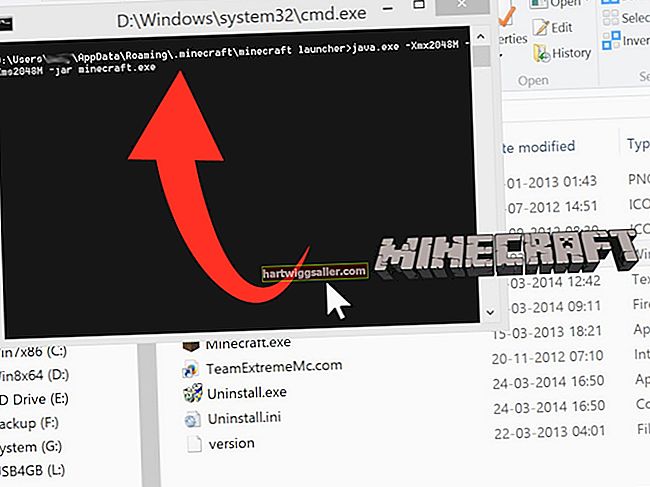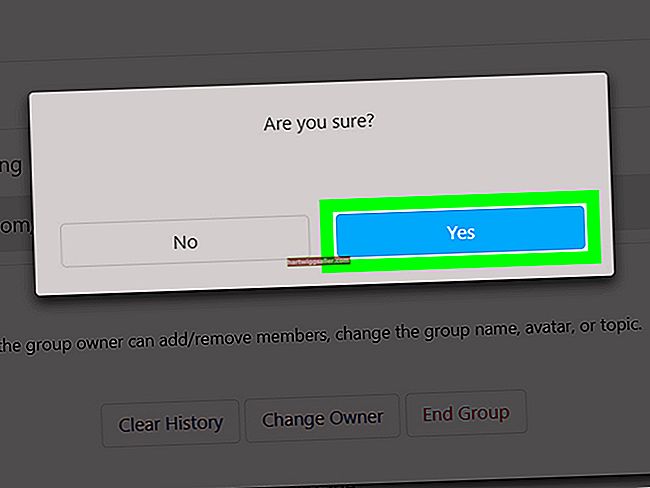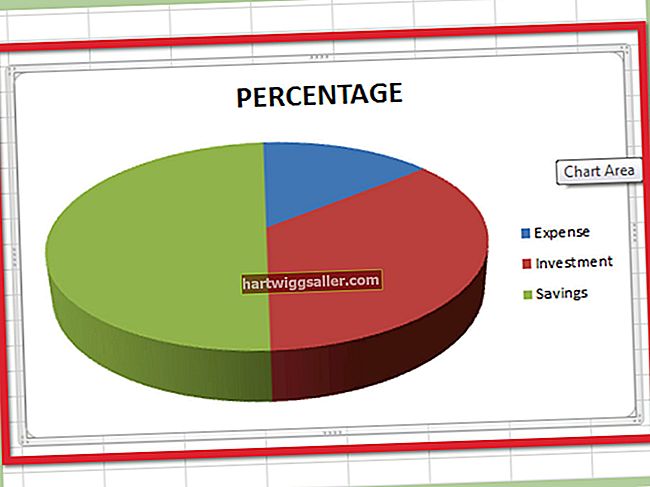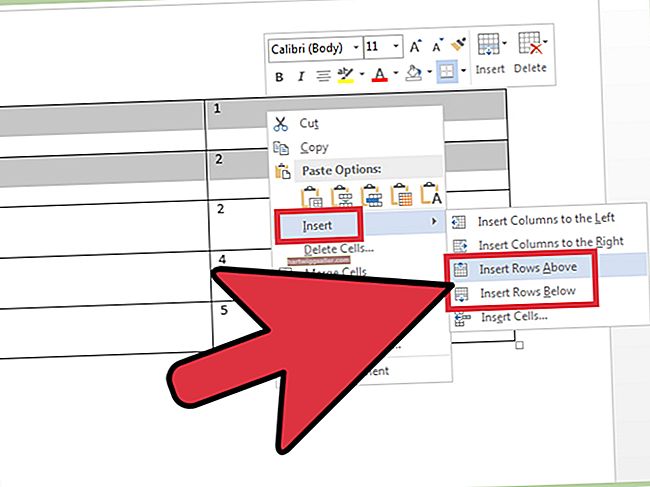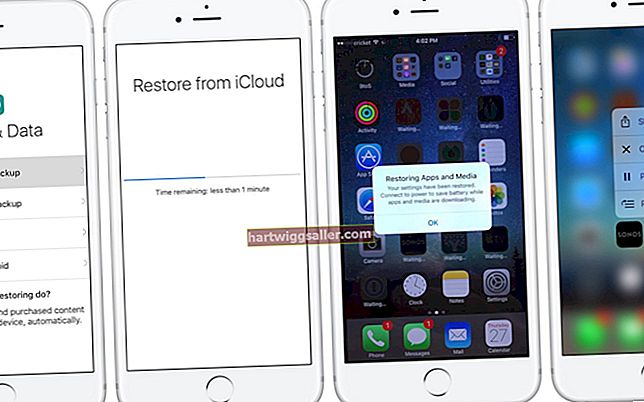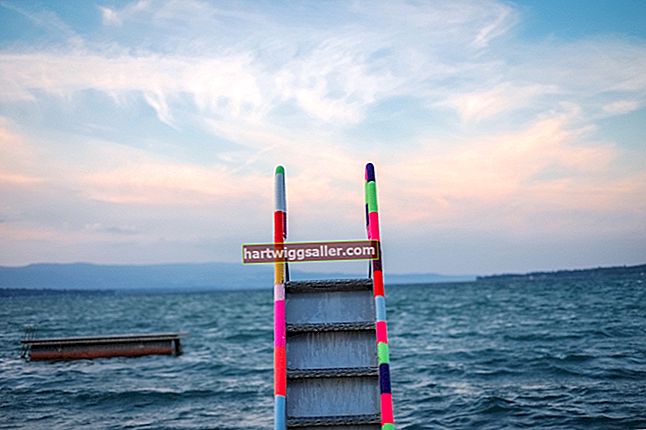যখন বেশিরভাগ লোকেরা মাইক্রোসফ্ট এক্সেল সম্পর্কে চিন্তা করে তখন তারা সাংগঠনিক চার্ট, বাজেট এবং পরিমাণগত সূত্রগুলি ভাবেন। তবে ডেটা ম্যানিপুলেশনের চেয়ে এক্সেলের আরও অনেক কিছুই রয়েছে। সরাসরি এক্সেল স্প্রেডশীটে মাল্টিমিডিয়া চিত্রগুলি যুক্ত করা একটি প্রোগ্রামকে প্রায়শই গণনার জন্য খাঁটিভাবে ব্যবহার করা উন্নত করে।
বর্ধিতকরণের পাশাপাশি, এক্সেলে একটি চিত্র সন্নিবেশ করা প্রোগ্রামে ব্যবহারকারীদের আগ্রহকে পুনরুজ্জীবিত করতে পারে। উদাহরণস্বরূপ, এক্সেলে চিত্রাবলী যুক্ত করা অন্যথায় বিরক্তিকর নির্বাহী বাজেট সভার পরিপূরক হতে পারে। একই সময়ে, কোনও পুনরুদ্ধারকারী খাদ্য উত্পাদন এবং সরবরাহের চিত্রগুলি উত্পাদন স্রোতধারায় আনার জন্য তালিকা তালিকায় অন্তর্ভুক্ত করতে পারে। পরবর্তী পদ্ধতিগুলি নিয়োগ করে ব্যবহারকারীরা traditionতিহ্যগতভাবে গণনা-ভিত্তিক সফ্টওয়্যারটি দেখার পদ্ধতিটি মাল্টিমিডিয়া পরিবর্তনের জন্য সম্ভাবনা উন্মুক্ত করে।
এক্সেল স্প্রেডশিটে কম্পিউটার থেকে চিত্র যুক্ত করা
মাইক্রোসফ্ট এক্সেলের যে কোনও সংস্করণে ব্যবহারকারীর কম্পিউটার থেকে কোনও চিত্র প্রবেশ করা সম্ভব। এক্সেল 2013 এবং এক্সেল 2016 এ, ব্যবহারকারীরা বিভিন্ন ওয়েবসাইট এবং অনলাইন স্টোরেজ সাইট থেকে ছবিও যুক্ত করতে পারেন। নিম্নলিখিত পদ্ধতিটিতে একটি কম্পিউটারের হার্ড ড্রাইভে সরাসরি সংরক্ষিত চিত্র যুক্ত করা যায় covers
চিত্রটি সন্নিবেশ করতে:
- ক্লিক যেখানে চিত্রটি এক্সেল স্প্রেডশীটে যেতে হবে।
- ক্লিক করুন "ট্যাব Inোকান," এরপর "চিত্রের গোষ্ঠী," এবং তারপরে ক্লিক করুন "ছবি"
- একটি ডায়লগ বাক্স খোলে।
- পছন্দসই চিত্রটি সনাক্ত করুন এবং এটি হাইলাইট করুন।
- ক্লিক "Sertোকান" "
একবার সম্পূর্ণ হয়ে গেলে, আপলোডের জন্য নির্বাচিত চিত্রটি পছন্দসই ঘরটি তৈরি করে।
টিপ
একসাথে একাধিক চিত্র সন্নিবেশ করতে, টিপুন এবং ধরে রাখুন "নিয়ন্ত্রণ" কী, পপ-আপ ডায়ালগ বাক্স থেকে চিত্র নির্বাচন করার সময়। বিভিন্ন ফাইল হাইলাইট করার পরে, ক্লিক করুন "Sertোকান" একই পথে. সমস্ত চিত্র এক্সেল স্প্রেডশিটে পূর্বের নির্বাচিত স্থানে আপলোড করবে।
একটি অনলাইন উত্স থেকে একটি চিত্র tingোকানো
পূর্বে উল্লিখিত হিসাবে, এক্সেল বিভিন্ন উত্স থেকে চিত্রগুলি আপলোড করা সম্ভব করে তোলে। এটা করতে, যাও দ্য "Sertোকান" সরঞ্জামদণ্ডে ট্যাব। তারপরে নির্বাচন করুন"অনলাইন ছবি" এক্সেলের ব্যবহারকারীর সংস্করণের উপর নির্ভর করে বিভিন্ন বিকল্প উপস্থিত হয়। বিং চিত্র অনুসন্ধান অনলাইনে সন্নিবেশিত চিত্র এক্সেলের মাধ্যমে অনলাইন চিত্রগুলির জন্য ডিফল্ট বিকল্প।
টাইপ করার পরে কীওয়ার্ড অনলাইন অনুসন্ধানে:
সন্নিবেশের জন্য পছন্দসই চিত্রটি নির্বাচন করুন (ব্যবহারকারীরা একসাথে একাধিক নথি নির্বাচন করতে পারে).
একবার নির্বাচিত হয়ে গেলে ক্লিক করুন .োকান।
- নির্বাচিত চিত্রগুলি পূর্ববর্তী নির্বাচিত কক্ষগুলিতে স্থানান্তরিত করে।
শিরোনাম বা পাদলেখের মধ্যে একটি চিত্র tingোকানো
শিরোনাম বা পাদলেখের মধ্যে একটি চিত্র যুক্ত করা স্প্রেডশিট ডেটা একাধিক পত্রক জুড়ে সামঞ্জস্য রাখতে সহায়তা করে। পুনরায় আকার দেওয়ার সময় ধারাবাহিকতা অর্জন করতে, দয়া করে নীচের পদক্ষেপগুলি অনুসরণ করুন:
- যান "দেখুন" ট্যাব
- ক্লিক করুন শিরোনাম বা পাদচরণ অধ্যায় (যাহা একটিতে ইমেজ আছে)
- ছবিটি ক্লিক করে এটি নির্বাচন করুন।
- উপরে "ডিজাইন" ট্যাব অধীনে "শিরোনাম এবং পাদলেখ সরঞ্জাম," ক্লিক “ফর্ম্যাট ছবি" মধ্যে "শিরোনাম এবং পাদলেখ উপাদানসমূহ।"
- আকার ট্যাবে, শিরোনাম বা পাদলেখ থাকা ছবিটির ভিতরে থাকা চিত্রের আকারটি সামঞ্জস্য করুন।
- ক্লিকঠিক আছে.
চিত্রটি এখন যথাযথভাবে মাপসই করা উচিত এবং এর ‘অনুপাতের বিষয়ে অবিচ্ছিন্ন থাকা উচিত।
একটি একক কক্ষে একটি চিত্র serোকানো
কক্ষে চিত্রটি এম্বেড করার আগে নিশ্চিত হয়ে নিন যে এটি সঠিক মাত্রার সাথে খাপ খায়। এই পদ্ধতিতে বেশ কয়েকটি কক্ষ মার্জ করার প্রয়োজন হতে পারে।
ব্যবহারকারী একবার কোনও চিত্র এম্বেড করতে সেলগুলি মার্জ করে:
- ক্লিক করুন চিত্র কোষের উপরে স্তর উপর ভাসমান।
- নির্বাচিত উপর রাইট ক্লিক করুন চিত্র
- নির্বাচন করুন "ঘরগুলির সাথে সরান এবং আকার দিন।"
- নিশ্চিত করুন “মুদ্রণ অবজেক্ট” এবং “লকড” চিত্র লক নিশ্চিত করতে চেকবক্সগুলি চেক করা হয়।
চিত্রটি লক করা টেবিল এবং স্প্রেডশিটের অন্যান্য ডেটার সাথে লিঙ্ক করা গুরুত্বপূর্ণ। অন্যথায় এটি দুর্ঘটনাক্রমে হারিয়ে যেতে পারে বা পুনরায় ফর্ম্যাট করা যেতে পারে। এই আইটেমগুলি চেক করা হয়ে গেলে, আপনার এখন একটি এম্বেড থাকা চিত্র রয়েছে যা ডেটার মতো কাজ করবে।
চিত্রগুলি ডেটা হিসাবে বাছাই করা হচ্ছে
কোনও টেবিলের একক কক্ষে মাল্টিমিডিয়া আইটেমগুলি অন্তর্ভুক্ত করার সময়, টেবিলটি বাছাই করার সময় এক্সেল চিত্রগুলি ডেটা হিসাবে স্বীকৃতি দেয়।
নীচের পদক্ষেপগুলি সঠিকভাবে বাছাইয়ের অনুমতি দেয়:
- সারণীর প্রতিটি কক্ষের অন্তর্ভুক্ত গ্রাফিক্সটি পুরো ঘরের মধ্যে পুরোপুরি ফিট করে তা নিশ্চিত করুন।
- ব্যবহারকারীদের অবশ্যই কোনও কলাম বাছাইয়ের ফাংশন নিযুক্ত করার সময় ছবিগুলিতে থাকা কলামটি নির্বাচন করতে হবে।
- ব্যবহার করে imagesোকানো চিত্রগুলির বৈশিষ্ট্যগুলি পরীক্ষা করুন ফর্ম্যাট চিত্র তালিকা.
- নির্বাচন করুন "ফর্ম্যাট চিত্র।"
- ক্লিক "সম্পত্তি"
- "নির্বাচন করুনসরান "(_দ্বারা সরান না অপশনগুলি _- ডাবল-চেক করুন”বা "সেল সহ আকার”নির্বাচিত নয়)।
- ইমেজ লক করতে ভুলবেন না।
উপরের পদক্ষেপগুলি সমাপ্ত করার পরে, এক্সেলকে চিত্র-বাছাইয়ের জন্য টেবিলের ডেটা হিসাবে উপস্থিত হওয়া উচিত।
চিত্র হিসাবে অন্য স্প্রেডশিট থেকে ডেটা serোকানো
সংক্ষিপ্তসার রিপোর্টে কাজ করার সময় এই কৌশলটি সহায়তা করে। মুদ্রণের জন্য বেশ কয়েকটি কার্যপত্রক থেকে ডেটা একত্র করার সময় এটি উপকারী। নীচের যে কোনও পদ্ধতি করার আগে; প্রথমে আপনি যে ঘরগুলি Excel এ চিত্রটি "ফ্রেম" করতে চান তা নির্বাচন করুন।
একটি ঘরে Pictureোকানো ছবি
ছবি হিসাবে এক্সেল ডেটা toোকানোর জন্য দুটি পদ্ধতি রয়েছে:
ছবি হিসাবে অনুলিপি করুন
এই বিকল্পটি স্ট্যাটিক চিত্র হিসাবে অন্য শীট থেকে তথ্য অনুলিপি / আটকানোর অনুমতি দেয়। বিভিন্ন উপায়ে, এই রুটটি ডেটার স্ক্রিনশট tingোকানোর অনুরূপ। ছবি হিসাবে অনুলিপি করতে:
- যান "বাড়ি" ট্যাব, নির্বাচন করুন "অনুলিপি," তারপর "ছবি হিসাবে অনুলিপি করুন।"
- নির্বাচন করুন "যেমন স্ক্রিন অন স্ক্রিন।"
- পছন্দ করা "ফর্ম্যাট।"
- নির্বাচন করুন "ছবি"
- ক্লিক "ঠিক আছে."
ক্যামেরা সরঞ্জাম
ক্যামেরা সরঞ্জাম নির্বাচিত ঘরগুলি থেকে ডেটা সন্নিবেশ করায় এবং মূল ডেটা পরিবর্তিত হলে স্বয়ংক্রিয়ভাবে সেগুলি আপডেট করে। কোনও চিত্র সন্নিবেশ করতে ক্যামেরা সরঞ্জামটি ব্যবহার করতে:
- যান "দ্রুত এক্সেস টুলবার."
- নির্বাচন করুন ক্যামেরা আইকন।
- নির্বাচন করুন বসানো ঘর (যেখানে নতুন চিত্রটি যায়)
- চিত্রটি স্বয়ংক্রিয়ভাবে পপুলেশন করা উচিত।
সেল হিসাবে ছবি হিসাবে ডেটা োকানো দীর্ঘকাল ধরে ব্যবহৃত ডেটা সেটে চিত্রগুলি অন্তর্ভুক্ত করার একটি গতিশীল উপায়।
এম্বেড করা চিত্রগুলিকে পুনরায় আকার দিন
যদি কোনও চিত্র অনুপযুক্তভাবে ফিট করে বা কোনওভাবেই ঘোরানো বা সরানো দরকার, ব্যবহারকারীদের চিন্তার দরকার নেই। এম্বেড করা চিত্রগুলিকে পুনরায় আকার দেওয়ার জন্য কয়েকটি কয়েকটি সাধারণ পদক্ষেপ প্রয়োজন:
- ছবিতে ক্লিক করুন এক্সেল
- যখন ডান ক্লিক করুন চিত্রটি এখনও নির্বাচিত।
- নীচে যান "ফর্ম্যাট চিত্র" বিকল্প।
- লেবেলযুক্ত রেডিও বোতামটি ক্লিক করুন "ঘরগুলির সাথে সরান এবং আকার।"
এটি ব্যবহার করে চিত্রটির আকার পরিবর্তন করাও সম্ভব কোণার বুলেট চিত্রটি নির্বাচিত হওয়ার সময়। চেপে ধরুন "শিফট" চিত্রটি যেকোন কোণে ক্লিক করার সময় এবং এটিকে টেনে আনার সময় কীটি বড় বা বড় করার সময়টিকে অনুপাতটি সঠিক রাখতে।
কোনও এক্সেল স্প্রেডশিট থেকে একটি চিত্র মোছা হচ্ছে
একটি দস্তাবেজে এম্বেড থাকা উপাদানগুলি মুছে ফেলা প্রায়শই বিন্যাসের জটিলতার কারণ হয়। তবে, এক্সেলের কোনও চিত্র সঠিকভাবে সরিয়ে ফেলার জন্য কোনও ব্যবহারকারীর জীবন জটিল করতে হবে না। এক্সেলের মধ্যে এমবেড থাকা চিত্রটি কীভাবে সরাবেন তা এখানে:
একটি মাল্টিমিডিয়া উপাদান মোছা
- মোছার জন্য পছন্দসই চিত্রটি নির্বাচন করুন।
- "টিপুনমুছে ফেলা" কীবোর্ডে বোতাম
এটাও সম্ভব সঠিক পছন্দ, এবং তারপরে নির্বাচন করুন "মুছে ফেলা" ড্রপ-ডাউন মেনুতে।
এক সাথে অনেকগুলি চিত্র মোছা হচ্ছে
- টিপুন এবং ধরে রাখুন "নিয়ন্ত্রণ" ছবি নির্বাচন করার সময় কীবোর্ডের বোতামটি
- পরবর্তী, টিপুন "মুছে ফেলা."
বর্তমান পত্রকে সমস্ত ছবি মোছা হচ্ছে
- টিপুন এফ 5 খুলতে "যাও” সংলাপ বাক্স.
- ক্লিক "বিশেষ…"(নীচে বোতাম)
- মধ্যে "বিশেষে যান"সংলাপ বাক্স, চেক দ্য "অবজেক্ট" ওption।
- ক্লিক "ঠিক আছে" (এই ক্রমটি সক্রিয় কার্যপত্রকের সমস্ত ছবি নির্বাচন করে)।
- এখন, টিপুন “মুছে ফেলা" কাজ শেষ করতে
চিত্র মোছার জন্য উপরের পদ্ধতিগুলি চিত্রের লক (লক চিত্র) এবং এক্সেলের অন্য কোনও মডেল সহ যে কোনও কিছুতে প্রযোজ্য।
শেষ পর্যন্ত, এক্সেলের এম্বেড থাকা চিত্রগুলি ব্যবহারকারীর জন্য ডেটা আরও গতিশীল করে তোলে। চিত্রগুলি অন্তর্ভুক্ত করার জন্য এই টিপস এবং কৌশলগুলি অনুসরণ করা অবশ্যই অন্যথায় স্থির স্প্রেডশিটগুলিতে তৈরি করবে এবং সারণীগুলি জীবনে আসবে।