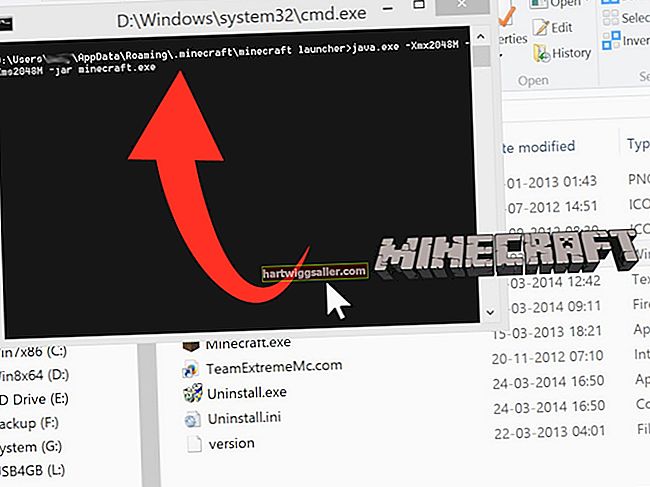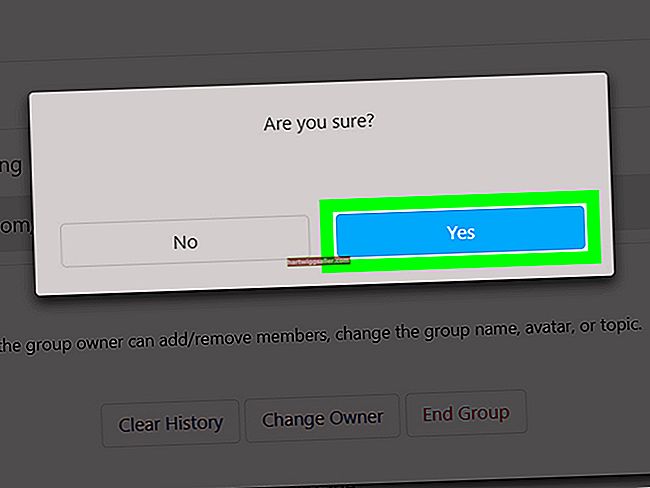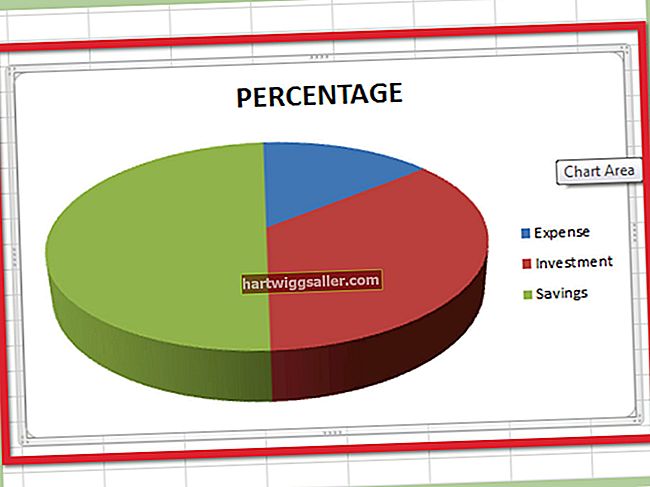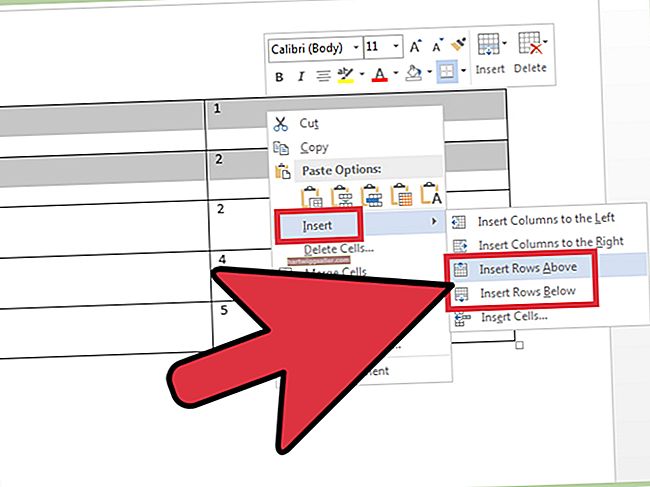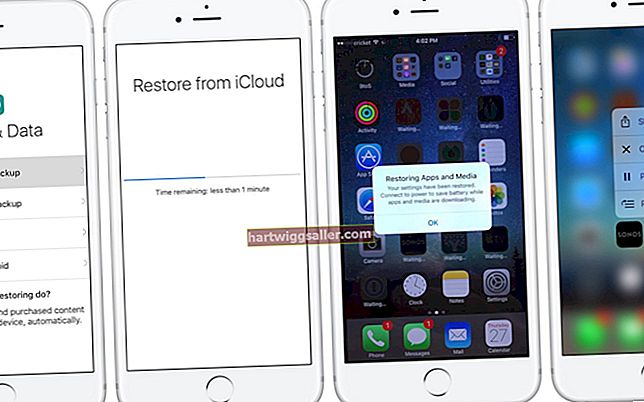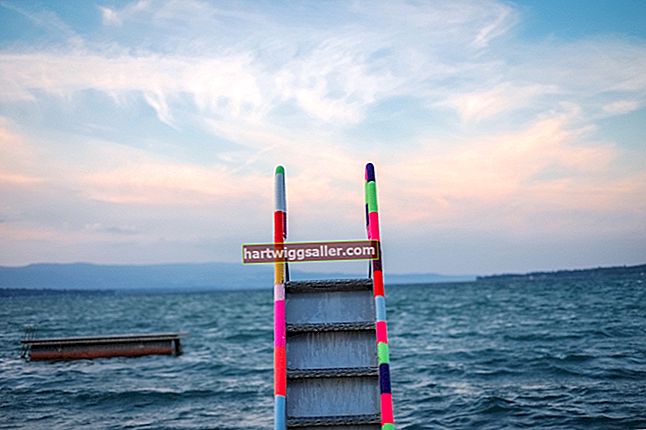রেজোলিউটিও পর্যবেক্ষণ করুনএন স্ক্রিনটি ফিট করার জন্য প্রায়শই স্বয়ংক্রিয় এবং অ্যাডজাস্ট হয় তবে এটি ভুল দৃষ্টিতে ডিফল্ট হতে পারে। অন্য একটি সাধারণ দৃশ্যে সেটিংসে কাজ করার সময় দুর্ঘটনাক্রমে রেজোলিউশনটি জড়িত। ডিসপ্লে সেটিংস সামঞ্জস্য করার সময়, মনিটরের রেজোলিউশনটি এমন একটি বিন্দুতে পরিবর্তন করা সম্ভব যে স্ক্রিনটি বন্ধ হয়ে যায় এবং আপনি কী করছেন তা আপনি দেখতে পাচ্ছেন না। এই উদাহরণগুলিতে, আপনি আপনার সিস্টেমটি আপ করতে এবং ডিফল্ট সেটিংসে চলতে উইন্ডোজের বিল্ট-ইন পুনরুদ্ধার মোডগুলি ব্যবহার করতে পারেন।
ডিফল্ট সেটিংস পুনরুদ্ধার করুন
টিপুন এবং রাখা আপনার কম্পিউটারে পাওয়ার বোতামটি 10 থেকে 15 সেকেন্ডের জন্য, কম্পিউটারটি বন্ধ করতে বাধ্য করতে। কয়েক সেকেন্ড অপেক্ষা করুন, তারপরে অবিচ্ছিন্নভাবে ট্যাপ করে কম্পিউটারটি আবার চালু করুন এফ 12 উন্নত বুট মেনু অ্যাক্সেস করার কী। আপনার কীবোর্ডটি যদি না থাকে এফ 12 মূল, টিপুন এবং রাখা দ্য শিফট স্টার্টআপ প্রক্রিয়া চলাকালীন কী।
ব্যবহার দ্য তীর চিহ্ন নয়টি উন্নত বুট বিকল্প থেকে একটি বিকল্প নির্বাচন করতে আপনার কীবোর্ডে। ভিডিও সমস্যার সমাধানের জন্য উইন্ডোজের একটি বিল্ট-ইন মোড রয়েছে, যাকে বলে নিম্ন-রেজুলেশন ভিডিও সক্ষম করুন। টিপুন 3 কী বা এফ 3 এই বিকল্পটি নির্বাচন করতে। উইন্ডোজ আপনার পরিবর্তিত রেজোলিউশন সেটিংসকে ওভাররাইড করে একটি বেসিক ভিডিও ড্রাইভার ব্যবহার করে বুট করবে। যখন আপনার ডেস্কটপ লোড হয়, তখন এর আইকনগুলি স্বাভাবিকের চেয়ে অনেক বড় হবে।
একবার উইন্ডোজ লোড হয়ে ডেস্কটপের ডানদিকে ডানদিকে ক্লিক করুন প্রদর্শন। ক্লিক সেটিংস এবং প্রদর্শন আপনার কম্পিউটারের প্রদর্শন সেটিংস অ্যাক্সেস করতে। পাশের ড্রপ-ডাউন তীরটি ক্লিক করুন রেজোলিউশন আপনার মনিটরের জন্য উপলব্ধ রেজোলিউশনগুলি দেখতে। এর মধ্যে একটি সেটিংস বলবে প্রস্তাবিত এটির পাশে. এটি আপনার মনিটরটি উইন্ডোজ দ্বারা সনাক্ত করা হিসাবে প্রদর্শিত সর্বোত্তম রেজোলিউশন।
পছন্দসই রেজোলিউশন নির্ধারণ করুন
পছন্দ প্রস্তাবিত রেজোলিউশন বা কোনও নিম্ন রেজোলিউশন, এবং "ঠিক আছে" ক্লিক করুন। নতুন সেটিং-এর সাথে সামঞ্জস্য হওয়ার সময় পর্দা ফ্লিকারগুলি। ক্লিক ঠিক আছে পরিবর্তনটি গ্রহণ করতে এবং এই সেটিংসটি রাখতে। যতক্ষণ আপনি একটি রেজোলিউশন বেছে নিয়েছেন যা আপনার মনিটর সমর্থন করতে পারে, উইন্ডোজ এটিকে ওভাররাইড করবে না। সাধারণত উইন্ডোজ অ্যাক্সেস করতে কম্পিউটারটি পুনরায় বুট করুন; আপনার নতুন নির্বাচিত, উপযুক্ত সমাধান প্রস্তুত হবে।
সেটিংস মেনু প্রদর্শন করুন
রিবুট প্রক্রিয়াটি মূল প্রদর্শন সেটিংসে পুনরায় সেট হবে তবে আপনি কেবল মনিটরের সেটিংস মেনুতে প্রবেশ করতে পারেন এবং প্রয়োজন অনুযায়ী সামঞ্জস্য করতে পারেন। এই প্রক্রিয়াটি সম্পর্কে দুর্দান্ত জিনিসটি হ'ল আপনি কেবল প্রদর্শন সেটিংস স্পর্শ করেন এবং অন্য কোনও সম্পর্কযুক্ত সেটিংস পুনরায় সেট করবেন না।
মেনু পুনরুদ্ধার করতে এবং চয়ন করতে কেবল হোম স্ক্রিনে ডান ক্লিক করুন সেটিংস। আপনি এটি মেনু বার বা একটি সাধারণ অনুসন্ধান থেকেও অ্যাক্সেস করতে পারেন উইন্ডোজ 10 এবং অন্যান্য অনেক প্রোগ্রাম। ক্লিক চালু প্রদর্শন এবং আপনার স্ক্রিন রেজোলিউশন সেটিংসে নেভিগেট করুন। আপনি এই মেনুতে রেজোলিউশন হ্রাস করতে পারেন। সর্বনিম্ন সম্ভাব্য বিকল্পে স্থির হওয়ার আগে বেশ কয়েকটি ভিন্ন সেটিংস পরীক্ষা করুন। আপনার মনিটর একটি মাঝারি রেজোলিউশনের সাথে কাজ করতে পারে।
কেবল সামঞ্জস্য করে নিরীক্ষণ রেজোলিউশন সম্পূর্ণ রিবুট ছাড়াই সেটিংস, সর্বোত্তম সম্ভাব্য ফলাফলের জন্য আপনি সহজেই প্রতিটি পৃথক বিকল্পের মাধ্যমে কাজ করতে পারেন।
উইন্ডোজ 10 প্রদর্শন সেটিংস
উইন্ডোজ 10 একটি স্কেলিং রেজোলিউশন মডেল প্রবর্তন করে গেমটি কিছুটা পরিবর্তন করেছে। এটি ম্যাকের মতোই কাজ করে। ভাগ্যক্রমে, সেটিংস সামঞ্জস্য করা সোজা is রেজোলিউশনটি এমন স্কেলে বসে যা আপনি পছন্দ মতো স্কেলটি অ্যাক্সেস করতে এবং হ্রাস করতে পারবেন as
ক্লিক গিয়ার আইকন অনুসরণ করে সেটিংস একটি মেনু খুলতে। প্রদর্শন চয়ন করুন এবং ড্রপ ডাউন মেনু লেবেলযুক্ত সনাক্ত রেজোলিউশন অধীনে স্কেল এবং লেআউট সেটিংস শিরোনাম। এটি প্রস্তাবিত মনিটরের রেজোলিউশন শতাংশের সেটিংটি দেখায়, তবে আপনার এটিকে সামঞ্জস্য করার এবং রেজোলিউশনকে কম শতাংশে হ্রাস করার বিকল্প রয়েছে।
বিভিন্ন অপশন এবং সঙ্গে খেলুন পর্দার রেজোলিউশনগুলি পরিবর্তন করুন, যতক্ষণ না আপনি নিজের মনিটরের জন্য সর্বোত্তম রেজোলিউশন সেটিংস খুঁজে পান।