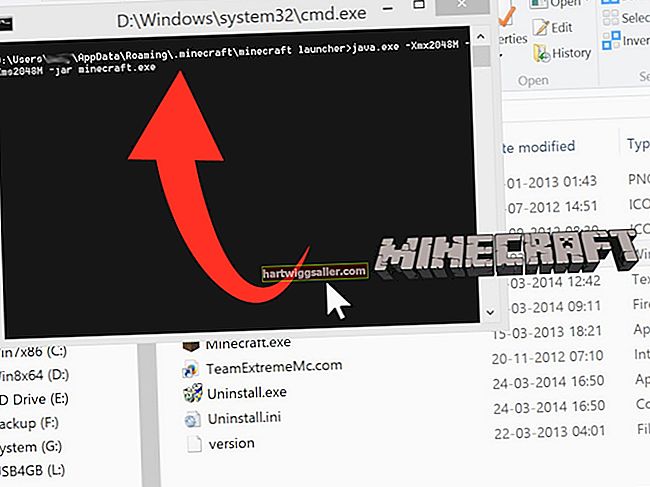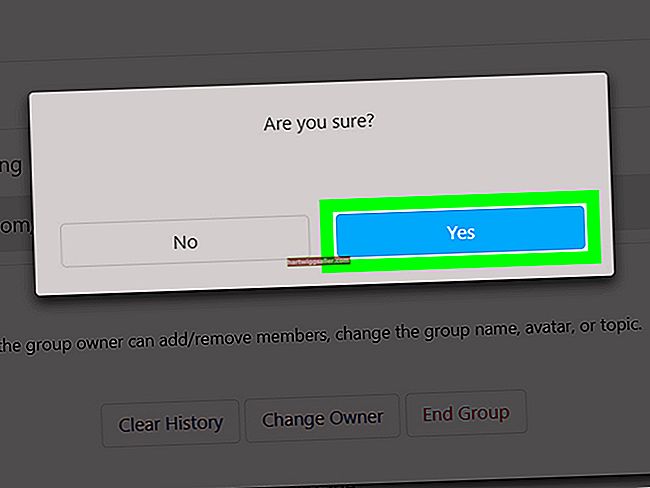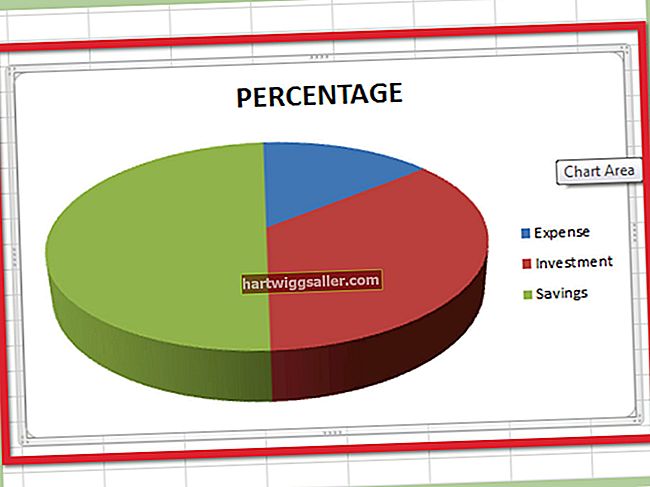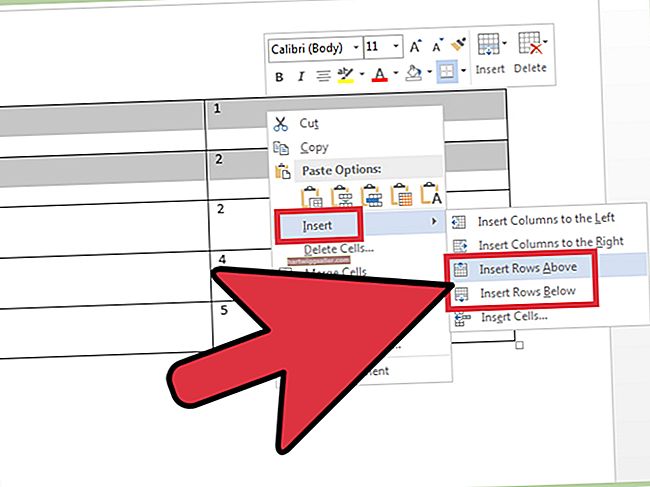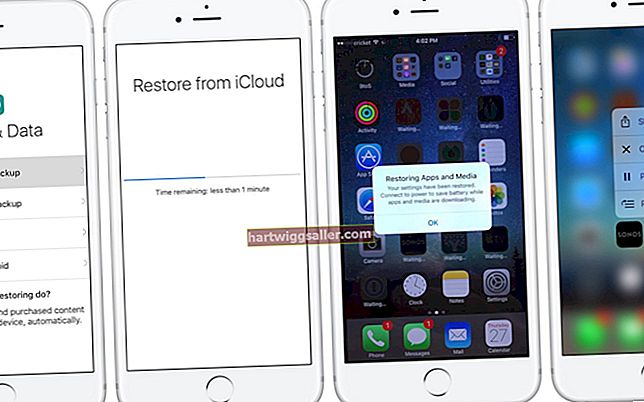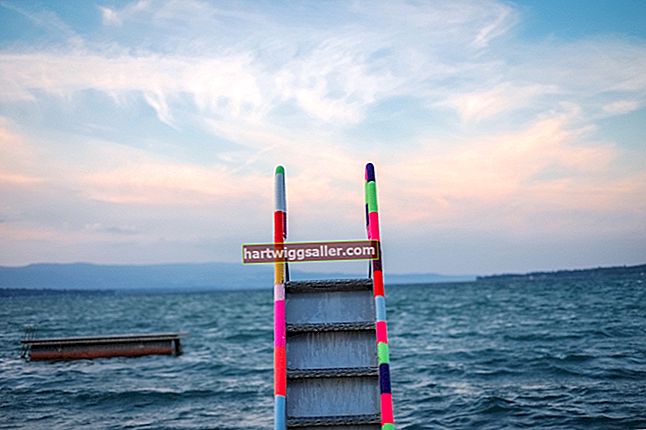আপনার কম্পিউটারের অডিওতে যে সমস্যাটি আপনি আবিষ্কার করেন সেই মুহুর্তটি প্রায়শই একই মুহুর্তে আপনাকে অনলাইনে থাকা এবং একটি গুরুত্বপূর্ণ ওয়েবিনার বা অনলাইন সম্মেলনে টিউন করা দরকার। বেশিরভাগ ক্ষেত্রে, সমস্যাটি একটি হার্ডওয়্যার ব্যর্থতার চেয়ে কনফিগারেশনের সমস্যার কারণে হয় এবং এটি বেশ কয়েকটি সাধারণ ক্ষেত্র যাচাই করা যায়।
নিশ্চিত করুন অডিও সক্ষম হয়েছে
আপনার কম্পিউটারটি উইন্ডোজ বা আপনি যে অডিও অ্যাপ্লিকেশনটি ব্যবহার করছেন তাতে নিঃশব্দ হয়েছে না তা দুবার পরীক্ষা করে দেখুন। নীচে-ডানদিকে আপনার সিস্টেম ট্রেতে স্পিকার আইকনটি পরীক্ষা করে দেখুন এবং স্ল্যাশ দিয়ে কোনও লাল বৃত্ত নেই বলে নিশ্চিত করুন। যদি থাকে তবে অডিওটি নিঃশব্দ করতে ভলিউম সূচকটির নীচে নীলে নীল স্পিকার আইকনটিতে ডাবল ক্লিক করুন এবং ক্লিক করুন। "মিশুক" ক্লিক করুন এবং নিশ্চিত করুন যে অ্যাপ্লিকেশনগুলির জন্য অডিও অক্ষম নয়। অবশেষে, আপনি যে অডিও প্রোগ্রামটি ব্যবহার করছেন তা খুলুন এবং নিশ্চিত করুন যে অডিও সেখানে অক্ষম নেই। বেশিরভাগ প্রোগ্রামে, আপনি ভলিউম স্লাইডারের পাশে একটি নিঃশব্দ বিকল্প খুঁজে পাবেন। যে কোনও ক্ষেত্রে, ভলিউমটি শ্রবণযোগ্য স্তরে সেট করা আছে তা নিশ্চিত করুন।
সংযোগটি দুটিবার পরীক্ষা করুন
আপনার হেডসেট বা স্পিকারগুলি অবশ্যই কাজ করার জন্য হেডফোন জ্যাক বা অডিও-আউট জ্যাকটিতে প্লাগ ইন করতে হবে। যদি এরূপ লেবেল না থাকে তবে অডিও-আউট জ্যাকটি সাধারণত সবুজ থাকে। কম্পিউটারের উপর নির্ভর করে, এটি কম্পিউটারের সামনের দিকে, পিছনে বা শীর্ষে থাকতে পারে। আপনি যদি কোনও ল্যাপটপ ব্যবহার করছেন, অডিও-আউট জ্যাকটি সাধারণত মেশিনের উভয় পাশে থাকে তবে নির্দিষ্ট মডেলগুলি জ্যাকটিকে পিছন বা সামনের দিকে রাখে। যদি হেডসেট বা স্পিকার সেটটির নিজস্ব ভলিউম নিয়ন্ত্রণ থাকে তবে নিশ্চিত হয়ে নিন যে ডিভাইসটি শ্রবণযোগ্য স্তরে সেট করা আছে। যদি আপনার স্পিকারগুলি সাবউফারটিতে প্লাগ ইন করা থাকে তবে সাবউফারটিও চালু আছে তা নিশ্চিত করুন। আপনি যদি স্পিকারের সেটগুলিতে হেডফোন জ্যাকে প্লাগড একটি হেডসেট ব্যবহার করছেন, তবে স্পিকারটি চালু এবং কম্পিউটারে অডিও-আউট জ্যাকটিতে প্লাগ ইন করা আছে তা নিশ্চিত করুন।
স্পিকার বা হেডসেট পরীক্ষা করুন
সমস্ত তারের যত্ন সহকারে পরীক্ষা করুন, কোনও ধরণের ক্ষতির জন্য পরীক্ষা করা। এমনকি ক্ষুদ্রতম কিঙ্ক বা ফাইরও অডিও আউটপুটটিকে আটকাতে পারে। যদি সবকিছু দেখতে ভাল লাগে তবে ডিভাইসটিকে একটি পরিচিত-ভাল কম্পিউটারের অডিও-আউট জ্যাকটিতে প্লাগ করুন। ইউনিটটি এখনও কাজ না করলে ডিভাইসটি নিজেই ভেঙে যেতে পারে।
সাউন্ড কার্ড এবং ড্রাইভার পরীক্ষা করুন
ড্রাইভারদের সাথে কাজ করতে আপনাকে স্থানীয় প্রশাসক হিসাবে লগ ইন করতে হবে। প্রস্তুত হয়ে গেলে, স্টার্ট বোতামটি ক্লিক করুন, অনুসন্ধান বাক্সে "ডিভাইস ম্যানেজার" টাইপ করুন (উদ্ধৃতি ছাড়াই) এবং অনুসন্ধান ফলাফল থেকে "ডিভাইস ম্যানেজার" নির্বাচন করুন। "সাউন্ড, ভিডিও এবং গেম কন্ট্রোলারগুলি" প্রসারিত করুন এবং আপনার সাউন্ড কার্ডকে ডান ক্লিক করুন (উদাহরণস্বরূপ, "রিয়েলটেক উচ্চ সংজ্ঞা অডিও")। "সম্পত্তি" নির্বাচন করুন এবং ডিভাইসের স্থিতির তথ্য পর্যালোচনা করুন। যদি বার্তাটি আপনাকে বলে যে কোনও ড্রাইভার ইনস্টল নেই, আপনাকে আপনার কম্পিউটার প্রস্তুতকারকের ওয়েবসাইট বা উইন্ডোজ আপডেট থেকে একটি সামঞ্জস্যপূর্ণ ড্রাইভার ডাউনলোড করতে হবে। যদি সাউন্ড কার্ডটি সিস্টেমের সাথে না আসে, আপনার সাউন্ড কার্ড প্রস্তুতকারকের ওয়েবসাইটে যেতে হবে। যদি উইন্ডোজ নির্দেশ করে যে ডিভাইসটি ত্রুটিযুক্ত হয়েছে, "ড্রাইভার" ট্যাবে ক্লিক করুন এবং তারপরে "আনইনস্টল" বোতামটি ক্লিক করুন। এরপরে, ডিভাইস ম্যানেজারের মেনু অঞ্চলে "হার্ডওয়্যার পরিবর্তনের জন্য স্ক্যান করুন" আইকনটি ক্লিক করে ড্রাইভারটি পুনরায় ইনস্টল করুন। এমনকি স্থিতি বার্তাটি ইঙ্গিত দেয় যে কোনও সমস্যা নেই, ড্রাইভার পুনরায় ইনস্টল করা সমস্যার সমাধান করতে পারে। যদি তা না হয় তবে কম্পিউটার বা সাউন্ড কার্ড প্রস্তুতকারকের ওয়েবসাইটে বা উইন্ডোজ আপডেটের মাধ্যমে একটি আপডেট হওয়া ড্রাইভারের জন্য পরীক্ষা করুন।