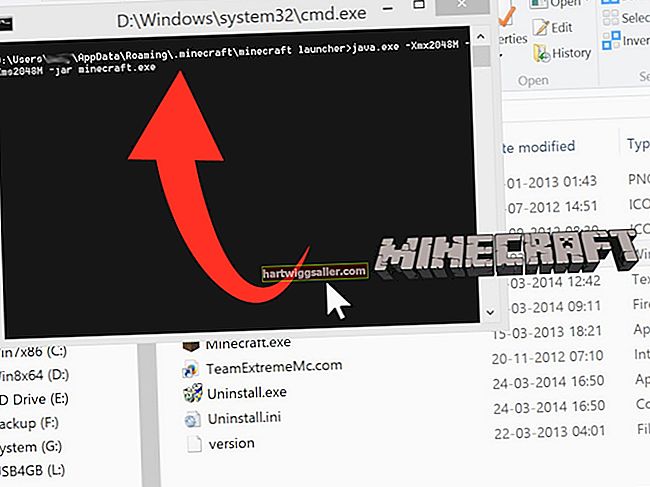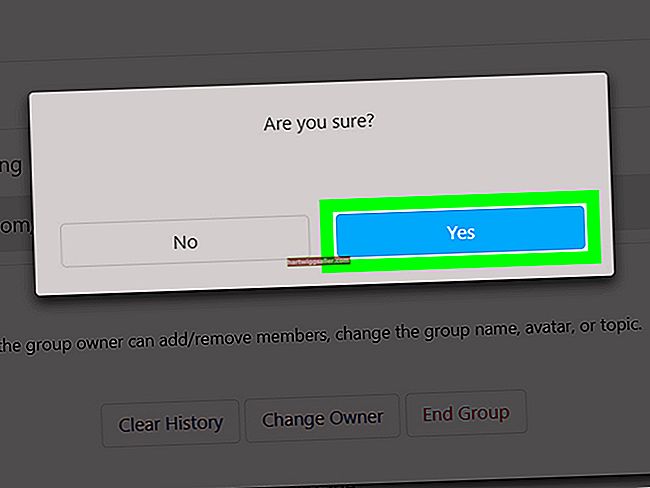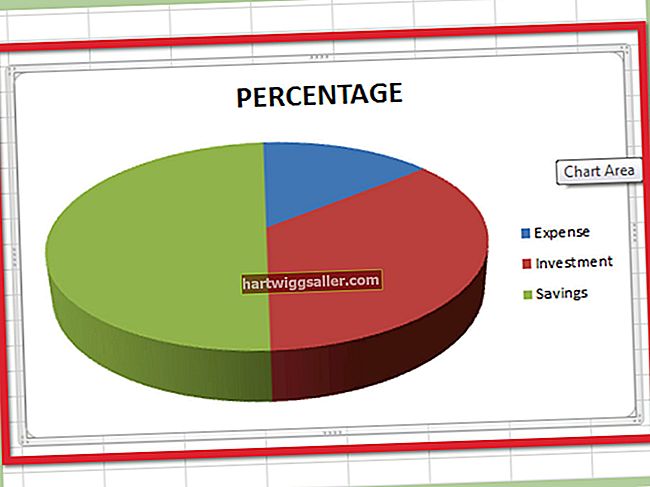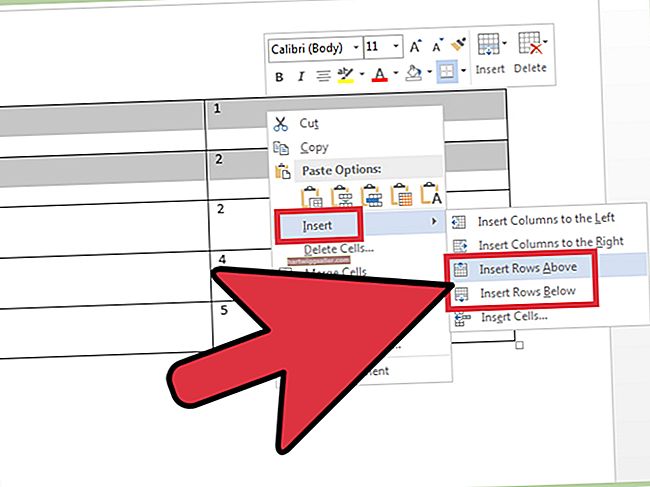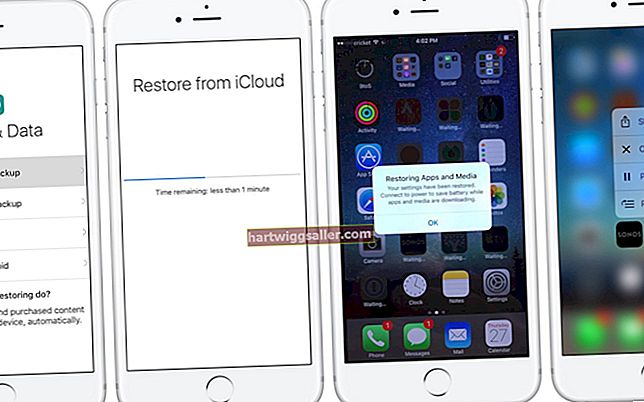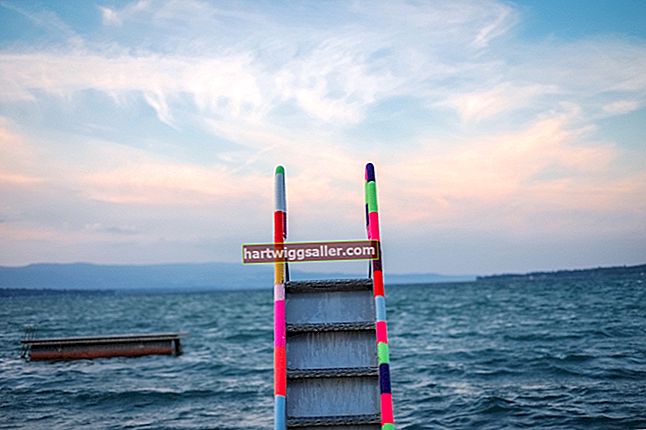অ্যাডোব প্রোগ্রামগুলির একটি শক্তিশালী স্যুট সরবরাহ করে যা আপনার ছোট ব্যবসায়ের জন্য সহায়ক। সেই প্রোগ্রামগুলির মধ্যে একটি, অ্যাডোবি অ্যাক্রোব্যাট, কিছু বলা হয় অ্যাডোব পিডিএফ পোস্টস্ক্রিপ্টপ্রিন্টার ড্রাইভার এই অ্যাডোব পিডিএফ প্রিন্টার ড্রাইভারটি অ্যাডোব অ্যাক্রোব্যাট পরিষেবাটি ব্যবহার করে পিডিএফ ডকুমেন্ট তৈরি করতে ব্যবহৃত হয়। আপনার যদি ইনস্টলেশন প্রক্রিয়াতে সমস্যা হয় তবে অ্যাডোবের মুদ্রণ থেকে পিডিএফ ড্রাইভারটি কীভাবে ইনস্টল করবেন তা এখানে আপনার ব্যবসায়ের পিডিএফ ডকুমেন্ট তৈরি করতে পারেন।
উইন্ডোজে আপনার অ্যাডোব প্রিন্টে পিডিএফ ড্রাইভারটি কীভাবে ইনস্টল করবেন
প্রথমত, যদি আপনার কোনও সংস্করণ না থাকে অ্যাডোব অ্যাক্রোব্যাট স্ট্যান্ডার্ড বা অ্যাক্রোব্যাট প্রো ইনস্টল করা হয়েছে, আপনি সেই প্রোগ্রামটি ইনস্টল করতে চাইবেন। অ্যাডোব পিডিএফ প্রিন্টার ড্রাইভার সাধারণত অ্যাডোব অ্যাক্রোব্যাটের সাধারণ ইনস্টলেশন প্রক্রিয়ার অংশ হিসাবে সঠিকভাবে ইনস্টল করা হয়। যদি কোনও কারণে মানক ইনস্টলেশন প্রক্রিয়ার অংশ হিসাবে অ্যাডোব পিডিএফ প্রিন্টার ড্রাইভার ইনস্টল না করা থাকে তবে আপনি নিজেই এটি ইনস্টল করতে এই পদক্ষেপগুলি অনুসরণ করতে পারেন:
- ক্লিক করুন শুরু করুন মেনু, এবং যান নিয়ন্ত্রণ প্যানেল.
- কন্ট্রোল প্যানেল থেকে, নির্বাচন করুন যন্ত্র ও প্রিন্টার.
- বিকল্পটি চয়ন করুন একটি প্রিন্টার যুক্ত করুন।
- থেকে একটা যন্ত্র সংযোগ কর উইন্ডো, বিকল্প চয়ন করুন একটি স্থানীয় মুদ্রক যুক্ত করুন। যদি সেই বিকল্পটি না পাওয়া যায় তবে ক্লিক করুন আমি যে মুদ্রকটি চাই তা তালিকাভুক্ত নয় জানালার নীচ থেকে।
- থেকে প্রিন্টার যুক্ত করুন উইন্ডো, চয়ন করুন ম্যানুয়াল সেটিংস সহ একটি স্থানীয় প্রিন্টার বা নেটওয়ার্ক প্রিন্টার যুক্ত করুন।
- আপনাকে অবশ্যই এখন একটি প্রিন্টার পোর্ট বেছে নিতে হবে যা সংযোগের জন্য শর্টহ্যান্ড যা আপনার কম্পিউটার থেকে সরাসরি একটি প্রিন্টারের সাথে তথ্য বিনিময় করে। বিকল্পের নীচে ড্রপ ডাউন মেনু থেকে ব্যবহার এবং বিদ্যমান বন্দর, পছন্দ করা ডকুমেন্টস * .পিডিএফ (অ্যাডোব পিডিএফ).
- ক্লিক পরবর্তী. এখন, আপনাকে অ্যাডোব অ্যাক্রোব্যাট ফোল্ডারের ভিতরে পিডিএফ প্রিন্টার ড্রাইভারটি সন্ধান করতে হবে শিরোনাম বিকল্পটি নির্বাচন করে ডিস্ক আছে, তারপরে আপনার কম্পিউটারের অবস্থান থেকে ড্রাইভারটি নির্বাচন করুন। এটি নিম্নলিখিত ডিরেক্টরিতে পাওয়া যাবে: সি: \ প্রোগ্রাম ফাইল (x86) \ অ্যাডোব \ অ্যাক্রোব্যাট \ অ্যাক্রোব্যাট \ এক্সট্রা \ অ্যাডোবিপিডিএফ.
- অ্যাডোবপিডিএফ ফোল্ডার থেকে, কল করা ফাইলটি চয়ন করুন AdobePDF.inf, এবং তারপরে ক্লিক করুন খোলা।
- এটিতে লেবেলযুক্ত প্রিন্টার ড্রাইভারের একটি সিরিজ পপ করা উচিত অ্যাডোব পিডিএফ রূপান্তরকারী মধ্যে প্রিন্টার ড্রাইভার ইনস্টল করুন প্রিন্টার যুক্ত উইন্ডোর বিভাগ। এগুলি সমস্ত ভিন্ন সংস্করণ যা উইন্ডোজের বিভিন্ন সংস্করণের সাথে সম্পর্কিত, তাই আপনাকে একটি বাছাই করে এবং কয়েকটি ক্লিক করে কয়েকটি ভিন্ন ভিন্ন চেষ্টা করতে হতে পারে পরবর্তী আপনার বর্তমান উইন্ডোজ তারতম্যের সাথে মিল রেখে এটি আবিষ্কার করার আগে।
- একবার আপনি সঠিকটি নির্বাচন করে নিলে, নতুন নামকরণ করুন এটি অনুসারে, এবং ইনস্টলেশন প্রক্রিয়া শেষ করতে স্ক্রিনের যে কোনও দিকনির্দেশ অনুসরণ করুন। এখন, আপনার পিডিএফ প্রিন্টার ড্রাইভারটি সঠিকভাবে ইনস্টল করা উচিত।
উইন্ডোজে অ্যাডোব পিডিএফ প্রিন্টার ড্রাইভার সহ একটি পিডিএফ প্রিন্ট করা
আপনার পিডিএফ প্রিন্টার ড্রাইভার ইনস্টল হওয়া এখনই একটি দ্রুত পুনরুদ্ধার হিসাবে আপনি যে কোনও সময় পিডিএফ প্রিন্ট করতে চান, এ যান ফাইল, এবং নির্বাচন করুন ছাপা. মুদ্রণ উইন্ডো থেকে, বিকল্পটি নির্বাচন করুন অ্যাডোব পিডিএফ আপনার পছন্দসই প্রিন্টার হিসাবে এবং ক্লিক করুন ছাপা. আপনাকে নতুন পিডিএফ ফাইলটির নাম রাখতে এবং আপনি এটি সংরক্ষণ করতে চান এমন অবস্থান চয়ন করতে বলা হবে। একবার আপনি ক্লিক করুন সংরক্ষণ, আপনার পিডিএফ অ্যাক্সেস করার জন্য প্রস্তুত থাকবে।
উইন্ডোতে আপনার অ্যাডোব পিডিএফ প্রিন্টার ড্রাইভারের সমস্যা নিবারণ
যদি কোনও কারণে আপনার অ্যাডোব পিডিএফ পোস্টস্ক্রিপ্ট প্রিন্টার ড্রাইভারটি এর অধীনে উপস্থিত না হয় উপলব্ধমুদ্রক উইন্ডোজ আপনার কন্ট্রোল প্যানেলের বিভাগ, এ যান চেষ্টা করুন সহায়তা অ্যাক্রোব্যাট উইন্ডো, এবং নির্বাচন করুন মেরামত ইনস্টলেশন বিকল্প। আপনি যদি আপনার অ্যাডোব পিডিএফ প্রিন্টারটি দেখায় তবে সঠিকভাবে কাজ করতে ব্যর্থ হন তবে আপনাকে প্রিন্টারটি মুছতে হবে, আপনার কম্পিউটারটি পুনরায় বুট করুন এবং পুনরায় ইনস্টলেশন বিকল্পটি চেষ্টা করতে হবে।
অ্যাডোব ড্রাইভার ছাড়াই উইন্ডোজে কোনও পিডিএফ প্রিন্ট করবেন কীভাবে
উইন্ডোজ 10 হিসাবে, অ্যাডোব বা অন্য কোনও তৃতীয় পক্ষের প্রিন্টার ড্রাইভার ছাড়াই পিডিএফ প্রিন্ট করা সম্ভব। অনবোর্ড উইন্ডোজ 10 টি সরঞ্জাম ব্যবহার করে মুদ্রণ করতে এখানে যান ফাইল, তারপর ছাপা এবং কল করা বিকল্পটি নির্বাচন করুন মাইক্রোসফ্ট প্রিন্ট পিডিএফ আপনার প্রিন্টার হিসাবে আপনার সেই অনুযায়ী ফাইলটির নাম দিন এবং সেভ করুন এবং চয়ন করুন ঠিক আছে.
যদি এই বিকল্পটি আপনার কাছে উপলভ্য না থাকে তবে আপনি এই পিডিএফ প্রিন্টার ড্রাইভারটি নিজেও ইনস্টল করতে পারেন। উপরের পদক্ষেপগুলি পুনরাবৃত্তি করুন যেন আপনি কোনও অ্যাডোব প্রিন্টার ড্রাইভার ইনস্টল করছেন তবে এবার:
- নির্বাচন করুন ফাইল: (ফাইল মুদ্রণ) পরিবর্তে ডকুমেন্টস * .পিডিএফ (অ্যাডোব পিডিএফ)
- সেখান থেকে ক্লিক করুন পরবর্তী। আপনাকে কোনও নির্মাতা বাছাই করতে অনুরোধ করা হবে, তাই বেছে নিন মাইক্রোসফ্ট, তারপরে সিলেক্ট করুন মাইক্রোসফ্ট প্রিন্ট পিডিএফ এবং আঘাত পরবর্তী আরেকবার.
- আপনাকে হয় বর্তমান ড্রাইভারটি প্রতিস্থাপন করতে বা ইতিমধ্যে ইনস্টল করা ড্রাইভারটি ব্যবহার করতে অনুরোধ জানানো হবে, সুতরাং ইতিমধ্যে ইনস্টল করা একটিটি ব্যবহার করুন, আপনি ইচ্ছুক হলে নাম পরিবর্তন করুন এবং ক্লিক করুন পরবর্তী মাইক্রোসফ্ট প্রিন্ট থেকে পিডিএফ বিকল্পটি ইনস্টল করা শেষ করতে।
অ্যাডোব ড্রাইভার ব্যতীত কোনও ম্যাক ওএসএক্স-এ কোনও পিডিএফ-এ কীভাবে প্রিন্ট করা যায়
অ্যাক্রোব্যাট থেকে অ্যাডোব পিডিএফ প্রিন্টার ড্রাইভার ম্যাক ব্যবহারকারীদের জন্য আসলে উপলভ্য নয়। পরিবর্তে, আপনি এখনও ব্যবহার করে পিডিএফ মুদ্রণ করতে পারেন অ্যাডোব পিডিএফ হিসাবে সংরক্ষণ করুন বিকল্প।
পেজগুলির মতো কোনও ম্যাক ওএস অ্যাপ্লিকেশনটিতে কেবল একটি ফাইল খুলুন এবং এতে বিকল্পটি নির্বাচন করুন ছাপা থেকে ফাইল ড্রপ ডাউন মেনু। উপরে ছাপা উইন্ডো, ক্লিক করুন পিডিএফ, এবং নির্বাচন করুন অ্যাডোব পিডিএফ হিসাবে সংরক্ষণ করুন বিকল্প। আপনার পিডিএফ সেটিংস চয়ন করুন, আপনার ফাইলের সাথে অন্য কোনও বিবরণ যুক্ত করুন এবং ক্লিক করুন সংরক্ষণ. আপনার নতুন পিডিএফ এখন আপনার জন্য প্রস্তুত হওয়া উচিত।
একটি দ্রুত নোট হিসাবে, অ্যাডোব অনুসারে, সর্বশেষ ম্যাকোস মোজাভে (v.10.14) এর মধ্যে একটি সমস্যা রয়েছে যা আপনি যখন একটি পিডিএফ প্রিন্ট করার চেষ্টা করছেন তখন একটি ত্রুটি তৈরি করে অ্যাডোব পিডিএফ হিসাবে সংরক্ষণ করুন বিকল্প। এটি ঠিক করার জন্য, আপনাকে এটি চালু করতে হবে অটোমেটার প্রোগ্রাম, এবং নির্বাচন করুন তৃতীয় পক্ষের অটোমেটারের ক্রিয়া বিকল্প। এটি একটি উইন্ডো নিয়ে আসবে যেখানে আপনাকে একটি বাক্স চেক করতে বলা হবে তৃতীয় পক্ষ থেকে অটোমেটর ক্রিয়া সক্ষম করুন। সেই বাক্সটি চেক করে ত্রুটি বার্তাটি সমাধান করা উচিত এবং আপনার ডকুমেন্টগুলি অ্যাডোব পিডিএফে মুদ্রণ করতে সক্ষম হওয়া উচিত।
অ্যাক্রোব্যাট ব্যতীত অ্যাডোব পণ্যগুলির সাথে পিডিএফ ইনস্টল করা
আপনি যদি ফ্রি অ্যাডোব রিডার ব্যবহার করে এমনটি করার চেষ্টা করেন তবে পিডিএফ তৈরি করতে আপনার অসুবিধা হতে পারে, যা পিডিএফ নথি তৈরি করার ক্ষমতা সমর্থন করে না। অ্যাক্রোব্যাট ব্যতীত অন্য অ্যাডোব পণ্য থেকে পিডিএফ ড্রাইভারের কাছে একটি মুদ্রণ ইনস্টল করার অন্য একটি উপায় রয়েছে। এটি ইনস্টল দ্বারা হয় অ্যাডোব ফ্রেমমেকারএটি অ্যাডোব পিডিএফ পোস্টস্ক্রিপ্ট প্রিন্টার ড্রাইভারও ইনস্টল করে।