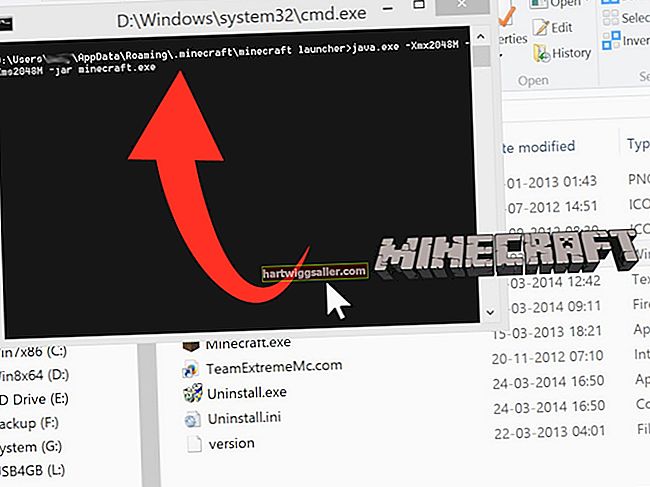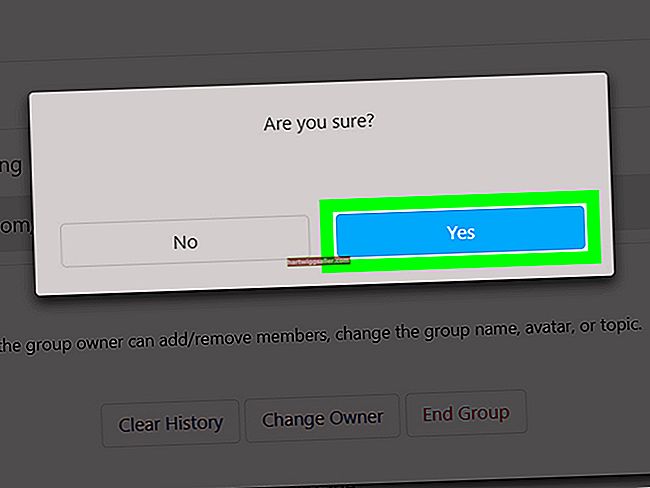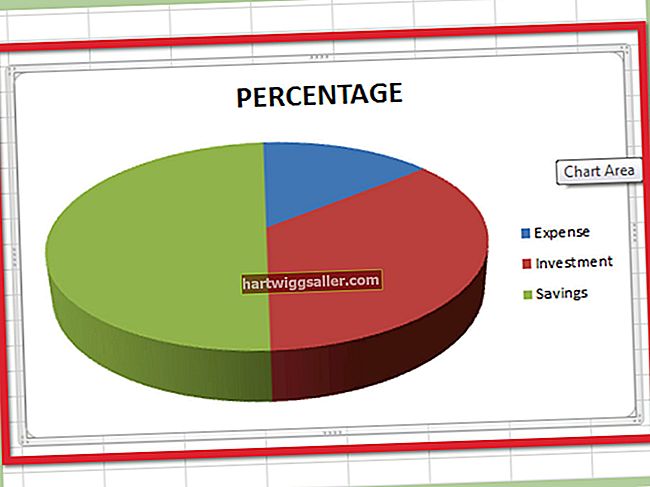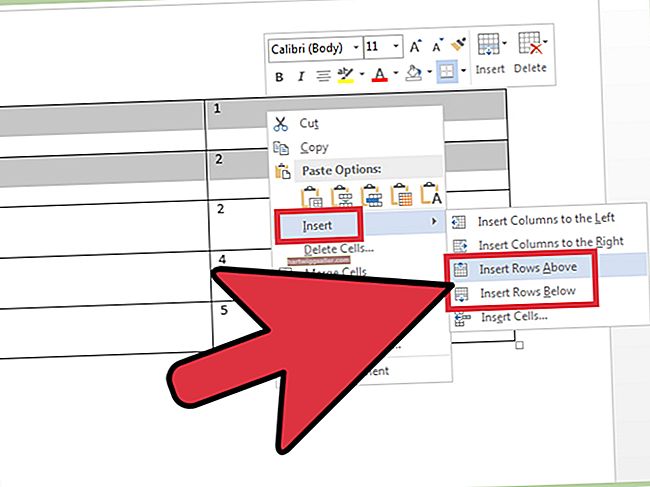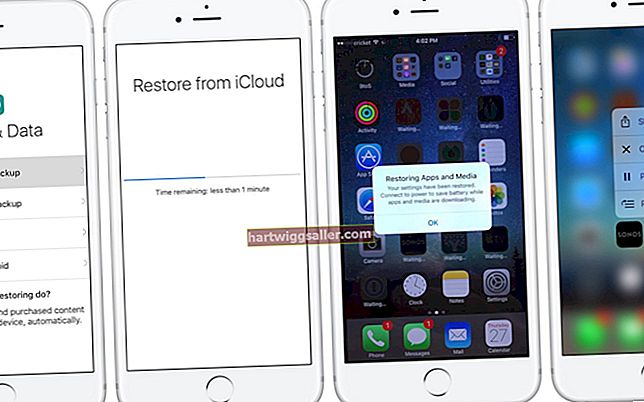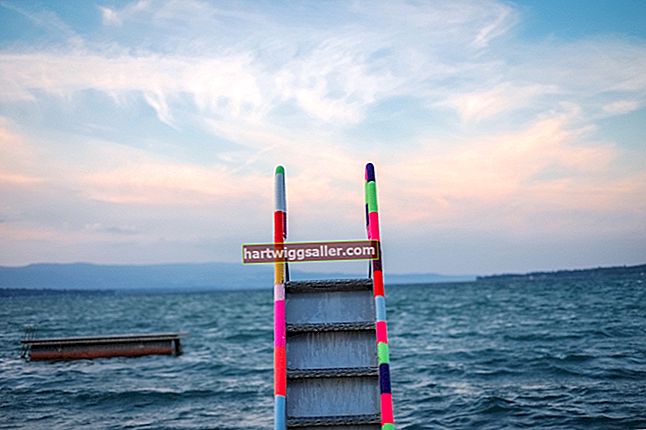আপনার মনিটরে স্ক্রিনের আকার হ্রাস করা প্রায়শই আপনার প্রদর্শনের সেটিংসকে আসল পর্দার আকারের সাথে মেলে দেওয়ার জন্য খুব প্রয়োজনীয় সমন্বয় হয়। একটি অমিল আকার উইন্ডোটিকে দৃষ্টির বাইরে রাখবে এবং সাধারণত দৃষ্টিভঙ্গী পরিবেশ তৈরি করবে। পর্দার আকার হ্রাস করার প্রক্রিয়া তুলনামূলক সহজ এবং কার্যকর করা সহজ। ডুয়াল মনিটর সেটআপ ব্যবহার করার সময় এটি কিছুটা জটিল হতে পারে যদি মনিটরগুলি ভিন্ন আকারের হয় তবে সামঞ্জস্য করা এখনও মোটামুটি সহজ।
প্রদর্শন সামঞ্জস্য
পিসি এবং ম্যাকের স্ক্রিনের আকার হ্রাস করার প্রক্রিয়াগুলি কেবল কয়েকটি সূক্ষ্ম পরিবর্তনের সাথে একই। সাধারণ নির্দেশাবলী অনুসরণ করুন এবং আপনার স্ক্রিনে কয়েক মিনিটের মধ্যে আরও ভাল রেজোলিউশন এবং দৃশ্যমানতা থাকবে।
লক্ষ্যটি আপনার প্রদর্শনের আকার হ্রাস করার পক্ষে নয় তবে আপনার স্ক্রিনের আকারটি প্রদর্শনের সাথে মেলে। এর অর্থ হ'ল কার্যকরভাবে ফিট করার জন্য স্কেলিংটি পছন্দসই ফলাফল তৈরি করবে। তবে এর কোনওটিই গুরুত্বপূর্ণ নয় কারণ আপনি কেবল আপনার কম্পিউটারে ভিজ্যুয়াল সেটিংস অ্যাক্সেস করে পর্দার আকারে আপনার ডিসপ্লেটি ফিট করতে পারবেন।
পিসি এবং ম্যাকের জন্য নির্দেশাবলী
একটি পিসিতে, ক্লিক করুন শুরু করুন মেনু অনুসরণ করে পছন্দসমূহ এবং প্রদর্শন সেটিং। এটিকে অ্যাক্সেস করতে আপনি একটি ফাঁকা স্ক্রিন ডানদিকে ক্লিক করতে পারেন সেটিংস তালিকা. আপনার অপারেটিং সিস্টেমের উপর নির্ভর করে আপনি হয় চয়ন করবেন পর্দার জন্য সঠিক বা পাঠ্য, অ্যাপ্লিকেশন এবং অন্যান্য আইটেমের আকার পরিবর্তন করুন.
একটি ম্যাক উপর, চয়ন করুন পছন্দসমূহ অনুসরণ করেছে প্রদর্শন সেটিং এবং প্রদর্শন করে। স্ক্রিনের আকারে ডিসপ্লেটি ফিট করতে বিকল্পটিকে সেট করুন।
এটি আপনার সমস্যার সমাধান করবে এবং প্রদর্শনটি এখন স্ক্রিনের সাথে খাপ খায়। আপনার এখনও সমস্যা রয়েছে সে ক্ষেত্রে এটি সম্ভবত কোনও নির্দিষ্ট প্রোগ্রাম বা ব্রাউজারের সাথে সম্পর্কিত। সমস্যাটি সমাধান করার জন্য আপনাকে অবশ্যই সেই প্রোগ্রামের সেটিংসটি অন্বেষণ করতে হবে। ওয়েব ব্রাউজারের মতো কিছুতে উপরের ডান দিকের কোণায় দুটি ওভারল্যাপিং স্কোয়ার ক্লিক করা উদাহরণস্বরূপ আকারের সেটিংস পরিবর্তন করবে।
দ্বৈত মনিটরের প্রদর্শন করে
দ্বৈত মনিটর ব্যবহার করার সময় একটি স্বয়ংক্রিয় সমাধান সেটআপ করতে, ডিসপ্লে স্কেলিং সেটিংস স্ক্রিনের সাথে খাপ খায়। আপনি যে স্ক্রিনটি ব্যবহার করছেন তাতে কিছু আসে যায় না এবং আপনি স্বয়ংক্রিয় ফিটের সাথে দুটি পর্দার মধ্যে অ্যাপ্লিকেশনগুলি টানতে পারেন।
ডুয়াল মনিটর ব্যবহার করা দৃষ্টিকোণে ধ্রুবক পরিবর্তন হিসাবে চোখের পক্ষে কঠিন এবং এটি খুব বিরক্তিকর হয় a আপনার মনিটরের আকারের সাথে সামঞ্জস্যপূর্ণ ফিট একটি বড় পার্থক্য তৈরি করে এবং মনিটরের মধ্যে ভিজ্যুয়াল স্থানান্তর আরও আকর্ষণীয়।
উইন্ডোজ 10 এ, অ্যাক্সেস করুন শুরু করুন বোতাম, তারপরে ক্লিক করুন পছন্দসমূহ। পছন্দ করা প্রদর্শন সেটিং আপনার চাক্ষুষ দৃষ্টিভঙ্গি এবং দ্বৈত মনিটর সেটিংস আপ করতে। আপনি যে স্ক্রিনটি সামঞ্জস্য করতে চান তা চয়ন করুন এবং নির্বাচন করুন পাঠ্যের আকার পরিবর্তন করুন নির্দিষ্ট স্ক্রিনে স্বয়ংক্রিয়ভাবে স্কেল করার বিকল্প। উভয় স্ক্রিনের জন্য এটি করুন এবং আপনার স্ক্রিন দুটি এর মধ্যে সামঞ্জস্য করুন কোনও পরিবর্তন ছাড়াই ঘটবে।
রেজোলিউশন বজায় রাখুন
ডিসপ্লে সেটিংস সামঞ্জস্য করার সময় রেজোলিউশন বিকল্পগুলিতে মনোযোগ দিন। কিছু ক্ষেত্রে, এটি সর্বোচ্চ রেজোলিউশন বজায় রাখতে বলবে। সর্বদা সেরা সমাধানের বিকল্পটি চয়ন করুন। অস্বাভাবিক বড় স্ক্রিনে, রেজোলিউশনের গুণমান হ্রাস পেতে পারে তবে আপনার ডিসপ্লেতে সেরা চিত্রের মান বজায় রাখতে সর্বোচ্চ রেজোলিউশনটি বেছে নিতে পারে।