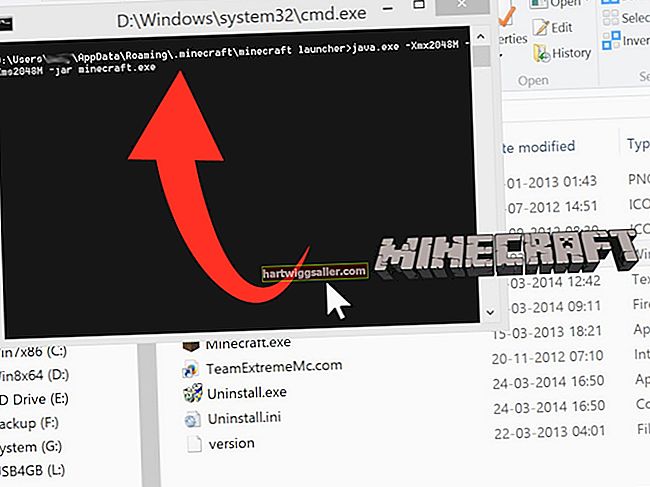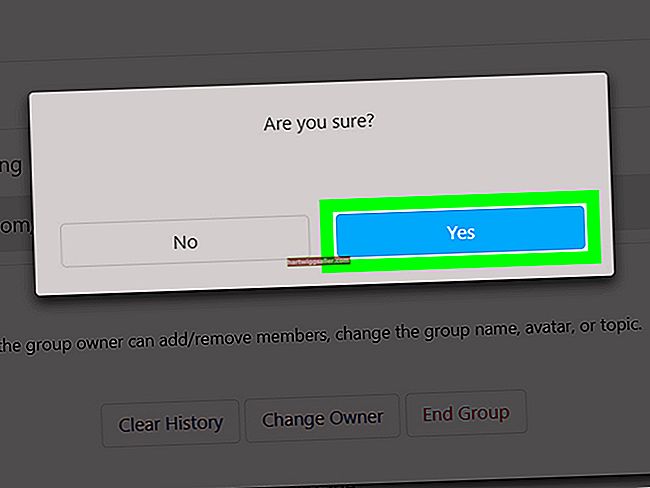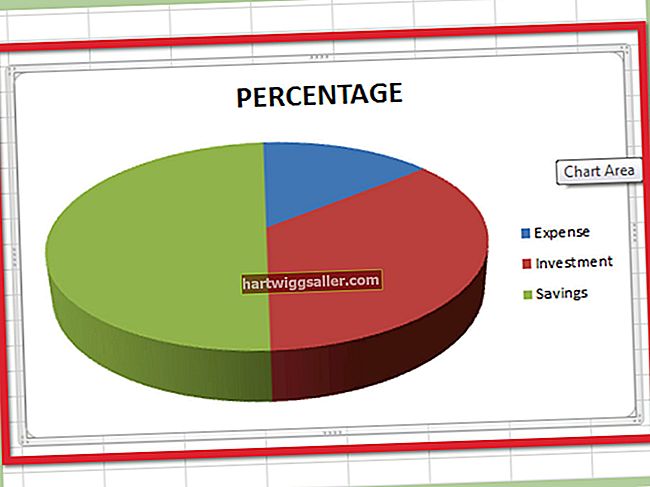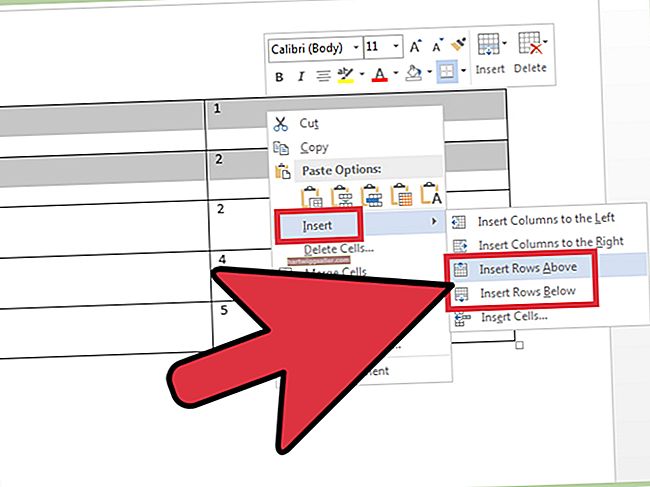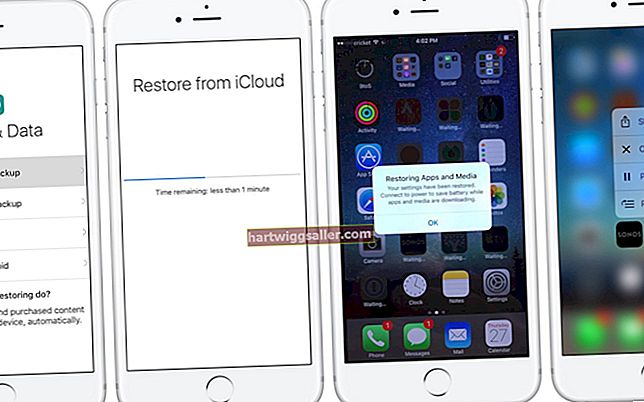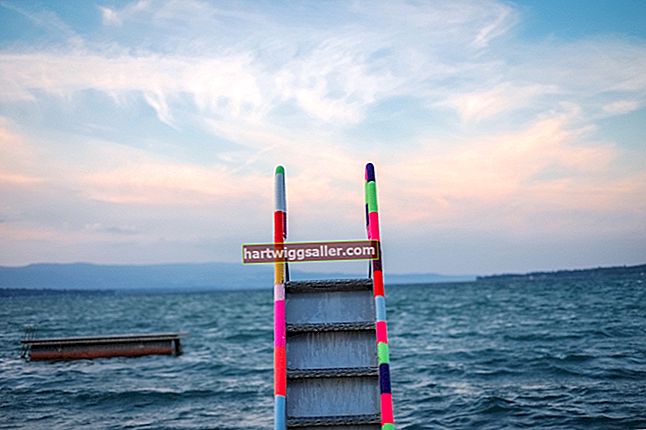আপনি যদি অন্যদের সাথে আপনার কম্পিউটারটি ভাগ করে থাকেন তবে আপনার তথ্য সুরক্ষিত রাখতে আপনার গুগল ক্রোম ব্রাউজারে সম্প্রতি বন্ধ হওয়া ট্যাবগুলি থেকে আপনার ডেটা মুছে ফেলা উচিত। আপনি যখন গুগল ক্রোম দিয়ে ওয়েব ব্রাউজ করার সময় কোনও ট্যাব বন্ধ করেন, আপনি ট্যাবড উইন্ডোতে যে সাইটগুলি দেখেছিলেন সেগুলি থেকে URL এবং ক্যাশে করা ডেটা বেশ কয়েকটি স্থানে সংরক্ষণ করা হয়। সাম্প্রতিক বন্ধ হওয়া ট্যাবগুলির জন্য সমস্ত ডেটা সম্পূর্ণরূপে মুছতে, আপনার বন্ধ হওয়া ট্যাবগুলিতে ব্রাউজ করা সাইটগুলির সাথে সম্পর্কিত সমস্ত ইতিহাস, ক্যাশে, ইউআরএল এবং থাম্বনেইল সাফ করুন। ব্রাউজারের সর্বাধিক দেখা পৃষ্ঠায় সাইট সাফ করুন এবং তারপরে ইতিহাস এবং ক্যাশে মুছুন।
সর্বাধিক দেখা পৃষ্ঠা সাফ করুন
1
গুগল ক্রোমে সর্বশেষ উন্মুক্ত ট্যাবের ডানদিকে "নতুন ট্যাব" আইকনটি ক্লিক করুন। নতুন ট্যাব পৃষ্ঠাটি সাম্প্রতিক সাইটগুলি থেকে আপনার "সর্বাধিক দেখা" থাম্বনেইলগুলি প্রদর্শন করতে খোলে। সর্বাধিক দেখা পৃষ্ঠাগুলি ধসে পড়লে লিঙ্কটি নতুন ট্যাব পৃষ্ঠার নীচের বাম কোণে প্রদর্শিত হবে। পৃষ্ঠাটি প্রসারিত করতে "সর্বাধিক দেখা" লিঙ্কটি ক্লিক করুন।
2
চিত্রের উপরের ডান কোণে "এক্স" প্রকাশ করতে পৃথক থাম্বনেইলের উপর কার্সারটিকে ঘোরান।
3
থাম্বনেলটি মুছতে "এক্স" ক্লিক করুন। সাইটটি সর্বাধিক দেখা পৃষ্ঠা থেকে সরানো হয়েছে। চিত্রটি মোছার জন্য আপনি থাম্বনেইলটি ব্রাউজারের নীচের ডান কোণে "ক্রম থেকে সরান" অঞ্চলেও টানতে পারেন।
4
নতুন ট্যাব পৃষ্ঠা থেকে সমস্ত কাঙ্ক্ষিত থাম্বনেইলগুলি সরাতে পুনরাবৃত্তি করুন।
সম্প্রতি বন্ধ তালিকা, ইতিহাস এবং ক্যাশে সাফ করুন
1
গুগল ক্রোমে উপরের সরঞ্জামদণ্ডে "ক্রোম" বোতামটি ক্লিক করুন।
2
ব্রাউজার ইতিহাস তালিকা খুলতে "ইতিহাস" বিকল্পটি ক্লিক করুন।
3
আপনি বন্ধ হওয়া ট্যাবগুলিতে প্রথম পৃষ্ঠার জন্য প্রবেশের জন্য কার্সারটিকে হোভার করুন। পৃষ্ঠার জন্য একটি চেক বাক্স উপস্থিত হবে। এটি নির্বাচন করতে চেক বাক্সটি ক্লিক করুন।
4
আপনার ইতিহাস তালিকার প্রতিটি পৃষ্ঠার অপসারণের প্রক্রিয়াটি পুনরাবৃত্তি করুন।
5
"নির্বাচিত আইটেমগুলি সরান" বিকল্পটি ক্লিক করুন এবং তারপরে নির্বাচিত পৃষ্ঠাগুলি মুছতে "ঠিক আছে" ক্লিক করুন।