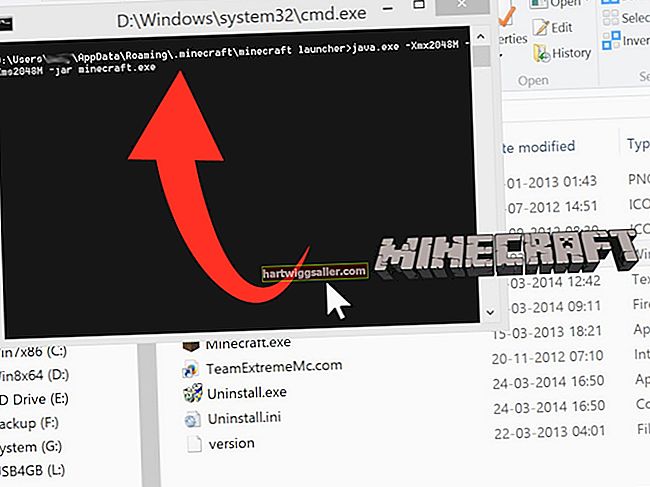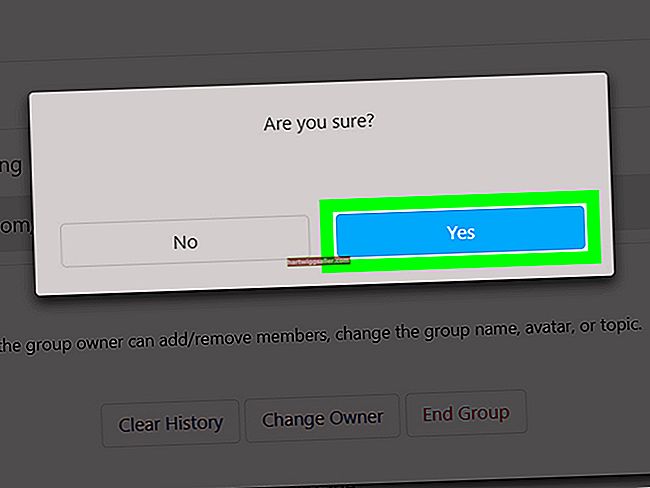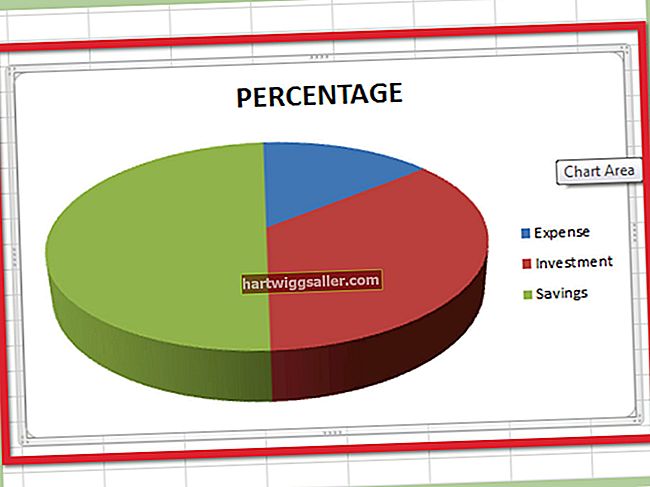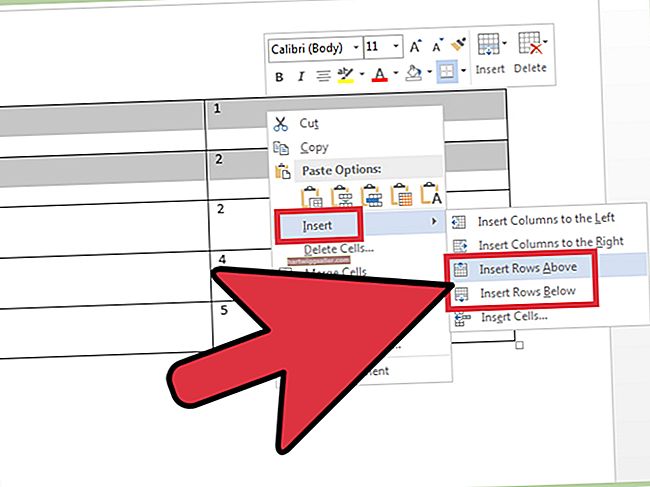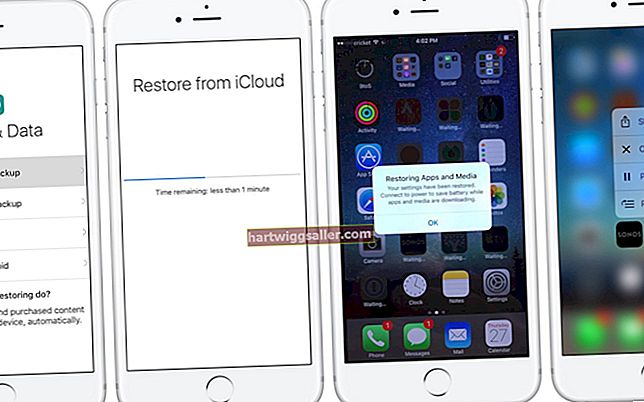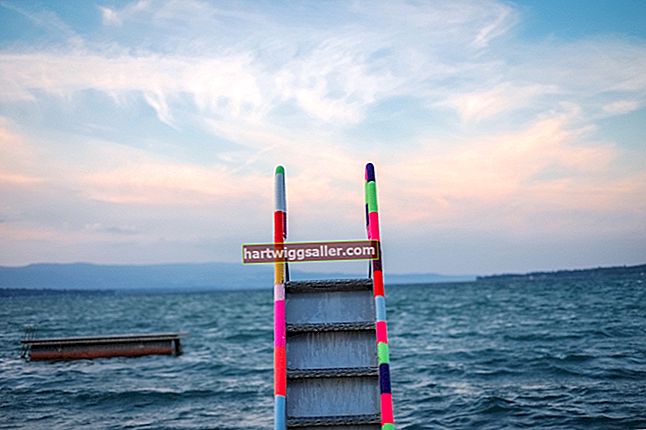আপনার ফ্যাক্স মেশিনটিকে আপনার নেটওয়ার্কের সাথে সংযুক্ত করা আপনাকে প্রথমে নথিগুলি মুদ্রণ না করেই গুরুত্বপূর্ণ পস্তিকা এবং ইনভয়েসগুলি সরাসরি আপনার পিসি থেকে ফ্যাক্স করতে দেয়। ওয়্যারলেস নেটওয়ার্কগুলি যেখানে আপনি আপনার ফ্যাক্স ইনস্টল করতে পারবেন এবং কোন পিসি এতে অ্যাক্সেস করতে পারে তার জন্য আরও নমনীয়তা সরবরাহ করে। তবে আপনাকে আপনার ফ্যাক্সটি আপনার রাউটারের কাছাকাছি রাখতে হবে যাতে এটির সাথে একটি শক্তিশালী ওয়্যারলেস সংযোগ থাকে এবং আপনি ফ্যাক্স করতে চান এমন ডেটা সঠিকভাবে গ্রহণ করে।
আপনার ফ্যাক্স মেশিন Prepping
1
ওয়্যারলেস নেটওয়ার্কের এসএসআইডি লিখুন আপনি নিজের ফ্যাক্সটি সংযোগ করতে চান এবং নেটওয়ার্কের জন্য পাসওয়ার্ড লিখুন।
2
আপনার রাউটারের যতটা সম্ভব আপনার এসি আউটলেটে আপনার ফ্যাক্সটি প্লাগ করুন। রাউটারের কাছাকাছি অবস্থানের সাথে ফ্যাক্সের সংযোগ তত শক্ত হবে; দৃ connection় সংযোগ ছাড়াই কিছু মুদ্রণ কাজ হারাতে পারে।
3
আপনার মেশিনটি চালু করুন এবং এটি পুরোপুরি গরম হতে দিন।
4
টেলিফোন কেবলটিতে একটি দেয়াল জ্যাকটি প্লাগ করুন এবং তারপরে আপনার ফ্যাক্স মেশিনের পিছনে অবস্থিত "লাইন ইন" বন্দরে অন্য প্রান্তটি প্লাগ করুন। যদি এটির হ্যান্ডসেট থাকে তবে এটিকে তুলে ডায়াল টোনটি শুনুন। ফ্যাক্সগুলি প্রেরণ এবং গ্রহণ করতে আপনার মেশিনটির একটি কার্যকারী টেলিফোন লাইন দরকার। আপনি যদি ডায়াল টোনটি না শোনেন, আপনি যতক্ষণ না শুনতে পেলেন ততক্ষণ আপনার মেশিনটিকে একটি ভিন্ন প্রাচীর জ্যাকে নিয়ে যান।
5
আপনার "মেনু" বা "সেটিংস" বোতাম টিপুন এবং আপনার নেটওয়ার্ক সেটিং বিকল্পগুলিতে নেভিগেট করুন। ডাব্লুএলএএন বা ল্যান সেটিংস চয়ন করুন। আপনার বিকল্পটির সঠিক শব্দটির জন্য আপনার ফ্যাক্সের ম্যানুয়ালটি পরামর্শ করুন; নেটওয়ার্ক সেটিংসের অবস্থান প্রায়শই প্রস্তুতকারকের দ্বারা পরিবর্তিত হয়।
6
কীভাবে আপনার নেটওয়ার্কে সংযোগ স্থাপন করবেন তা আপনার ফ্যাক্সকে জানানোর জন্য "পরিবর্তন" বা "সেটআপ" ফাংশনটি নির্বাচন করুন।
7
সরবরাহিত তালিকা থেকে আপনার নেটওয়ার্কের এসএসআইডি নির্বাচন করুন।
8
অনুরোধ জানানো হলে নেটওয়ার্ক পাসওয়ার্ড লিখুন। ফ্যাক্সগুলির প্রায়শই সীমিত কীবোর্ড থাকে, সুতরাং কীভাবে অক্ষরকে মূলধন করা যায় বা দ্বৈত-ফাংশন কীগুলিতে সংখ্যা এবং বর্ণগুলির মধ্যে স্যুইচ করা যায় তা নির্ধারণ করতে আপনার ম্যানুয়ালটি পর্যালোচনা করুন।
9
আপনার ফ্যাক্স থেকে বিজ্ঞপ্তির জন্য অপেক্ষা করুন যে এটি নেটওয়ার্কের সাথে সংযুক্ত রয়েছে। কিছু ফ্যাক্স মেশিন তাদের স্ক্রিনে একটি সংযোগ বিজ্ঞপ্তি প্রদর্শন করবে, কারও কারও কাছে লাইট রয়েছে যা একটি সরাসরি সংযোগের সিগন্যাল দেয় এবং অন্যরা কোনও পরীক্ষার পৃষ্ঠা মুদ্রণ করতে পারে যা বলে যে আপনি সংযুক্ত আছেন।
আপনার ড্রাইভার ইনস্টল করা হচ্ছে
1
প্রশাসক হিসাবে আপনার পিসিতে লগ ইন করুন।
2
আপনার ফ্যাক্স মেশিনের সাথে উপস্থিত ইনস্টলেশন সিডিটি sertোকান। যদি তা না হয় তবে আপনার ফ্যাক্স মেশিন প্রস্তুতকারকের ওয়েবসাইটে নেভিগেট করুন, সঠিক ড্রাইভারটি সন্ধান করুন এবং এটি ডাউনলোড করুন।
3
সিডি বা ড্রাইভার ইনস্টলার চালান। যদি এটি একাধিক অপারেটিং সিস্টেমের পছন্দ সরবরাহ করে তবে তালিকা থেকে আপনার নির্দিষ্ট অপারেটিং সিস্টেমটি নির্বাচন করা নিশ্চিত করুন।
4
যে কোনও লাইসেন্স চুক্তি স্বীকার করুন এবং ইনস্টলেশন প্রক্রিয়াটি সম্পূর্ণ করুন। অন-স্ক্রীন নির্দেশাবলীর মাধ্যমে অনুরোধ জানানো হলে আপনার কম্পিউটারটিকে পুনরায় সেট করুন।
একটি সংযোগ স্থাপন করা হচ্ছে
1
আপনার ইনস্টলেশন উইজার্ডে "ওয়্যারলেস" নেটওয়ার্ক সংযোগ বিকল্পটি চয়ন করুন। আপনার ড্রাইভারগুলি ইনস্টল হওয়ার পরে বা আপনি আপনার পিসি পুনরায় সেট করার পরে এটি প্রদর্শিত হবে।
2
প্রদত্ত তালিকা থেকে আপনার ওয়্যারলেস নেটওয়ার্ক নির্বাচন করুন এবং "পরবর্তী" বা "অনুসন্ধান" বোতামটি ক্লিক করুন। এটি আপনার কম্পিউটারকে আপনার নেটওয়ার্কে ফ্যাক্স মেশিনটি সন্ধান করতে বলে।
3
তালিকা থেকে আপনার ডিভাইসটি নির্বাচন করুন এবং "পরবর্তী" ক্লিক করুন। যদি আপনার ইনস্টলেশন উইজার্ড আপনাকে ফায়ারওয়াল সেটিংস পরিবর্তন করতে বলে, আপনার ডিভাইস সক্ষম করতে পোর্ট সেটিংস পরিবর্তন করতে বিকল্পটি ক্লিক করুন এবং তালিকা থেকে আপনার ডিভাইসটি নির্বাচন করুন। আপনাকে এই ইনস্টলারটির পোর্ট নম্বর বা অন্যান্য তথ্য সামঞ্জস্য করতে হবে না।
4
যদি আপনার উইজার্ড আপনাকে ড্রাইভার ইনস্টল করতে অনুরোধ করে তবে "ইনস্টল করুন" এ ক্লিক করুন। এটি আপনার নেটওয়ার্কের ফ্যাক্সে ইতিমধ্যে ডাউনলোড করা ড্রাইভারদের প্রয়োগ করে।
5
আপনার ডিফল্ট ফ্যাক্স হিসাবে এই ফ্যাক্স মেশিনটি সেট করতে বিকল্পটি নির্বাচন করুন। যদি এটি একটি বহুমুখী মেশিন হয় তবে আপনি এটিকে আপনার ডিফল্ট প্রিন্টার হিসাবে সেট করতে পারেন।
6
ইনস্টলেশন শেষ করতে "সমাপ্ত" ক্লিক করুন। আপনাকে আবারও কম্পিউটার পুনরায় সেট করতে অনুরোধ করা হতে পারে। পুনরায় সেট করার পরে, ইনস্টলেশন প্রক্রিয়াটি সম্পূর্ণ করতে প্রশাসক হিসাবে আপনার কম্পিউটারে লগ ইন করুন।
7
আপনার মেশিনটি সঠিকভাবে কাজ করছে কিনা তা দেখতে একটি পরীক্ষা ফ্যাক্স প্রেরণ করুন। ফ্যাক্স মেশিন নির্মাতারা এই উদ্দেশ্যে বিশেষভাবে পরীক্ষার লাইন পরিচালনা করে এবং নম্বরটি আপনার ম্যানুয়ালটিতে পাওয়া যাবে।