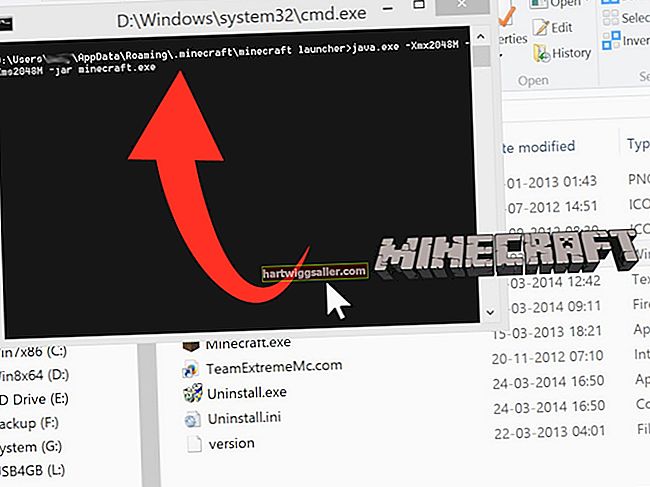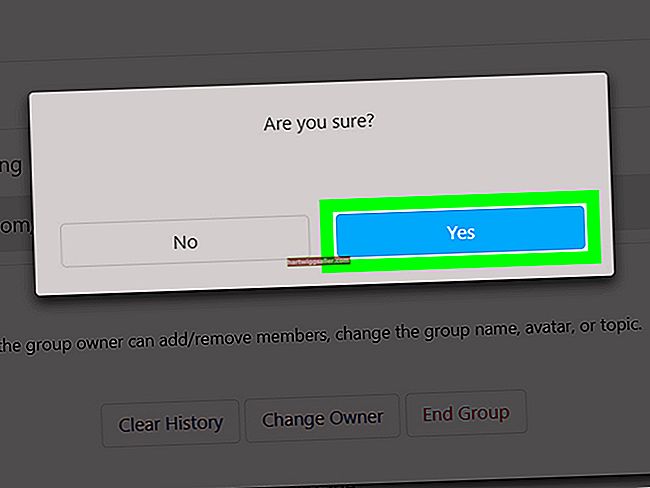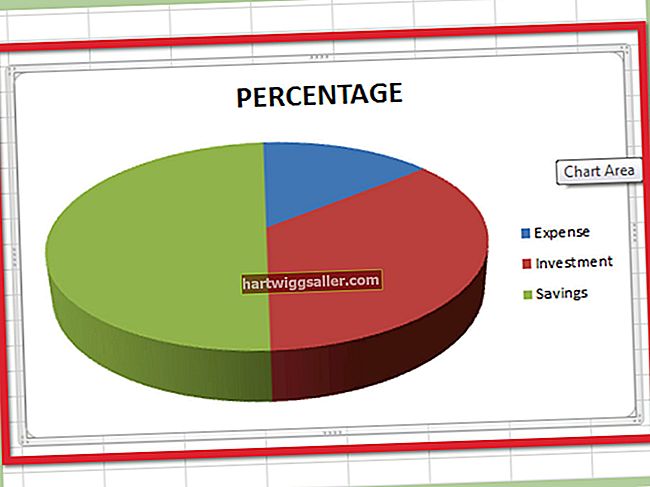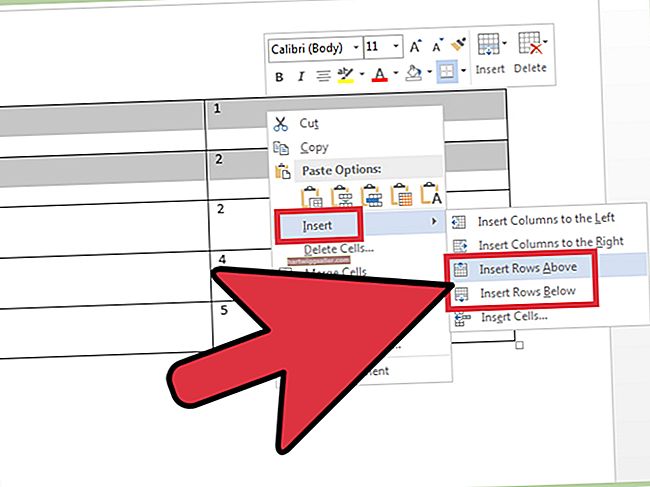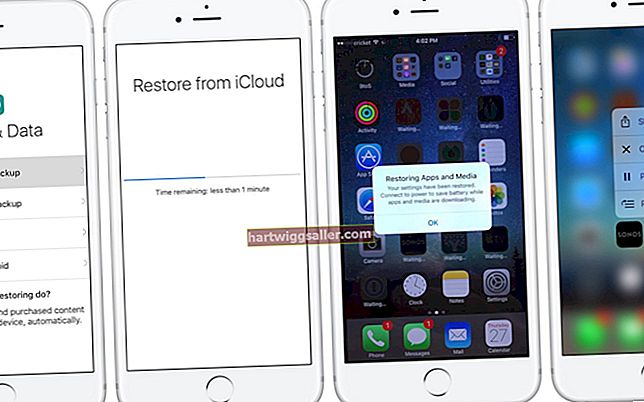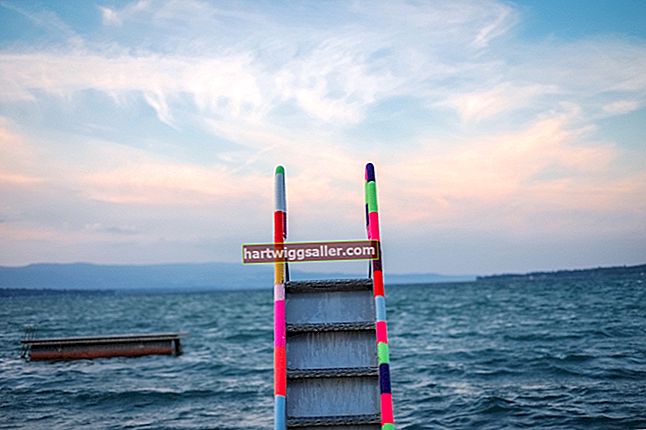সাধারণত, আপনি যখন কোনও নথি মুদ্রণ করছেন, এটি আপনার পৃষ্ঠার মার্জিনগুলিতে "সাদা স্থান" যা এটি দেখতে সুন্দর দেখাচ্ছে। মার্জিনগুলি আপনার শব্দের জন্য এক প্রকারের ফ্রেম তৈরি করে, ডকুমেন্টের ভিজ্যুয়াল আবেদনকে বাড়িয়ে তোলে। কিছু নির্দিষ্ট উদ্দেশ্যে, যদিও কোনও ফটো বা একটি পূর্ণ পৃষ্ঠা গ্রাফিকের মতো একটি ব্রোশিওর হয়ে উঠবে, আপনাকে প্রান্ত থেকে প্রান্তে একটি পূর্ণ পৃষ্ঠা মুদ্রণ করতে হবে। এটি করার জন্য প্রতিটি প্রোগ্রামের নিজস্ব সেটিংস রয়েছে তবে তারা বেশ সাদৃশ্যপূর্ণ।
ফটোশপে মার্জিন সেট করা
ফটোশপটি সাধারণত গ্রাফিক্স পেশাদারদের দ্বারা ব্যবহৃত হয়, সুতরাং এতে আরও - এবং আরও জটিল হয়! - বেশিরভাগ প্রোগ্রামের চেয়ে মুদ্রণ সেটিংস। তাদের বেশিরভাগ চিত্রের গুণমান এবং রেজোলিউশনের সাথে সম্পর্কিত, সুতরাং আপনার এই উদাহরণে তাদের সাথে ডিল করার দরকার নেই। "ফাইল" এবং তারপরে "মুদ্রণ" চয়ন করে এবং "অবস্থান এবং আকার" সেটিংস ক্লিক করে শুরু করুন। সাধারণত, ডিফল্ট বিকল্পটি "স্কেল থেকে ফিট মিডিয়া," যা পৃষ্ঠার মার্জিনে প্রিন্ট করে। এটি নির্বাচন করুন, তারপরে ম্যানুয়ালি স্কেল, উচ্চতা এবং প্রস্থের মান লিখুন যা আপনার কাগজের পুরো আকারের সমান equal আপনার চিত্র মুদ্রণ করতে "মুদ্রণ" ক্লিক করুন। আপনি ঘরে বসে যে কোনও নিম্ন-ভলিউম প্রিন্টিংয়ের জন্য এটি কাজ করা উচিত তবে আপনি যদি কোনও বাইরের প্রিন্টারের জন্য "ক্যামেরা-রেডি" আর্ট হিসাবে কোনও চিত্র প্রস্তুত করেন তবে সাধারণত আপনার চূড়ান্ত চিত্রের চেয়ে বড় কাগজে মুদ্রণ করা ভাল, তাই আপনার মুদ্রক প্রান্তিককরণের জন্য ক্রপ লাইনের সাথে কাজ করতে পারে।
অ্যাক্রোবটে মার্জিন পরিবর্তন করা
অ্যাডোবের অ্যাক্রোব্যাট সফ্টওয়্যার হ'ল আরেকটি বহুল ব্যবহৃত গ্রাফিক্স প্রোগ্রাম কারণ এটি তৈরি করা পিডিএফ ফাইলগুলি একাধিক ডিভাইস এবং প্রিন্টারগুলিতে একই দেখতে এবং মুদ্রণ করা উচিত। অ্যাক্রোব্যাটে পূর্ণ পৃষ্ঠাগুলির চিত্রগুলি মুদ্রণের সহজতম উপায় হ'ল একটি চিত্রের আকার চয়ন করুন যা আপনার চিত্রের সমান বা কিছুটা বড়। মুদ্রণ কথোপকথন বাক্সটি খুলতে "ফাইল" এবং তারপরে "মুদ্রণ" ক্লিক করুন এবং তারপরে "আকার" বোতামটি চয়ন করুন। আকারের অধীনে, "প্রকৃত আকার" বিকল্পটি ক্লিক করুন এবং তারপরে "মুদ্রণ করুন"।
কথায় মার্জিন পরিবর্তন করা
আপনি ওয়ার্ড প্রসেসিং প্রোগ্রাম থেকে সীমান্তহীন পৃষ্ঠা মুদ্রণের সম্ভাবনা কম, তবে যদি এটি কখনও প্রয়োজন হয় তবে সেটিংসটি সোজা ward মাইক্রোসফ্ট ওয়ার্ড আপনার ডকুমেন্টের চারপাশে সাধারণত এক ইঞ্চির ডিফল্ট মার্জিন সেট করে। আপনি আপনার পৃষ্ঠায় সাদা জায়গার পরিমাণ বাড়াতে বা হ্রাস করতে সেটিংস পরিবর্তন করতে পারেন বা এক প্রান্ত বরাবর কোনও ধরণের বাঁধার জন্য পুরো পৃষ্ঠাটি অফসেট করতে পারেন। এই ক্ষেত্রে, আপনার লক্ষ্যটি পুরোপুরি মার্জিনগুলি সরিয়ে ফেলতে হবে, সুতরাং "লেআউট", তারপরে "মার্জিনস" এবং শেষ পর্যন্ত "কাস্টম মার্জিনস" এ ক্লিক করুন। শীর্ষ, নীচে এবং পক্ষের জন্য মার্জিনগুলি শূন্যে পরিবর্তন করুন। অন্যান্য অফিস অ্যাপস এবং অন্যান্য বিক্রেতাদের ওয়ার্ড প্রসেসিং প্রোগ্রামগুলিতে একইভাবে কাজ করা উচিত যদিও মেনু বিকল্পগুলির সঠিক নামগুলি পৃথক হতে পারে।
গুগল ডক্সে মার্জিন পরিবর্তন করা
আপনি যদি ক্রস প্ল্যাটফর্ম ওয়ার্ড প্রসেসিং প্রোগ্রাম হিসাবে গুগল ডক্স ব্যবহার করেন তবে আপনি এটিকে সীমান্তহীন মুদ্রণের জন্য সেট করতে পারেন। ফাইল মেনু থেকে, "পৃষ্ঠা সেটআপ" নির্বাচন করুন এবং তারপরে আপনার সমস্ত মার্জিন শূন্যে সেট করুন। আপনার দস্তাবেজটি যতক্ষণ না আপনার মুদ্রকের সেটিংস একইভাবে সেট করা থাকে ততক্ষণ পুরো কাগজের পুরো প্রস্থ জুড়ে মুদ্রণ করা হবে।
আপনার মুদ্রক সেট করা হচ্ছে
এমনকি যখন আপনার সেটিংসটি ডকুমেন্টটিতে নিজেই সমস্ত সঠিক থাকে, আপনি তখনও দেখতে পাবেন যে আপনার দস্তাবেজটি সীমান্তমুক্ত মুদ্রণ করবে না। এটি সাধারণত কারণ মুদ্রক ড্রাইভার নিজেই প্রতিটি নথির জন্য ডিফল্ট সীমানা সেট করে থাকে এবং সেগুলি পরিবর্তন না হওয়া অবধি আপনার দস্তাবেজটি একটি সীমানার সাথে মুদ্রণ করবে বা আপনার প্রোগ্রাম আপনাকে বলবে যে আপনি পৃষ্ঠার জন্য খুব বড় একটি নথি মুদ্রণের চেষ্টা করছেন। এটি ঠিক করতে আপনার স্টার্টআপ মেনু থেকে "ডিভাইস এবং মুদ্রকগুলি" খুলুন, তারপরে আপনার প্রিন্টারের আইকনে ডান ক্লিক করুন। পপ-আপ মেনু থেকে "মুদ্রণ পছন্দগুলি" চয়ন করুন, তারপরে আপনার মুদ্রণ ড্রাইভারটি সেটআপের বিকল্পগুলি দেখুন। সাধারণত, "লেআউট" বা "পৃষ্ঠা লেআউট" নামে একটি থাকবে। একবার আপনি "লেআউট" ক্লিক করেন, আপনার নিজের মার্জিনগুলি ম্যানুয়ালি শূন্যতে সেট করার বিকল্প থাকা উচিত। কিছু মুদ্রকের জন্য, আপনাকে এই স্তরগুলিতে পৌঁছানোর জন্য অন্য স্তরটি খনন করতে হবে এবং একটি "অ্যাডভান্সড সেটআপ" স্ক্রিন সন্ধান করতে হবে। নতুন প্রিন্টারগুলি, বিশেষত যদি তারা ফটো-ভিত্তিক হয় তবে সীমান্তহীন মুদ্রণের জন্য একটি স্পষ্ট সেটিংস থাকা উচিত। এটিতে ক্লিক করুন এবং তারপরে আপনার দস্তাবেজটি মুদ্রণ শেষ করতে "মুদ্রণ" এ ক্লিক করুন।