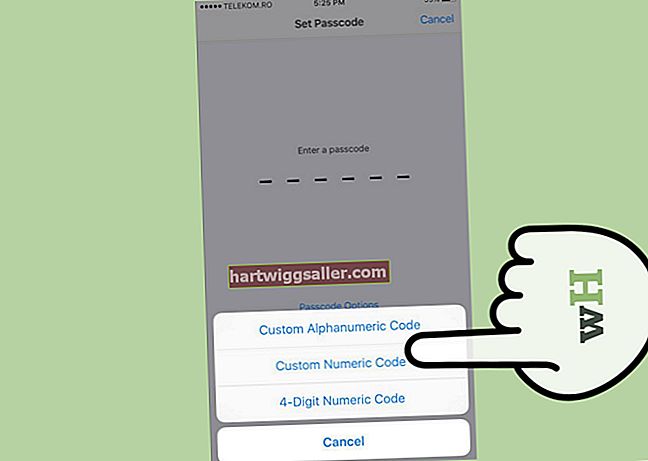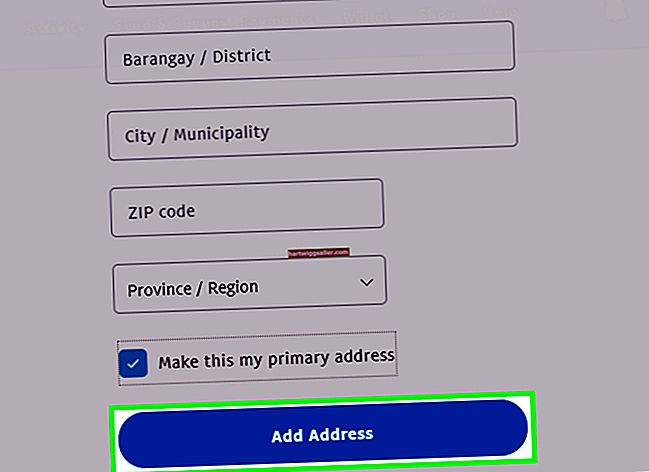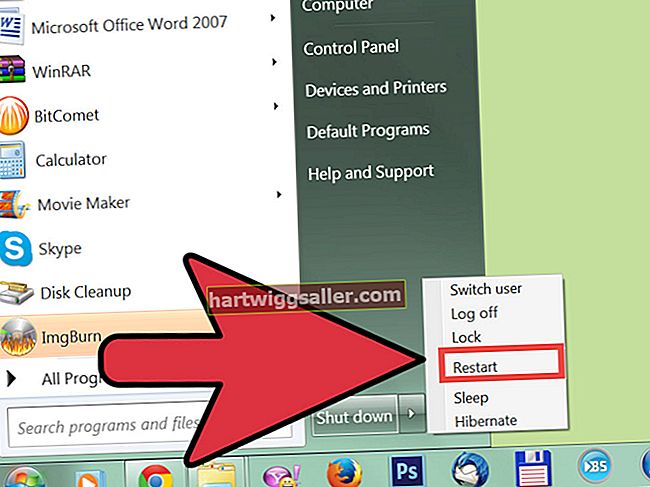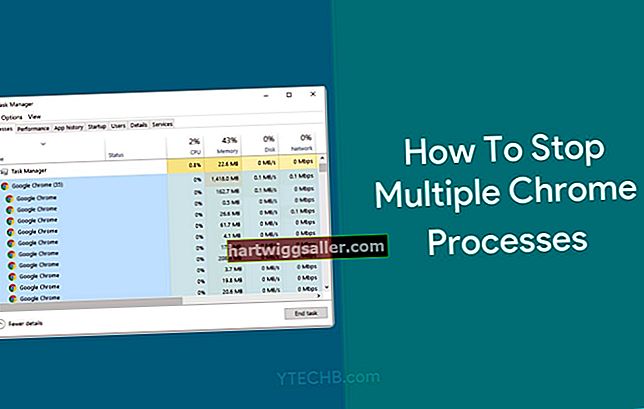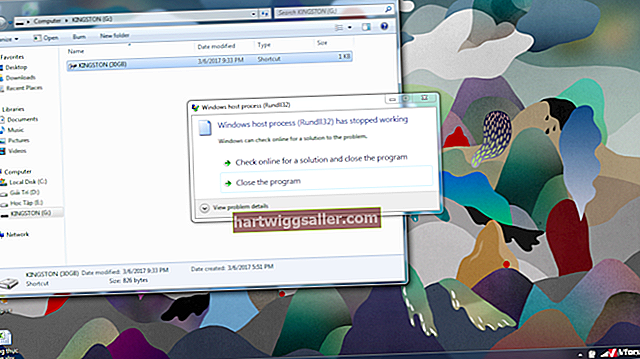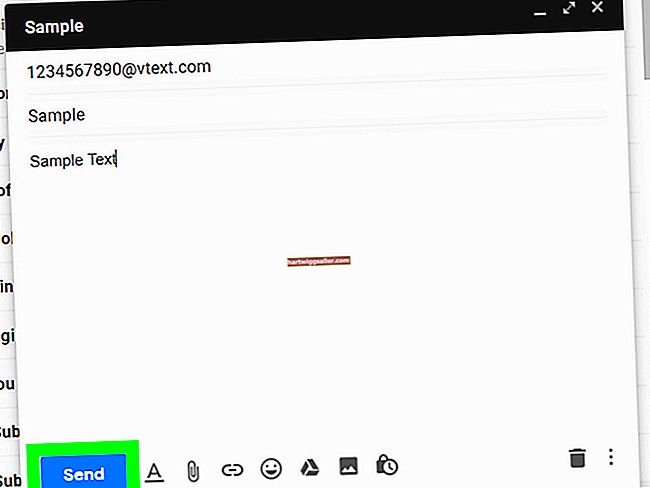একই সাথে একাধিক ওয়েব ব্রাউজার উইন্ডো, ইমেল, ওয়ার্ড ডকুমেন্টস এবং এক্সেল স্প্রেডশিটগুলি থাকা ছোট ব্যবসায়ের মালিকদের জীবনযাত্রায় পরিণত হয়েছে। এই কারণে, আপনার কম্পিউটারটি ধীর হতে শুরু করার আগে কতটা মেমরি ব্যবহৃত হচ্ছে তা নজর রাখা গুরুত্বপূর্ণ। র্যাম এমন তথ্য সংরক্ষণ করতে ব্যবহৃত হয় যা দ্রুত অ্যাক্সেস করা দরকার। হার্ড ড্রাইভের বিপরীতে, কম্পিউটারটি বন্ধ করার সময় এটি খালি করা হয়, যা স্থায়ীভাবে তথ্য সঞ্চয় করে। যদি আপনি দেখতে পান যে আপনার কম্পিউটারটি আলস্য হয়ে উঠছে, আপনি এত বেশি র্যাম কী করছে তা নির্ধারণ করতে আপনি উইন্ডোজ টাস্ক ম্যানেজার ব্যবহার করতে পারেন।
মেমরি হোগগুলি সনাক্ত করা
1
উইন্ডোজ টাস্ক ম্যানেজারটি চালু করতে "Ctrl-Shift-Esc" টিপুন। বিকল্পভাবে, আপনি উইন্ডোজ টাস্কবারে ডান ক্লিক করতে পারেন এবং ড্রপ-ডাউন মেনু থেকে "স্টার্ট টাস্ক ম্যানেজার" নির্বাচন করতে পারেন।
2
আপনার কম্পিউটারে বর্তমানে চলমান সমস্ত প্রক্রিয়ার একটি তালিকা দেখতে "প্রক্রিয়াগুলি" ট্যাবে ক্লিক করুন।
3
"মেমোরি" কলামের শিরোনামটি ক্লিক করুন যতক্ষণ না আপনি উপরের দিকে একটি তীর দেখেন যতক্ষণ না তারা গ্রহণ করছেন মেমরির পরিমাণ অনুসারে প্রক্রিয়াগুলি সাজানোর জন্য নীচের দিকে ইশারা করে। বৃহত্তম স্মৃতি গ্লুটনগুলি তালিকার শীর্ষে এবং নীচে সবচেয়ে ছোট।
4
বর্তমানে অন্যান্য ব্যবহারকারীর অ্যাকাউন্টের অধীনে চলতে থাকা প্রক্রিয়াগুলি অনুসন্ধান করতে "সমস্ত ব্যবহারকারীর কাছ থেকে প্রক্রিয়াগুলি দেখান" এ ক্লিক করুন। যদি অনুরোধ করা হয় তবে প্রশাসকের পাসওয়ার্ড লিখুন।
5
প্রক্রিয়াটি কী জন্য ব্যবহৃত হচ্ছে তা দেখতে বিবরণ কলামে প্রক্রিয়াটির প্রবেশের দিকে তাকান। নাম থেকে সহজেই সনাক্ত করা অনেকগুলি প্রক্রিয়া। উদাহরণস্বরূপ, Smss.exe হ'ল উইন্ডোজ সেশন ম্যানেজার।
6
প্রক্রিয়াটির ডায়ান ক্লিক করুন যদি এর বিবরণ আপনাকে কী ব্যবহার করে তা নির্ধারণ করতে সহায়তা না করে। ড্রপ-ডাউন মেনু থেকে "পরিষেবাগুলিতে যান" নির্বাচন করুন। প্রক্রিয়া সম্পর্কিত পরিষেবা তালিকাভুক্ত করা হয়। যদি কোনও পরিষেবা তালিকাভুক্ত না হয় তবে সেই নির্দিষ্ট প্রক্রিয়াটি কোনও পরিষেবার সাথে সম্পর্কিত নয়।
7
কোনও প্রক্রিয়াটিতে ডান-ক্লিক করুন এবং ড্রপ-ডাউন মেনু থেকে "সম্পত্তি" নির্বাচন করুন। প্রক্রিয়া সম্পর্কে অতিরিক্ত তথ্য পেতে অতিরিক্ত তথ্য দেখতে সম্পত্তি ডায়লগ বাক্সের "বিশদ" ট্যাবে ক্লিক করুন।
8
আপনি যদি তা বের করতে না পারেন তবে কোনও প্রক্রিয়ার উদ্দেশ্য নির্ধারণ করতে প্রসেসলিবারিয়ান ডটকমের মতো একটি অনলাইন পরিষেবা ব্যবহার করুন।
ক্লিয়ারিং র্যাম
1
টাস্ক ম্যানেজারে প্রক্রিয়াটি নির্বাচন করুন এবং এটি বন্ধ করতে "শেষ প্রক্রিয়া" বোতামটি ক্লিক করুন। কোনও প্রোগ্রাম বা প্রক্রিয়াটিকে টাস্ক ম্যানেজারে চালানো থেকে বিরত করুন কেবল যদি আপনি জানেন তবে এটি কী জন্য।
2
মেমরিটি সাফ করতে আপনার কম্পিউটার পুনরায় চালু করুন। এটি বিশেষত কার্যকর যদি আপনার কম্পিউটার দীর্ঘ সময় ধরে চলতে থাকে, আপনি যে প্রোগ্রামগুলি ব্যবহার করেন এবং তারপরে ক্লোজ করে পটভূমিতে চলমান অবশিষ্ট প্রক্রিয়াগুলি ছেড়ে যেতে পারে। কম্পিউটারটি আবার শুরু হলে, প্রারম্ভকালে সক্রিয় প্রোগ্রামগুলি কেবল র্যাম দখল করবে।
3
উইন্ডোজ স্টার্ট বোতামটি ক্লিক করুন এবং তারপরে "কন্ট্রোল প্যানেল" এ ক্লিক করুন। কন্ট্রোল প্যানেল অনুসন্ধান ক্ষেত্রে "ট্রাবলশুটার" টাইপ করুন এবং তারপরে "সমস্যা সমাধান" নির্বাচন করুন। উইন্ডোজ পারফরম্যান্স ট্রাবলশুটার খোলে। সিস্টেম এবং সুরক্ষার অধীনে অবস্থিত "পারফরম্যান্স ইস্যুগুলি" ক্লিক করুন সমস্যাযুক্ত প্রক্রিয়াগুলি সনাক্ত করতে যা প্রচুর পরিমাণে র্যাম গ্রহণ করতে পারে identify
4
আপনি যে কোনও প্রোগ্রাম ব্যবহার করেন না তা মুছুন বা আনইনস্টল করুন। এমনকি যদি আপনি কোনও প্রোগ্রাম ব্যবহার না করেন তবে এটি শুরুতে লোড করার জন্য প্রোগ্রাম করা থাকলেও এটি মেমরি দখল করতে পারে। আপনি উইন্ডোজের জন্য অটোরানসও ডাউনলোড করতে পারেন, মাইক্রোসফ্ট টেকনেট থেকে একটি বিনামূল্যে ডাউনলোড, যা আপনি প্রারম্ভকালে কোন প্রোগ্রামগুলি পরিচালনা করতে পরিচালনা করতে পারেন।