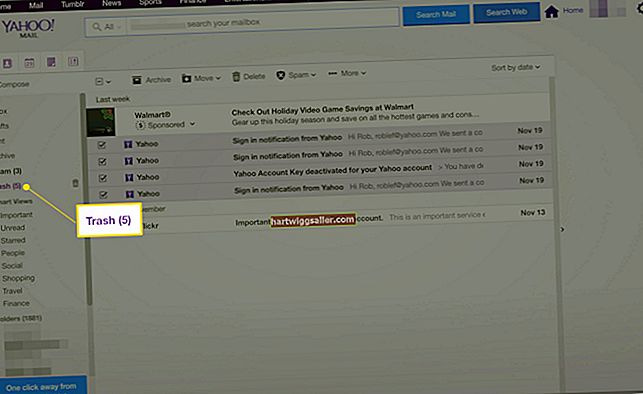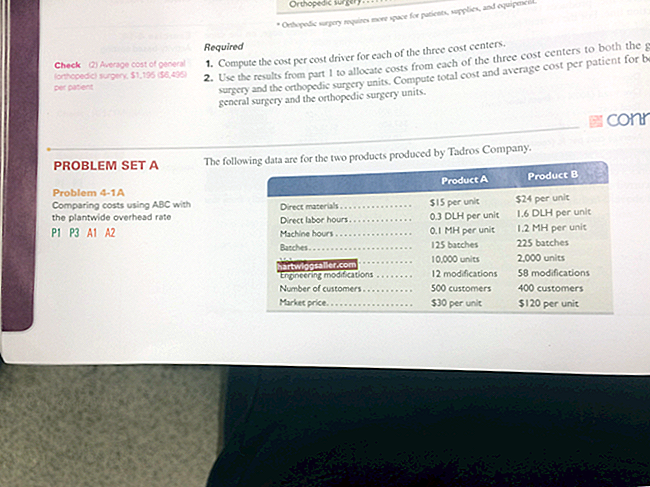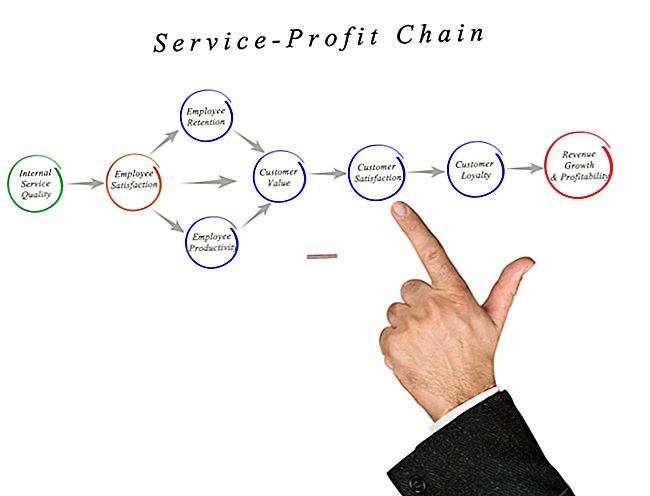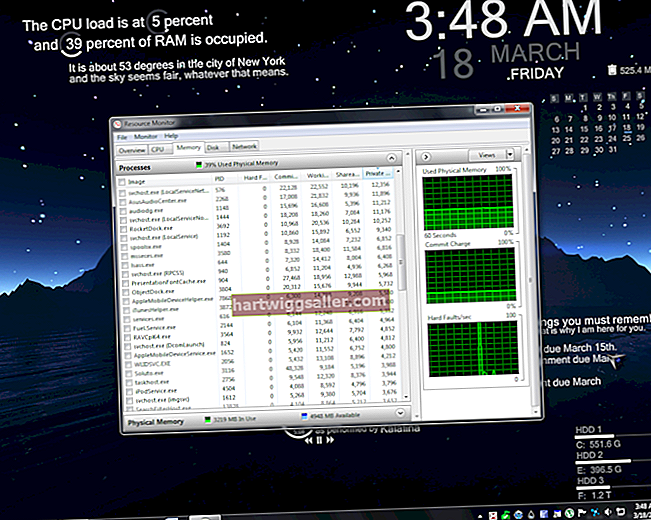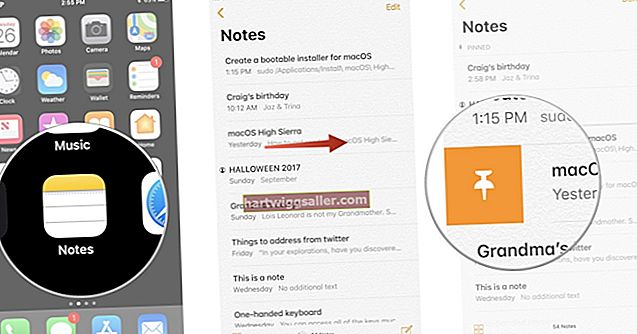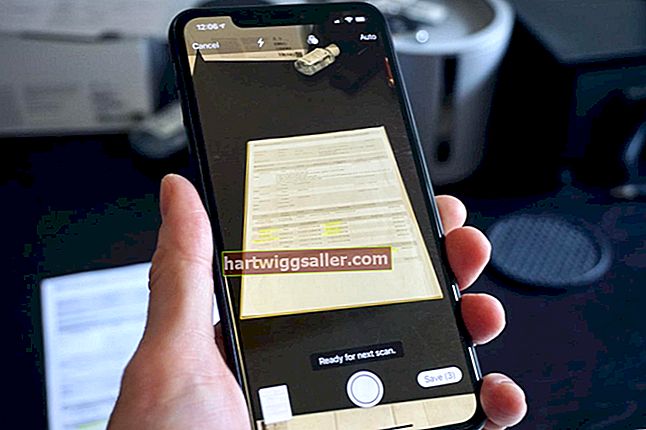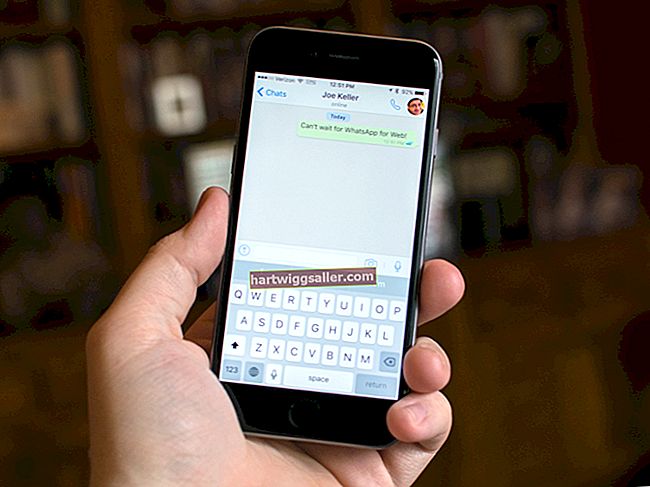যদি আপনার পরিবারে উদ্যোক্তা চলতে থাকে তবে আপনি আবিষ্কার করতে পারেন যে কীভাবে আপনার পূর্বপুরুষরা তাদের নথিগুলি জাজ করে তুলেছেন: পুরাতন ফ্যাশন পদ্ধতিতে, ইতিমধ্যে একটি সীমানা দিয়ে এমবসড কাগজে তাদের মুদ্রণ করে। এবং ছবি এবং অন্যান্য চাক্ষুষ উপাদানগুলির জন্য? যদি তাদের অবিচলিত হাত থাকে তবে তারা একটি পাতলা, কালো চিহ্নিতকারী ব্যবহার করেছিল বা কেবল যথেষ্ট পরিমাণে একা রেখেছিল। তারপরে মাইক্রোসফ্ট ওয়ার্ড ডেস্কটপ পাবলিশিং নামে পরিচিত একটি বিপ্লব শুরু করেছে, যা ছোট ব্যবসায়ীদের ওয়ার্ড বর্ডার টেম্পলেট এবং বিশেষত কাস্টম সীমানার সহায়তায় পেশাদার-বর্ণিত নথি তৈরি করতে সক্ষম করে। প্রতিবেদনগুলি, ক্লায়েন্টের প্রস্তাবনা এবং শ্বেত পত্রগুলি মুদ্রণের জন্য আপনার তাড়াহুড়োয় আপনি ভুলে যেতে পারেন যে এই কার্যকারিতাটি বিদ্যমান। কয়েকটি সহজ পদক্ষেপে ওয়ার্ড ডকুমেন্টের সীমানা কীভাবে যুক্ত করবেন তা শিখিয়ে আপনার নথিগুলিকে স্বতন্ত্রতার বায়ু দিন।
শব্দে একটি পৃষ্ঠা বর্ডার তৈরি করুন
ওয়ার্ডে একটি কাস্টম পৃষ্ঠার সীমানা তৈরি করতে:
- ওয়ার্ড খুলুন এবং ডিজাইন ট্যাবে ক্লিক করুন click পৃষ্ঠা বিন্যাসের অধীনে পৃষ্ঠা সীমানা ক্লিক করুন। সীমানা এবং শেডিং উইন্ডোতে পৃষ্ঠা সীমানা ক্লিক করুন।
- পছন্দগুলির তালিকা থেকে কাস্টম বিকল্পটি নির্বাচন করুন। এটিই যখন আসল মজা শুরু হয়। এখন আপনি ওয়ার্ডে আপনার পৃষ্ঠার সীমানার রঙ, স্টাইল এবং প্রস্থ চয়ন করতে পারেন * আপনি সীমানাটি পুরো ডকুমেন্টে প্রয়োগ করতে চান কিনা তা সিদ্ধান্ত নিন। ডিফল্টরূপে, ওয়ার্ড এটি প্রতিটি পৃষ্ঠায় প্রয়োগ করবে যদি না আপনি অন্যথায় এটি পরিচালনা না করেন। এটি করতে, নীচের ডানদিকে প্রয়োগিত বাক্সে যান এবং তীরটিতে ক্লিক করুন যতক্ষণ না আপনি অপশনটি সর্বাধিক আবেদন করে (যেমন প্রথম পৃষ্ঠায় সীমানা প্রয়োগ করা, প্রথম পৃষ্ঠা ব্যতীত অন্যান্য পৃষ্ঠা এবং অন্যান্য পছন্দগুলি) )।
- সীমানা তৈরি করতে ওকে ক্লিক করুন।
আপনারা যেমন অনুমান করতে পারেন, আপনার পছন্দসই পছন্দগুলি পছন্দ করার জন্য এই বিকল্পগুলির সাথে পরীক্ষা করা মূল্যবান। ওয়ার্ডটি যেমন চিত্রিত করছে ঠিক তত ভাল, উদাহরণস্বরূপ, 1-, 2- এবং 3-পয়েন্টের লাইনের মধ্যে পার্থক্য, কিছুই এই পংক্তির সম্পূর্ণ প্রভাবকে প্রশংসা করার জন্য একটি পৃষ্ঠা ঘিরে দেখার সাথে তুলনা করে না।
ভিজ্যুয়াল উপাদানগুলিতে সীমানা যুক্ত করুন
পাঠ্য বাক্স, ছবি এবং আকার সহ নথিগুলি সীমানার সংযোজন সহ সত্যই পপ করতে পারে।
সীমানা যুক্ত করতে পাঠ্য বাক্স, ছবি বা আকারে ক্লিক করুন এবং তারপরে শেপ ফরম্যাটে ক্লিক করুন। তীরের পাশে অবস্থিত শেপ আউটলাইন নির্বাচন করুন। এখন আপনি পছন্দগুলির একটি সিরিজের মুখোমুখি হবেন:
- একটি সীমানার রঙ যুক্ত করুন বা এর দ্বারা পরিবর্তন করুন: আপনার পছন্দসই রঙে ক্লিক করুন।এর দ্বারা একটি সীমানার বেধ যুক্ত বা পরিবর্তন করুন: ওজনকে নির্দেশ করা এবং আপনি যে প্রস্থটি চান তা চয়ন করা।সীমানা স্টাইলটি যুক্ত করুন বা এর দ্বারা পরিবর্তন করুন: একটি নির্বাচন করার জন্য ড্যাশকে নির্দেশ করছে।
আপনি যদি নিজের মতামত পরিবর্তন করেন তবে মনে রাখবেন যে কিছুই স্থায়ী নয়; চিত্র, পাঠ্য বাক্স বা আকার থেকে সীমানা সরাতে কেবল আউটলাইনে ক্লিক করুন।
সামান্য অনুশীলনের মাধ্যমে আপনার ওয়ার্ড ডকুমেন্টের সীমানা যুক্ত করতে দক্ষ হওয়া উচিত যা আপনার কাজকে ছাড়িয়ে না নিয়ে উন্নত করে। আপনার প্রচেষ্টা আপনার কর্মচারী, ক্লায়েন্ট এবং বিশেষত আপনার viousর্ষান্বিত পূর্বপুরুষদের মুগ্ধ করতে দ্বিগুণ গ্রহণ করতে পারে।