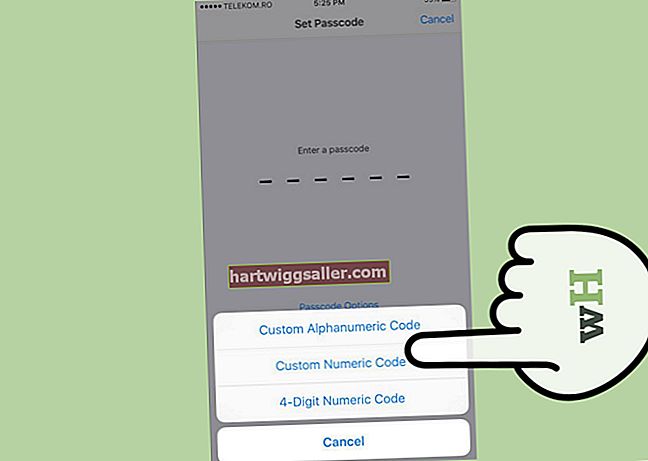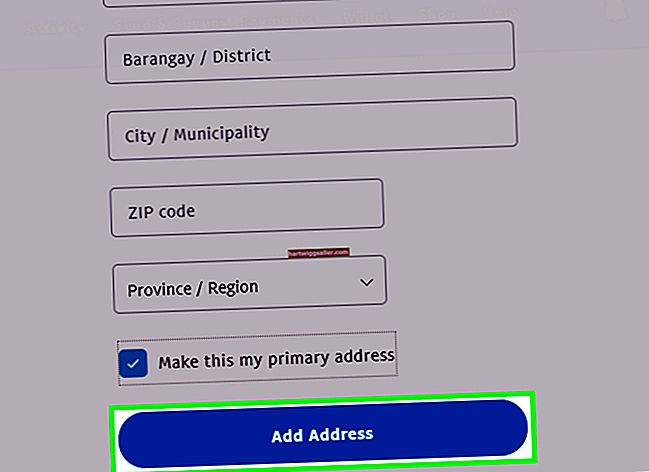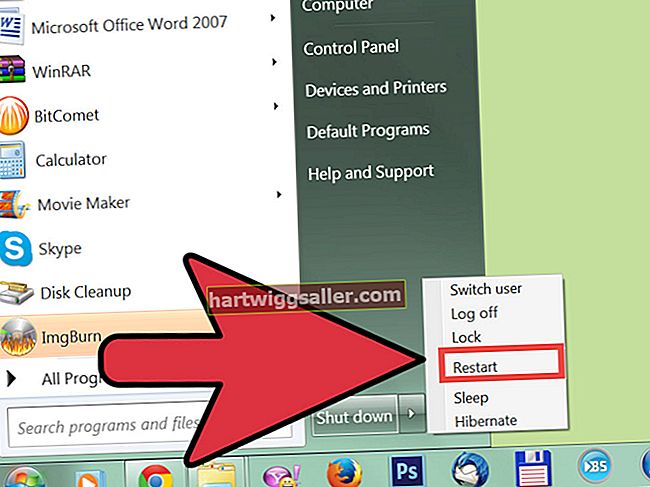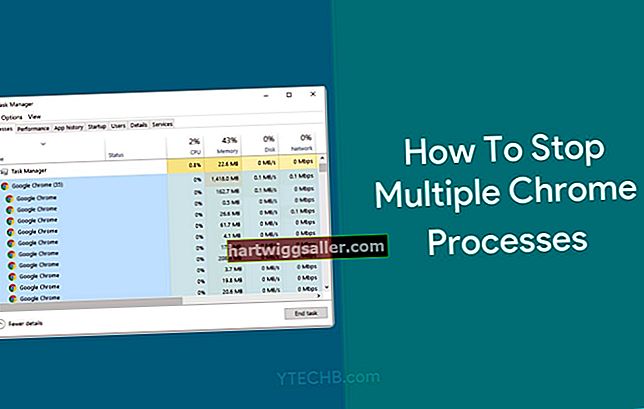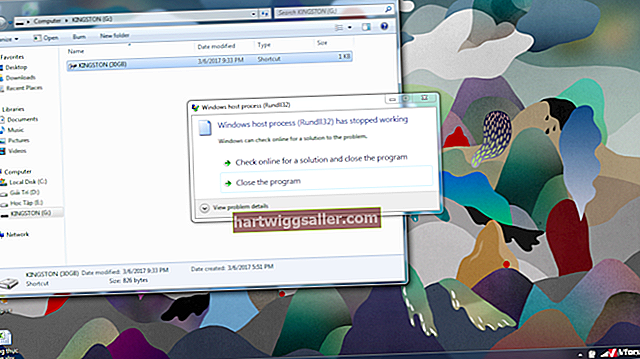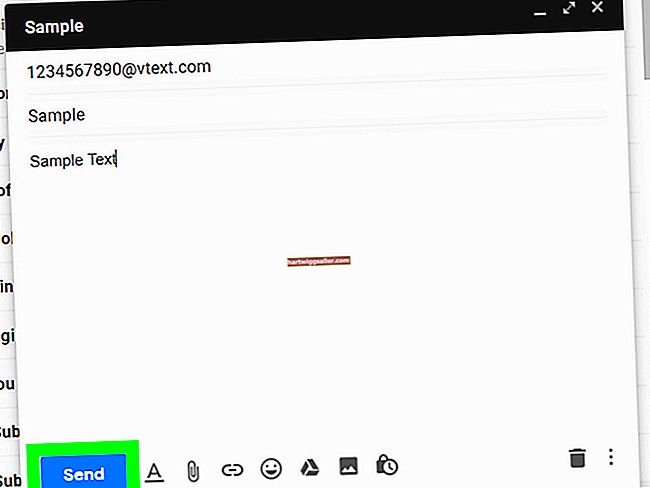কোনও আইপ্যাডের সমস্ত ডেটা মুছে ফেলা এবং তার ফ্যাক্টরি সেটিংসে পুনরুদ্ধার করা আপনি আইপ্যাডের সেটিংস থেকে কিছু করতে পারেন - আপনি যদি আপনার পাসকোড মনে রাখেন। আপনি যদি আপনার পাসকোডটি মনে না রাখেন বা ভুল পাসকোডটি অনেকবার প্রবেশ করায় আপনাকে লক আউট করেছেন তবে আপনার কম্পিউটারে আইটিউনস ব্যবহার করে আপনাকে এটি পুনরায় সেট করতে হবে। আপনি যদি আপনার আইপ্যাড ব্যাক আপ রাখেন, আপনি পুনরায় সেট করার পরে সাইন ইন করার সময় আপনাকে আপনার ডেটা এবং সেটিংস পুনরুদ্ধার করতে অনুরোধ জানানো হবে। আপনি যদি নিজের ডেটা ব্যাক আপ না করেন তবে আপনি যে অ্যাপ্লিকেশনগুলি কিনেছিলেন তা পুনরুদ্ধার করতে পারেন তবে আপনার তথ্য পুনরুদ্ধারযোগ্য হবে না.
যদি আপনার আইপ্যাড হিমশীতল হয়ে থাকে এবং লক হওয়ার পরিবর্তে আপনার টেপগুলিতে সাড়া না দেয় তবে আপনি সাধারণত সমস্যাটি সমাধান করতে পারেন হার্ড রিসেট.
আইটিউনস দিয়ে আইপ্যাড পুনরায় সেট করা
শুরু করার আগে, নিশ্চিত হয়ে নিন যে আপনার কম্পিউটারে আইটিউনসের সর্বশেষতম সংস্করণ ইনস্টল রয়েছে এবং আপনার কাছে একটি শক্তিশালী ইন্টারনেট সংযোগ রয়েছে। একটি আইপ্যাড পুনরায় সেট করা সময় সংবেদনশীল এবং আপনার কম্পিউটারের আইপ্যাডে সফ্টওয়্যারটি ডাউনলোড এবং ইনস্টল করা দরকার। যদি প্রক্রিয়াটি 15 মিনিটের বেশি সময় নেয় তবে এটি স্বয়ংক্রিয়ভাবে প্রক্রিয়াটি বাতিল করে দেবে এবং আপনাকে আবারও শুরু করতে হবে।
অ্যাপল কম্পিউটারগুলি ইতিমধ্যে আইটিউনস নিয়ে আসে, আপনি অনুরোধ জানালে এটি খুলতে এবং আপডেট করতে পারেন। আপনার যদি উইন্ডোজ পিসি থাকে তবে আপনি যদি ইতিমধ্যে মাইক্রোসফ্ট স্টোরটি না পেয়ে থাকেন তবে আপনি আইটিউনস ডাউনলোড করতে পারেন download
আইটিউনস খুলুন
আপনার কম্পিউটারে আইটিউনসে সাইন ইন করুন। সুরক্ষা ব্যবস্থা হিসাবে, আইপ্যাডটি পুনরায় সেট করতে আপনার অ্যাপল আইডি এবং পাসওয়ার্ডের প্রয়োজন হবে।
রিকভারি মোড শুরু করুন
রিকভারি মোড যা আইটিউনসকে আইপ্যাড আপডেট বা মুছে ফেলার নির্দেশ দেয়। আপনার কম্পিউটারে আইপ্যাড সংযুক্ত করার আগে আপনাকে এই প্রক্রিয়াটি শুরু করতে হবে। কারণ আপনাকে আইপ্যাড সংযোগ করার সময় একটি বাটন দুটি চেপে ধরে রাখা দরকার, এর তারটিকে প্রথমে আপনার কম্পিউটারের সাথে সংযুক্ত করুন এবং তারপরে পুনরুদ্ধার মোড শুরু হওয়ার পরে আপনি আরও সহজেই আইপ্যাডকে সংযুক্ত করতে পারেন। আপনার কাছে থাকা আইপ্যাড মডেলটির উপর নির্ভর করে প্রক্রিয়াটি খানিকটা পরিবর্তিত হয়।
হোম বোতাম সহ আইপ্যাড: পাওয়ার অফ স্লাইডার স্ক্রিনে উপস্থিত না হওয়া পর্যন্ত উপরে বা সাইড বোতামটি ধরে রাখুন। আইপ্যাড বন্ধ করতে স্লাইডারটি টেনে আনুন। তারপরে আপনার কম্পিউটারে আইপ্যাড সংযোগ করার সময় হোম বোতামটি ধরে রাখুন। পুনরুদ্ধার মোডের পর্দা প্রদর্শিত হওয়ার পরে হোম বোতামটি ছেড়ে দিন।
ফেস আইডি সহ আইপ্যাড: আপনি পাওয়ার অফ স্লাইডারটি না পাওয়া পর্যন্ত শীর্ষ বোতাম এবং একটি ভলিউম বোতাম টিপুন এবং ধরে রাখুন। আপনার আইপ্যাড বন্ধ করতে স্লাইডারটি টেনে আনুন। শীর্ষ বোতামটি ধরে রাখুন এবং আপনার ডিভাইসটিকে কম্পিউটারের সাথে সংযুক্ত করুন। আপনি পুনরুদ্ধার-মোডের স্ক্রীনটি দেখার পরে আপনি শীর্ষ বোতামটি ছেড়ে দিতে পারেন।
কারখানার সেটিংসে আইপ্যাড পুনরুদ্ধার করুন
পুনরুদ্ধার-মোড স্ক্রিনটি একবার আইপ্যাডে উপস্থিত হওয়ার পরে, আইটিউনসটি আপনার কম্পিউটারে স্বয়ংক্রিয়ভাবে চালু হবে। এটি আপনাকে আইপ্যাড পুনরুদ্ধার বা আপডেট করার বিকল্প দেবে। ক্লিক পুনরুদ্ধার করুন। আইপ্যাড পুনরুদ্ধার করতে কয়েক মিনিট সময় নিতে পারে।
কিভাবে একটি আইপ্যাড হার্ড রিসেট
যদি আপনার আইপ্যাড হিমশীতল হয়, আপনি আপনার পাসকোড দিয়ে এটিকে আনলক করা থেকে বিরত করছেন, বা এটি যদি আপনার ট্যাপগুলি সনাক্ত না করে বা স্লাইডারটি কাজ করে না, আপনার আইপ্যাডের একটি হার্ড রিসেট / হার্ড রিবুট প্রায়শই কৌশলটি সম্পাদন করবে। এটি আইপ্যাডকে মেমরিটি ক্লিন করে ফ্লাশ করে অফ এবং চালু করতে বাধ্য করে। একটি হার্ড রিসেট, তবে, আপনার তথ্য মুছে না.
টিপুন বাড়ি বোতাম এবং চালু / বন্ধ একই সাথে বোতাম। স্ক্রীনটি কালো হয়ে যাওয়ার পরে এবং আইপ্যাডটি আবার শুরু না হওয়া পর্যন্ত বোতামগুলি ধরে রাখুন। অ্যাপল লোগোটি যখন স্ক্রিনে উপস্থিত হয় তখন বোতামগুলি ছেড়ে দিন।
আপনি এখন পাসপডটি জানেন তবে আপনি আইপ্যাড অ্যাক্সেস করতে সক্ষম হবেন। আপনার যদি এখনও ডেটা মুছতে এবং ফ্যাক্টরি সেটিংসে এটি পুনরুদ্ধার করতে হয় তবে আপনি এটি আইটিউনস বা আইপ্যাড সেটিংস থেকে করতে পারেন।
সেটিংস থেকে আইপ্যাড কীভাবে মুছবেন
আপনি যদি এখন আপনার আইপ্যাড খুলতে সক্ষম হন তবে আপনি আপনার সমস্ত ডেটা মুছতে এবং এটি কোনও কম্পিউটারের সাথে সংযুক্ত না করে কারখানার ডিফল্ট সেটিংসে ফিরিয়ে দিতে পারেন।
- আপনার আইপ্যাড চার্জ করা হয়েছে তা নিশ্চিত করুন, বা এটিকে কোনও পাওয়ার উত্সের সাথে সংযুক্ত করুন।
- খোলা সেটিংস; নির্বাচন করুন সাধারণ এবং তারপরে নির্বাচন করুন রিসেট.
- নির্বাচন করুন সমস্ত সামগ্রী এবং সেটিংস মুছুন। যদি অনুরোধ করা হয় তবে আপনার পাসকোড বা আপনার অ্যাপল আইডি পাসওয়ার্ড লিখুন। এই পাসওয়ার্ডটিই আপনার ইমেল ঠিকানার সাথে যুক্ত এবং অ্যাপ স্টোর বা আইক্লাউড অ্যাক্সেস করতে ব্যবহৃত হয় used
- নিশ্চিত করুন যে আপনি আপনার আইপ্যাডের সমস্ত কিছু মুছতে চান।
বেশ কয়েক মিনিটের পরে, আইপ্যাডটি পুনরায় চালু হবে, যখন আপনি এটি কিনেছিলেন ঠিক সেভাবেই আপনাকে স্বাগত স্ক্রিন দিবে।