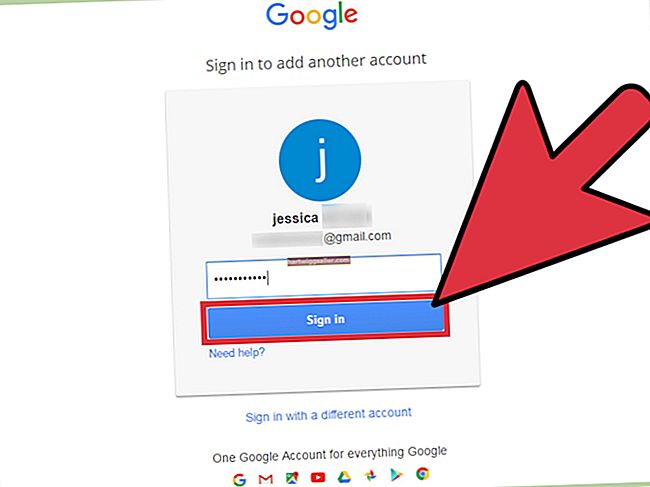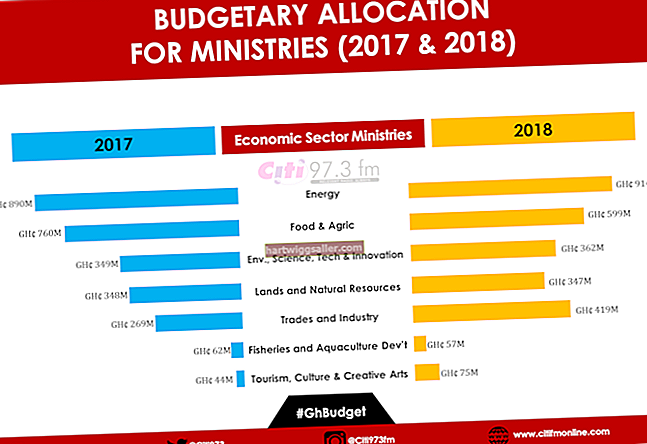আপনার সময়ে সময়ে ছবি একত্রিত করতে হতে পারে তবে ব্যয়বহুল সফ্টওয়্যার ব্যবহার না করে এটি করার উপায় চান way আপনাকে কেবল একটি সাধারণ চিত্র সংযোজক কেনার জন্য আপনাকে প্রচুর পরিমাণে ডলার বের করতে হবে না। ইতিমধ্যে আপনার কম্পিউটারের ভিতরে বসে থাকা সফ্টওয়্যার ব্যবহার করে এটি বিনামূল্যে করা সম্ভব।
মাইক্রোসফ্টের একটি ফটো এডিটর বা মাইক্রোসফ্ট পেইন্ট নামে একটি ব্লেন্ডার রয়েছে যা আপনি সহজেই ফটো সম্পাদনা করতে পারেন use উইন্ডোজ এক্সপি থেকে প্রতিটি উইন্ডোজ অপারেটিং সিস্টেম সংস্করণ প্যাকেজের অংশ হিসাবে এই দরকারী সফ্টওয়্যারটির অংশটি অন্তর্ভুক্ত করা হয়েছে। এর অন্যান্য অনেক কার্য ও বৈশিষ্ট্যগুলির মধ্যে মাইক্রোসফ্ট পেইন্ট আপনাকে চিত্রগুলি খুব দ্রুত এবং সহজ উপায়ে মার্জ করার অনুমতি দেয়। এটি আপনাকে যে কোনও আকারের ফাইলকে যে কোনও চিত্র বিন্যাসে একত্রিত করতে দেয়।
পেইন্ট সহ চিত্রগুলি খুলুন
পুরো প্রক্রিয়াটি শুরু করার জন্য, আপনাকে পেইন্ট সহ চিত্রগুলি খুলতে হবে। এটি মোটামুটি সহজ প্রক্রিয়া। সাধারণত, আপনাকে আপনার কম্পিউটারে নেভিগেট করতে হবে এবং মাইক্রোসফ্ট পেইন্টটি সন্ধান করতে হবে, এটি চালু করতে হবে এবং তারপরে ছবিগুলি আমদানি করতে হবে। এটি এখনও সম্ভব, তবে এটি একটি বেদনাদায়ক ধীর প্রক্রিয়া যা আপনার মধ্য দিয়ে যাওয়ার দরকার নেই। মাইক্রোসফ্ট অফিস পেইন্টগুলি প্রোগ্রামগুলির মাইক্রোসফ্ট অফিস স্যুটের অধীনে স্টার্ট মেনুতে পাওয়া যাবে।
পেইন্টের সাহায্যে চিত্রগুলি খোলার একটি সহজ উপায় রয়েছে: আপনি যে ছবিটি মার্জ করতে চান তার একটিতে ডান-ক্লিক করে শুরু করুন। বিকল্পগুলির একটি তালিকা সহ আপনি একটি ড্রপ-ডাউন মেনু দেখতে পাবেন। ওপেন উইথ অপশনটি বেছে নিন এবং অপশনের আরও একটি তালিকা উপস্থাপন করা হবে। সেই তালিকা থেকে পেইন্ট বিকল্পটি বাছাই করুন এবং মাইক্রোসফ্ট পেইন্টটি সাথে সাথে এর ভিতরে থাকা চিত্রটি চালু করবে।
দ্বিতীয় চিত্র আমদানি করুন
মাইক্রোসফ্ট পেইন্টে প্রথম চিত্রটি পাওয়া প্রসঙ্গ মেনু থেকে সঠিক বিকল্পগুলি ডান ক্লিক করা এবং বাছাই করা যেমন সহজ। দ্বিতীয় চিত্রটি পেতে আপনার এটি আমদানি করতে হবে। ভাগ্যক্রমে, এটিও একটি সহজ প্রক্রিয়া।
আপনার স্ক্রিনে অতীত বোতামটি সনাক্ত করে শুরু করুন। এটি মেনু বারে বসে এবং এটি সনাক্ত করা বেশ সহজ। এর নীচে নিম্নমুখী তীর রয়েছে, এটিতে আপনার ক্লিক করা উচিত। সেখানে আপনি বিকল্পগুলির একটি তালিকা পাবেন। পেস্ট থেকে নির্বাচন করুন এবং ফাইল এক্সপ্লোরার চালু করা হবে। এখন আপনাকে যা করতে হবে তা হ'ল আপনার হার্ড ড্রাইভের অবস্থান থেকে দ্বিতীয় চিত্রটি সনাক্ত এবং এটি নির্বাচন করুন। এটি অবিলম্বে প্রথম চিত্রের উপরে আটকানো হবে।
দ্বিতীয় চিত্রের অবস্থান
আপনি এখন দুটি ইমেজটি মার্জ করতে শুরু করার আগে দ্বিতীয় চিত্রটি ভাল অবস্থিত রয়েছে তা নিশ্চিত করা দরকার। দ্বিতীয় চিত্রটির অবস্থান নির্ধারণের জন্য, এটিতে ক্লিক করুন এবং যতক্ষণ না আপনি এটিকে তার পছন্দসই অবস্থানে রেখেছেন ততক্ষণ এটিকে উইন্ডোটির চারদিকে টেনে আনুন। উদাহরণস্বরূপ, আপনি এটি প্রথম চিত্রের উপরে রেখে যেতে পারেন বা এটি প্রথম চিত্রের বাম বা ডানদিকে নিয়ে যেতে পারেন। আপনি চিত্রের প্রান্ত বা কোণায় ক্লিক করে এটির আকার পরিবর্তন করতে পারেন।
ছবি একত্রিত করুন
এখন মেনু বারের সেভ As বাটনে ক্লিক করুন এবং চিত্রগুলি একত্রিত হয়ে একটি নতুন চিত্র হিসাবে সংরক্ষণ করা হবে।