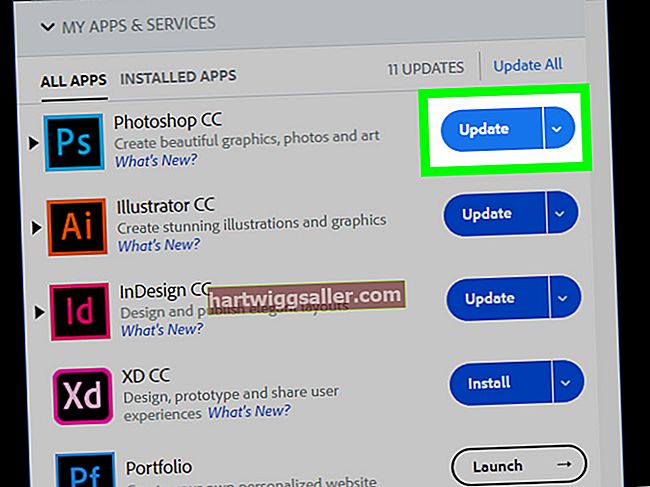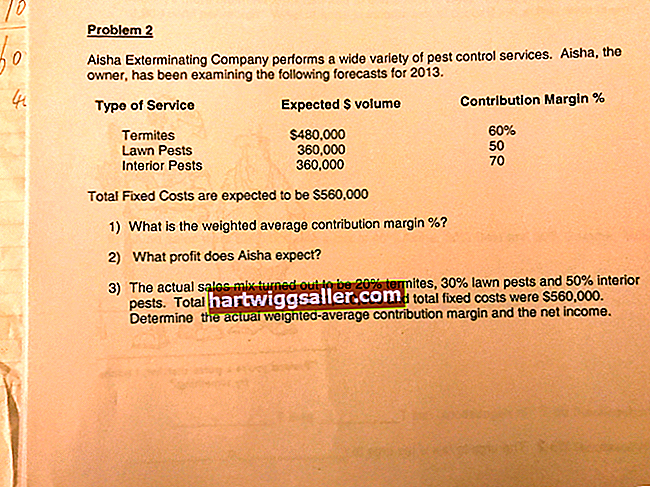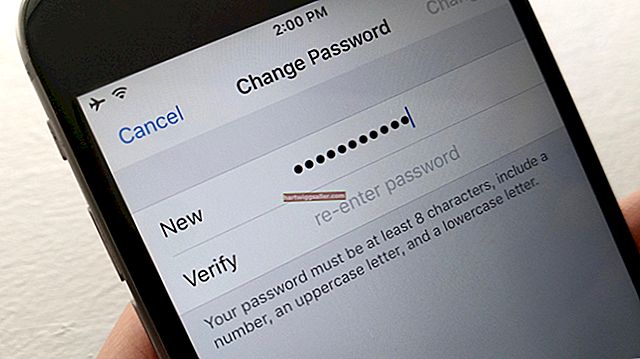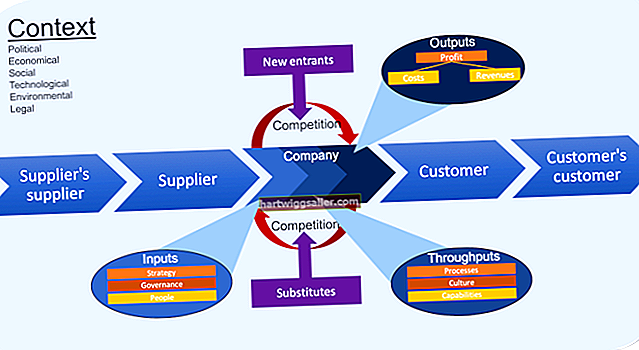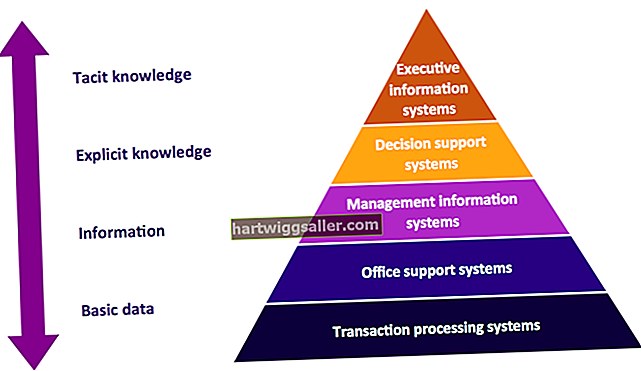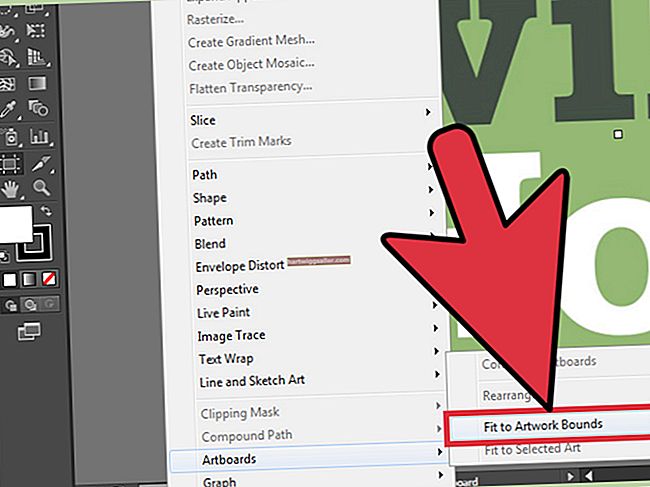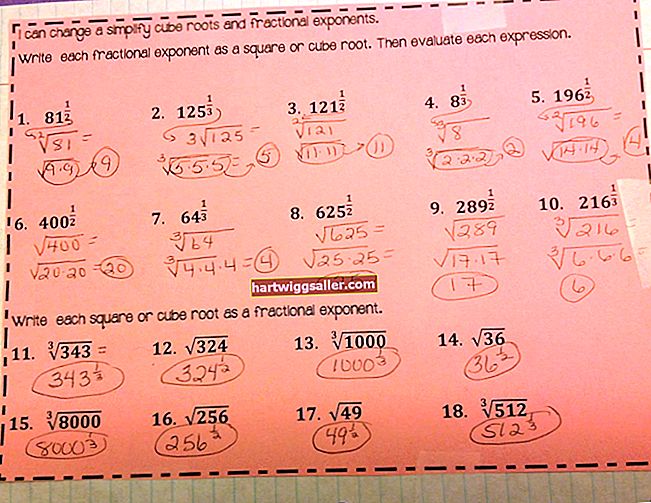মাইক্রোসফ্ট মাইক্রোসফ্ট অফিস ব্যবহারকারীদের ব্রোশিওর টেমপ্লেট তৈরির জন্য বিভিন্ন ধরণের সরঞ্জাম সরবরাহ করে। ওয়ার্ড 2010 এবং ওয়ার্ড 2007 এ, আপনি নতুন দস্তাবেজগুলি থেকে বা পূর্বনির্ধারিত টেম্পলেটগুলি থেকে যা আপনি সংশোধন করেছেন তা থেকে ব্রোশিওর টেম্পলেট তৈরি করে। যেহেতু একটি ব্রোশিওর টেম্পলেট তৈরি করা কেবল কোনও দস্তাবেজের পৃষ্ঠার বিন্যাস এবং ওয়ার্ডের ফিতা দিয়ে মৌলিক বিন্যাস পরিবর্তন করার বিষয়, আপনি সাধারণত আধা ঘণ্টার মধ্যে ভবিষ্যতের প্রকল্পগুলির জন্য একটি অনুভূমিক বা উল্লম্বমুখী অর্ধগুণ ব্রোশিওর টেম্পলেট তৈরি করতে পারেন।
নথি নির্বাচন করুন
1
ওয়ার্ড 2010 এ "ফাইল" ট্যাব বা ওয়ার্ড 2007 এর "অফিস" বোতামটি ক্লিক করুন।
2
নতুন ডকুমেন্ট উইন্ডোটি খুলতে "নতুন" নির্বাচন করুন এবং "ফাঁকা ডকুমেন্ট" নির্বাচন করুন। পূর্বনির্ধারিত টেম্পলেটটি ব্যবহার করার জন্য, ওয়ার্ড 2010-এ "ব্রোশিওর এবং পুস্তিকা" বা ওয়ার্ড 2007-এ "ব্রোশিওর" নির্বাচন করুন, উপলভ্য টেমপ্লেটগুলি উপস্থিত হওয়ার জন্য অপেক্ষা করুন এবং একটি নির্বাচন করুন।
3
ফাঁকা বা পূর্বনির্ধারিত নথির টেম্পলেটটি খুলতে "তৈরি করুন" এ ক্লিক করুন।
4
আপনি পূর্বনির্ধারিত টেম্পলেট দিয়ে শুরু করলে গ্রাফিক্সের মতো কোনও আইটেম আপনি চান না এমন হাইলাইট করুন বা আপনার কার্সর দিয়ে নির্বাচন করুন। দস্তাবেজ থেকে আইটেমগুলি সরাতে আপনার কম্পিউটার কীবোর্ডের "মুছুন" কীটি ক্লিক করুন।
পৃষ্ঠা বিন্যাস
1
ফিতাটির "পৃষ্ঠা বিন্যাস" ট্যাবে ক্লিক করুন।
2
পৃষ্ঠা সেটআপ বিভাগে "ওরিয়েন্টেশন" নির্বাচন করুন। অনুভূমিক ভাঁজ ব্রোশিওর করতে একটি উল্লম্ব ভাঁজ ব্রোশিওরের জন্য "প্রতিকৃতি" বা "ল্যান্ডস্কেপ" নির্বাচন করুন।
3
পৃষ্ঠা সেটআপ বিভাগে "আকার" ক্লিক করুন এবং 11-ইঞ্চি দ্বারা 8 ইঞ্চি "চিঠি" আকার নির্বাচন করুন। আপনি যদি ছোট বা বড় কাগজ ব্যবহার করে কোনও ব্রোশিওর তৈরি করেন তবে আপনার প্রয়োজনীয় আকারটি নির্বাচন করুন select
4
কলামগুলির উইন্ডোটি খুলতে "কলাম" এবং তারপরে "আরও কলামগুলি" নির্বাচন করুন। প্রিসেট অঞ্চলগুলিতে আপনি যে কলামগুলি চান তা নির্বাচন করুন।
5
কলামগুলির প্রস্থ এবং ব্যবধান কাস্টমাইজ করুন বা ডিফল্ট রাখুন। আপনার কাজ শেষ হয়ে গেলে, নিশ্চিত করুন যে "পুরো ডকুমেন্ট" "প্রয়োগ করুন:" এর ডানদিকে উপস্থিত হয়েছে এবং তারপরে "ঠিক আছে" বোতামটি ক্লিক করুন।
6
"মার্জিনস" এ ক্লিক করুন এবং উপলভ্য প্রিসেট মার্জিন বিকল্পগুলির মধ্যে একটি নির্বাচন করুন যেমন "নরমাল" বা "সংকীর্ণ" যা শীর্ষ, নীচের এবং পাশের মার্জিনকে সমান আকারে সেট করে। আপনি যদি মার্জিনগুলি কাস্টমাইজ করতে চান তবে পৃষ্ঠা সেটআপ উইন্ডোটি খুলতে এবং পছন্দসই পরিবর্তনগুলি করতে "কাস্টম মার্জিনস ..." নির্বাচন করুন। আপনার কাজ শেষ হয়ে গেলে, নিশ্চিত করুন যে "পুরো ডকুমেন্ট" টি "প্রয়োগ করুন" এর ডানদিকে উপস্থিত হয়েছে এবং সেটিংসটি সংরক্ষণ করতে "ঠিক আছে" ক্লিক করুন।
7
কলামগুলির মধ্যে বিরতি তৈরি করতে পৃষ্ঠা সেটআপ বিভাগে "বিরতি" এবং তারপরে "কলাম" নির্বাচন করুন। কার্সার স্বয়ংক্রিয়ভাবে পরবর্তী কলামে চলে যাবে।
8
আপনার নথিতে কলামগুলির সংখ্যার উপর নির্ভর করে এক বা একাধিক বিরতি তৈরি করুন। উদাহরণস্বরূপ, একটি দ্বি-কলাম উল্লম্ব-ভাঁজ ব্রোশিওরে, দ্বিতীয় কলামের পরে আরেকটি বিরতি তৈরি করতে আবার "কলাম" নির্বাচন করুন এবং ব্রোশিয়ারের অভ্যন্তরের জন্য ব্যবহার করার জন্য একটি দ্বিতীয় টেম্পলেট পৃষ্ঠা তৈরি করুন।
টেম্পলেট সংরক্ষণ করুন
1
"ফাইল" ট্যাব বা "অফিস" বোতামটি ক্লিক করুন এবং "হিসাবে সংরক্ষণ করুন" নির্বাচন করুন।
2
প্রদর্শিত উইন্ডোতে প্রদর্শিত "টেম্পলেট" বা "বিশ্বাসযোগ্য টেম্পলেট" নির্বাচন করুন।
3
"ফাইলের নাম:" ক্ষেত্রে টেমপ্লেটের জন্য একটি নাম লিখুন এবং "সংরক্ষণ করুন তেমন টাইপ করুন:" মেনুতে "ওয়ার্ড টেম্পলেট" নির্বাচন করুন। আপনার কাজ শেষ হয়ে গেলে, টেম্পলেট হিসাবে ওয়ার্ডে আপনার ব্রোশিওর ডকুমেন্টটি সংরক্ষণ করতে "সংরক্ষণ করুন" এ ক্লিক করুন।
4
আপনি টেমপ্লেট অ্যাক্সেস করতে পারেন তা পরীক্ষা করুন। "ফাইল" ট্যাব বা "অফিস" বোতামটি ক্লিক করুন, "নতুন" নির্বাচন করুন এবং তারপরে আপনি পূর্বে তৈরি অন্যান্য টেম্পলেটগুলির সাথে আপনার ব্রোশিওর টেম্পলেট নামের সাথে প্রদর্শিত হবে তা দেখতে "আমার টেম্পলেটগুলি" ক্লিক করুন।