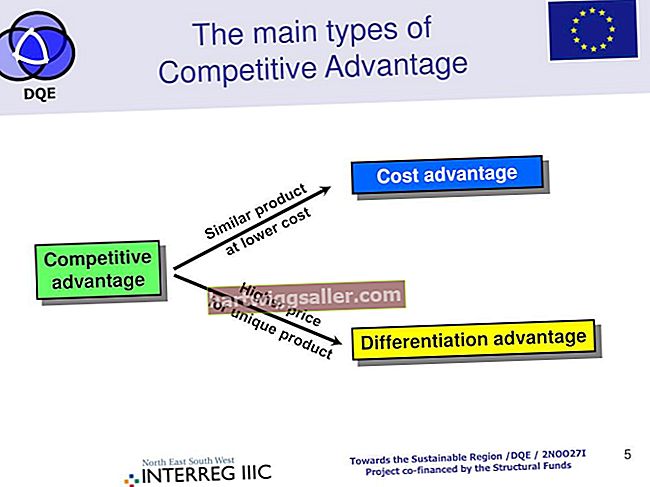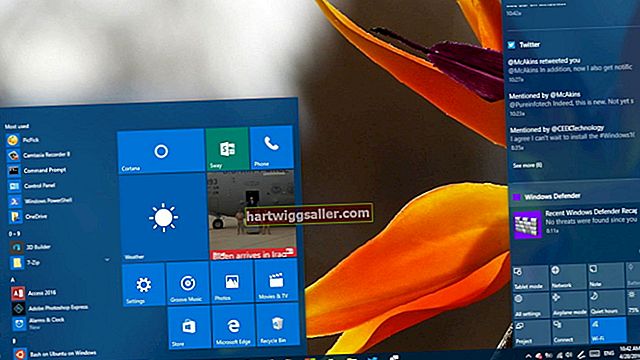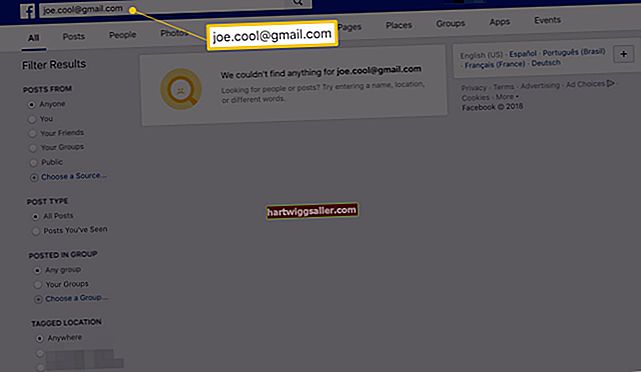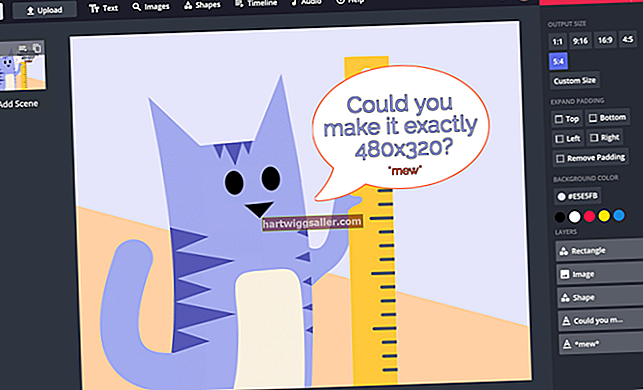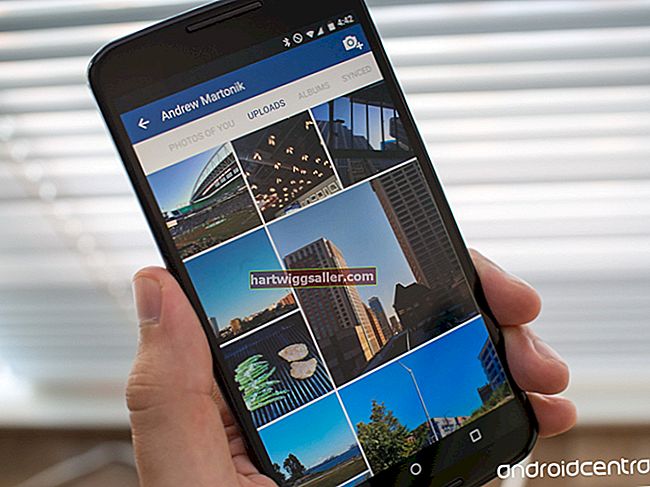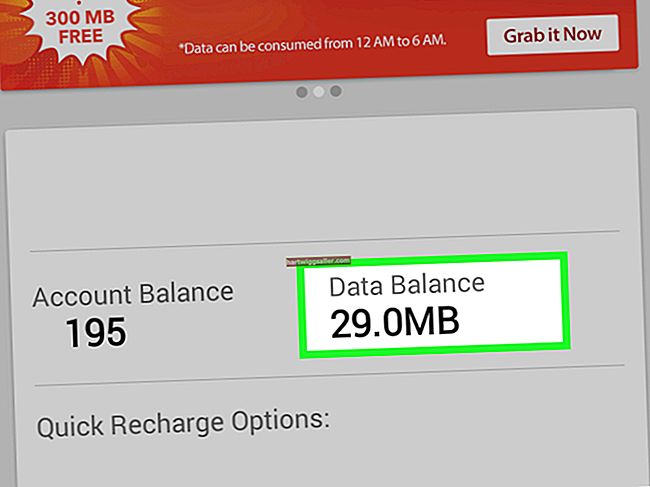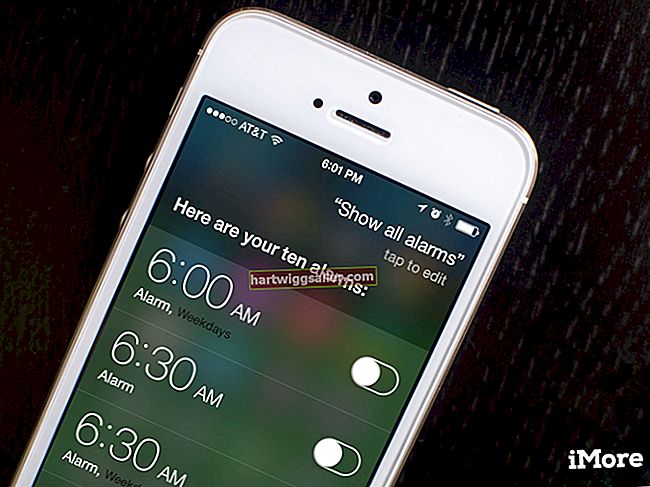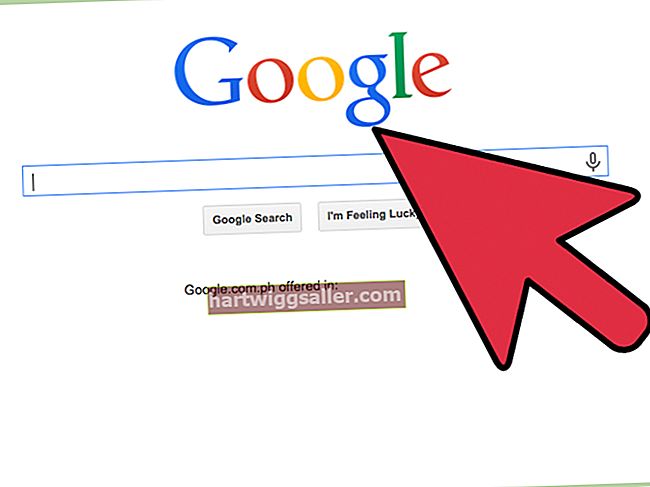আপনি যদি আপনার ছোট ব্যবসায়ের প্রতিদিনের অপারেশনের জন্য আপনার ম্যাকের উপর প্রচুর নির্ভর করেন তবে আপনার কম্পিউটার সিস্টেমটি যেমন করা উচিত তেমন কাজ করে না, তখন হতাশার বিষয়টি আপনি জানেন। একটি পেরিফেরাল ডিভাইস, যেমন একটি মুদ্রক, হঠাৎ কয়েক ঘন্টা আগে কাজ করার পরে হঠাৎ অক্ষম হয়ে পড়ে। আপনার মুদ্রক এবং আপনার ম্যাকের সাথে অনেকগুলি উপাদান জড়িত থাকায় সমস্যার মূলটিতে যেতে আপনাকে বেশ কয়েকটি সমস্যা সমাধান করতে হতে পারে।
তারগুলি এবং সংযোগগুলি
এটি চেক করার সবচেয়ে সুস্পষ্ট প্রথম জায়গার মতো মনে হতে পারে তবে আপনার ম্যাকের সাথে যদি অনেক পেরিফেরিয়াল বা কেবল লাগানো থাকে তবে প্রিন্টারের কেবল সংযোগ বিচ্ছিন্ন হয়ে পড়ে থাকতে পারে এবং আপনি খেয়ালও করতে পারেন নি। আপনার সংযোগগুলির সমস্যা সমাধানের জন্য, প্রিন্টার এবং কম্পিউটারের মধ্যে প্রতিটি তারের সংযোগ বিচ্ছিন্ন করুন, তারপরে সংযোগগুলি শক্ত কিনা তা নিশ্চিত করে পুনরায় সংযুক্ত করুন। প্রতিটি ম্যাক মডেলের বেশ কয়েকটি ইউএসবি পোর্ট রয়েছে; কেবল পুনরায় সংযোগের পরে যদি আপনার মুদ্রকটি এখনও কাজ না করে তবে অন্য একটি ইউএসবি পোর্ট চেষ্টা করুন। মাঝে মাঝে ইউএসবি কেবলগুলি কিছুক্ষণ পরে খারাপও হতে পারে। কেবলগুলি সংযুক্ত হওয়ার সাথে সাথে "এই ম্যাক সম্পর্কে" এর অধীনে অ্যাপল মেনু থেকে সিস্টেম প্রোফাইলারটি খুলুন। "আরও তথ্য" বোতামে ক্লিক করুন, তারপরে "মুদ্রকগুলি" এ ক্লিক করুন। যদি আপনার প্রিন্টারটি তালিকাভুক্ত না হয় তবে একটি ভিন্ন ইউএসবি কেবল চেষ্টা করুন। আপনি যদি সিস্টেম প্রোফাইলারে তালিকাভুক্ত একাধিক প্রিন্টার দেখতে পান তবে দ্বিতীয় প্রিন্টারের জন্য আপনার প্রয়োজনীয় সফ্টওয়্যার ইনস্টল করা আছে কিনা তা পরীক্ষা করে দেখুন, তারপরে সেই মডেলটিতে মুদ্রণের চেষ্টা করুন। আপনার মূল মুদ্রকটি মারা যেতে পারে।
অ্যাপ্লিকেশন বা ড্রাইভার সম্পর্কিত সমস্যা
যদি আপনি সফলতা ছাড়াই একই অ্যাপ্লিকেশন থেকে মুদ্রণের চেষ্টা করছেন, প্রোগ্রামটি ছেড়ে দিন এবং একটি স্থানীয় ম্যাক ওএস এক্স সফ্টওয়্যার প্রোগ্রাম, যেমন টেক্সটএডিট থেকে মুদ্রণের চেষ্টা করুন। প্রিন্টারটি যদি কাজ করে তবে ম্যাক ওএস এক্স দিয়ে ইনস্টল করা সফ্টওয়্যার প্রোগ্রাম বা প্রিন্টার ড্রাইভারগুলির সাথে সম্পর্কিত কোনও সমস্যা রয়েছে your আপনার সমস্ত ম্যাক সফ্টওয়্যারটিতে আপ টু ডেট থাকার জন্য, আপডেট হওয়া কোনও সফ্টওয়্যার খুঁজে পেতে এবং ইনস্টল করতে সফ্টওয়্যার আপডেট ব্যবহার করুন যা আপনার মুদ্রক প্রভাবিত করতে পারে। যদি আপনার প্রিন্টার ড্রাইভার অনুপস্থিত থাকে তবে ম্যাক ওএস এক্স ডাউনলোড পৃষ্ঠা থেকে ড্রাইভারের একটি অনুলিপি ডাউনলোড করুন বা প্রিন্টার প্রস্তুতকারকের ওয়েবসাইটটি পরীক্ষা করুন। আপনি যে ওএস এক্স সংস্করণটি চালাচ্ছেন তার জন্য উপযুক্ত ড্রাইভারটি ইনস্টল করতে অন-স্ক্রীন নির্দেশাবলী অনুসরণ করুন। তদুপরি, সফ্টওয়্যার, আপনার ম্যাক এবং প্রিন্টারের মধ্যে সামঞ্জস্যতা সংক্রান্ত কোনও আপডেট, প্যাচ বা ফিক্স আছে কিনা তা নির্ধারণের জন্য সফ্টওয়্যার বিকাশকারীর ওয়েবসাইটে যান।
নেটওয়ার্ক ইস্যু
অ্যাপলটকের মাধ্যমে নেটওয়ার্কযুক্ত ম্যাকগুলি প্রিন্টারের সাথে তাদের নিজস্ব যোগাযোগের সমস্যাগুলি উপস্থাপন করতে পারে। যদি আপনার ফাইল ভাগ করে নেওয়ার বিকল্পগুলি বন্ধ থাকে বা আপনার ওয়েব ব্রাউজিং উপলব্ধ না হয় তবে আপনার প্রিন্টার আপনার ম্যাকের সাথে যোগাযোগ করতে পারবেন না। অ্যাপল মেনু থেকে সিস্টেম পছন্দগুলি নির্বাচন করুন, তারপরে "নেটওয়ার্ক" আইকনটি ক্লিক করুন, তারপরে "উন্নত", তারপরে "অ্যাপল টক" ক্লিক করুন। অ্যাপলটাক সক্রিয় রয়েছে তা যাচাই করুন। যদি অন্য কোনও মুদ্রক মেনুতে সক্রিয় থাকে তবে এটিতে মুদ্রণের চেষ্টা করুন। ওয়্যারলেস প্রিন্টারে মুদ্রণের সময়, ইউএসবির মাধ্যমে অস্থায়ীভাবে সংযোগ স্থাপন করে আপনার নেটওয়ার্কে প্রিন্টারটি যুক্ত করুন। আপনি যদি সম্প্রতি নিজের সিস্টেম সফ্টওয়্যারটিকে সিংহটিতে আপডেট করেছেন - যা অ্যাপলটালকে আর সমর্থন করে না - এই সমস্যা সমাধানের পরীক্ষাটি প্রয়োগ হয় না।
মুদ্রক এবং মুদ্রণ কাজের সারি মুছুন
আপনি যদি কিছু সময়ের জন্য মুদ্রণের চেষ্টা করছেন এবং ব্যর্থ হন তবে আপনার মুদ্রণ কাজের সারিটিতে বেশ কয়েকটি কাজ থাকতে পারে যা আপনার প্রিন্টারের উপর নির্ভর করে পরিবর্তিত হয়। উদাহরণস্বরূপ, এপসন প্রিন্টারগুলি একটি স্ট্যান্ডেলোন প্রিন্টার ইউটিলিটি অ্যাপ্লিকেশন ব্যবহার করুন যা আপনাকে কালি স্তরগুলি পরীক্ষা করতে এবং কাজের সারিগুলি সাফ করতে দেয়। আপনি নিজের সিস্টেম পছন্দসমূহের "মুদ্রণ ও ফ্যাক্স" ফলকে অবস্থিত ম্যাক ওএস এক্স "ওপেন প্রিন্ট ক্যু" বৈশিষ্ট্যটিও ব্যবহার করতে পারেন। সারিতে কাজের নামের উপর ক্লিক করুন, তারপরে ফাইলটি মুছুন। আবার সিস্টেম পছন্দগুলি নির্বাচন করে মুদ্রকটিকে নিজেই মুছুন, তারপরে "মুদ্রণ ও ফ্যাক্স" " যদি উইন্ডোর নীচে প্যাডলক আইকনটি আনলক করা থাকে তবে এটিতে ক্লিক করুন, তারপরে আপনার প্রশাসকের লগইন নাম এবং পাসওয়ার্ড দিন। প্রিন্টার তালিকা থেকে মুদ্রক মুছতে মুদ্রক প্যানেলের নীচে - (বিয়োগ) আইকনটি নির্বাচন করুন। + (প্লাস) চিহ্ন দ্বারা নির্দেশিত "প্রিন্টার যুক্ত করুন" ফাংশনটি নির্বাচন করে আপনার প্রিন্টারটিকে পুনরায় যুক্ত করুন। মুদ্রণের সমস্যা যদি অব্যাহত থাকে তবে মুদ্রকটি মুছুন, আবার এটি যুক্ত করুন।
অনুমতি মেরামত
আপনার ম্যাকের অনুমতিগুলি মেরামত করা বিষয়গুলি প্রায়শই মুছে ফেলতে পারে, বিশেষত যখন অনুমতি বা সিস্টেম ফাইলগুলি দূষিত হয়। অনুমতিগুলি মেরামত করতে, অ্যাপ্লিকেশন ফোল্ডারে ইউটিলিটি আইকনে ডাবল ক্লিক করুন, তারপরে ডিস্ক ইউটিলিটিটি খুলুন। "ফার্স্ট এইড" নির্বাচন করুন এবং ডিস্ক ইউটিলিটি উইন্ডোতে হার্ড ড্রাইভে ক্লিক করুন। "মেরামত ডিস্ক অনুমতি" বোতামটি ক্লিক করে সফ্টওয়্যারটি চালান। প্রোগ্রামটি দূষিত অনুমতিগুলির জন্য হার্ড ড্রাইভটি পরীক্ষা করবে।