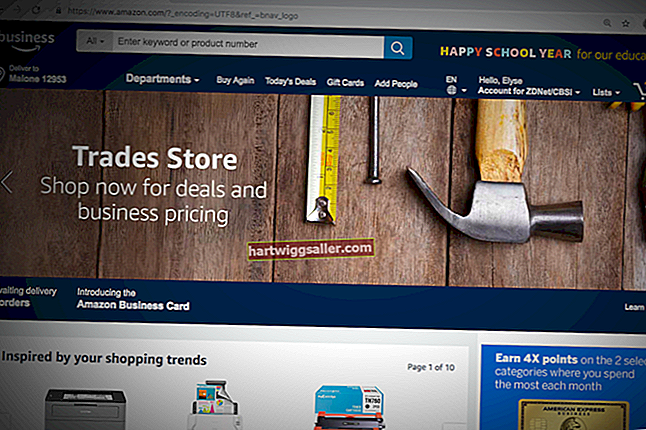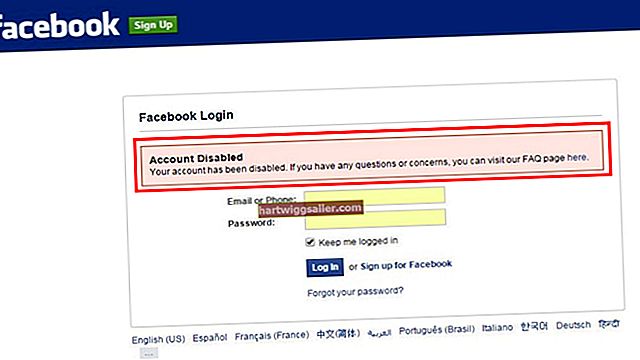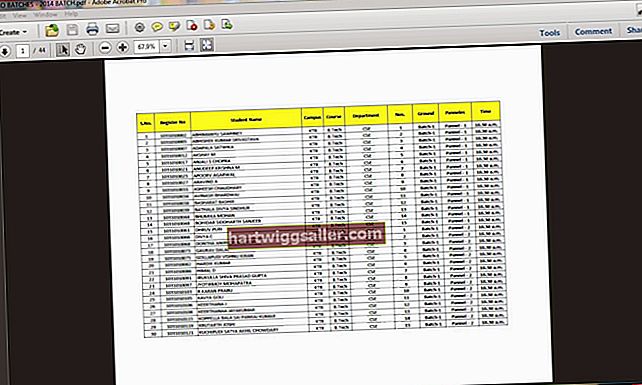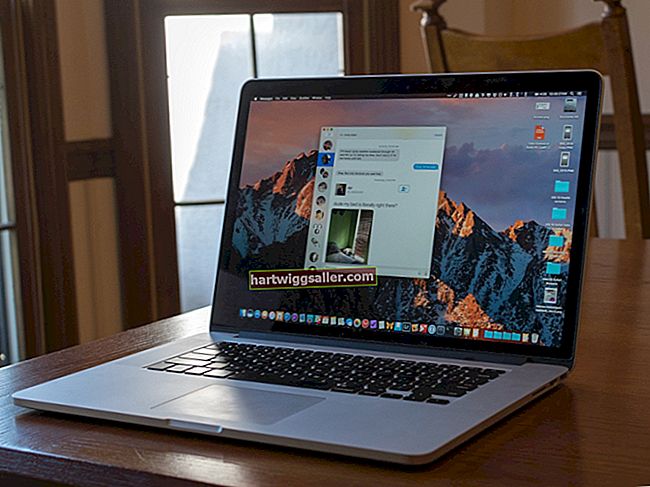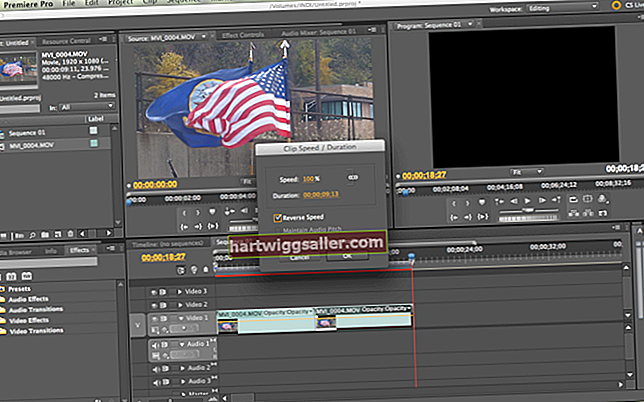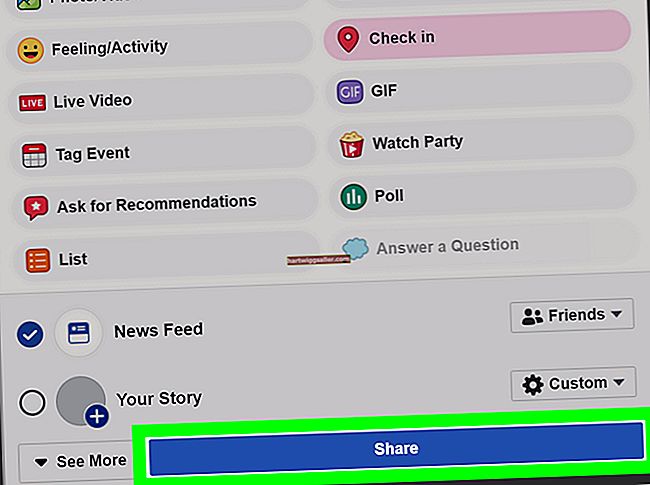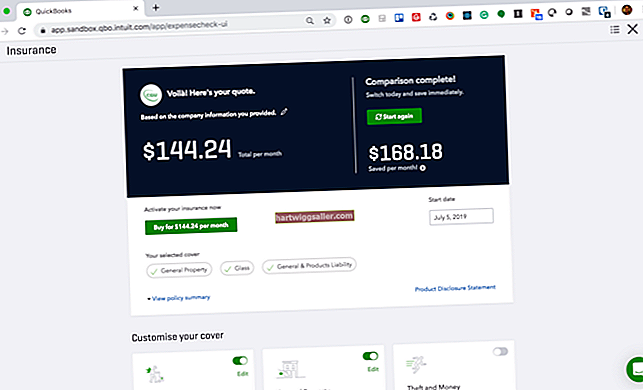গুগল ডক্সে প্রধানত তিন ধরণের ডকুমেন্ট রয়েছে যা আপনি ব্যবহার করতে চাইতে পারেন: স্প্রেডশিট, ওয়ার্ড প্রসেসিংয়ের জন্য নথি এবং উপস্থাপনা করার জন্য উপস্থাপনা নথি।
এটা সহজ গুগল শিটগুলিতে একটি টেবিল .োকান যেহেতু স্প্রেডশিটটি মূলত একটি অসীম সারণী। এখানে একটি সারণী তৈরি করা কোষের চারপাশের সীমানা বোল্ড করার মতোই সহজ। এটি দস্তাবেজ এবং উপস্থাপনা যা কিছুটা জটিল হতে পারে, যদিও উভয়েরই অন্তর্নির্মিত টেবিল জেনারেটর রয়েছে। আপনি যদি কোনও উপস্থাপনা বা নথিতে একটি টেবিল তৈরি করতে চান, আপনি বাকী নথির থেকে আলাদা করে তথ্যগুলি কলাম এবং সারিগুলিতে সংগঠিত করতে পারেন, যা বিষয়গুলি বুঝতে খুব সহজ করে তোলে।
ক গুগল ডক্স টেবিল বেশ সোজা, আপনার যা জানা দরকার তা হ'ল আপনার টেবিলের পছন্দসই আকার।
কম্পিউটারে টেবিল তৈরি করা
প্রথম পদক্ষেপ হয় আপনার ব্রাউজার খুলুন এবং যাও docs.google.com, যেখানে আপনি আপনার লগইন বিশদ লিখবেন (ইমেল ঠিকানা এবং পাসওয়ার্ড) আপনার ব্যক্তিগত গুগল ডক্স পৃষ্ঠা অ্যাক্সেস করতে।
একটি সারণী যুক্ত করা হচ্ছে
- খোলা আপনি যে নথিতে সারণীটি যুক্ত করতে চান তা। আপনি যদি কোনও উপস্থাপনায় এটি যুক্ত করছেন, তারপরে আপনি টেবিলটি যুক্ত করতে চান এমন উপস্থাপনাটি খুলুন।
- ক্লিক "সন্নিবেশ" লেবেলযুক্ত বোতামে এবং তারপরে "সারণী" লেবেলযুক্ত বিকল্পটিতে ক্লিক করুন। আপনার টেবিলটি কত সারি এবং কলাম রাখতে চান তা চয়ন করতে হবে। আপনার টেবিলটিতে সর্বাধিক সংখ্যক সারি এবং কলাম থাকতে পারে 20 টি 20 টি সেল।
- তোমার ডকুমেন্ট বা উপস্থাপনা স্লাইডে আপনার নির্দিষ্ট করা সারণী থাকবে।
কলাম এবং সারি যুক্ত করা হচ্ছে
খোলা আপনি যে টেবিলটি যুক্ত করতে চান তাতে দস্তাবেজ গুগল ডক্স কলাম এবং সারি। আপনি যদি এটি কোনও উপস্থাপনায় যোগ করছেন, তারপরে আপনি সারণী এবং কলামগুলিতে সারণী যুক্ত করতে চান তা উপস্থাপনাটি খুলুন।
সঠিক পছন্দ সারণীটির যে কোনও কক্ষে যদি সারি বা কলামটি উপস্থিত হয় তা বিবেচনা করে না। যদি আপনি চান যে অতিরিক্ত সারি বা কলামটি একটি নির্দিষ্ট কক্ষের পাশে উপস্থিত হয়, তবে সেই ঘরের উপর ডান ক্লিক করুন।
- আপনি ডান ক্লিক করলে, আপনার পছন্দমতো বিকল্পগুলির সাথে একটি মেনু থাকবে। সারি বা কলামগুলি যুক্ত করতে, আপনি নিম্নলিখিত বিকল্পগুলির মধ্যে থেকে চয়ন করতে পারেন: "বাম কলাম sertোকান,""ডানদিকে কলাম sertোকান,""উপরে সারি Inোকান,""নীচে সারি .োকান।" আপনি যে বিকল্পটি চয়ন করছেন তার উপর নির্ভর করে আপনি সারি বা কলামটি কোথায় উপস্থিত হতে চান।
কলাম এবং সারি মুছে ফেলা হচ্ছে
- খোলা সারণী সহ যে নথিটি থেকে আপনি কলাম এবং সারিগুলি মুছতে চান। আপনি যদি একটি উপস্থাপনা থেকে এগুলি মুছছেন_খুলুন_ আপনি যে টেবিল থেকে কলাম এবং সারিগুলি মুছতে চান তা উপস্থাপনা।
অনুসন্ধান আপনি যে কলামটি বা সারিটি মুছতে চান তারপরে এবং তারপরে সঠিক পছন্দ চালু কর.
আপনি কলাম বা সারিটিতে ডান ক্লিক করলে বিকল্পগুলির সাথে একটি মেনু উপস্থিত হবে। নির্বাচন করুন “সারি মুছুন " এবং “কলাম মুছুন।”কলামটি টেবিল থেকে মুছে ফেলা হবে।
একটি সারণী মোছা হচ্ছে
- খোলা আপনি মুছে ফেলতে চান টেবিলের সাথে দস্তাবেজ। আপনি যদি কোনও উপস্থাপনা থেকে এগুলি মুছছেন, তারপরে আপনি যে টেবিলটি মুছতে চান তার সাথে উপস্থাপনাটি খুলুন।
- সঠিক পছন্দ আপনার টেবিলের যে কোনও কক্ষে।
- আপনি যখন কোনও ঘরে ডান ক্লিক করবেন তখন বিকল্পগুলির সাথে একটি মেনু উপস্থিত হবে। নির্বাচন করুন ইচ্ছা "টেবিল মুছুন।" আপনার টেবিল মুছে ফেলা হবে।
একটি টেবিলের মধ্যে ঘরগুলি মার্জ করা হচ্ছে
- মার্জ হচ্ছে আপনার টেবিলে শিরোনাম যুক্ত করা, এর জন্য একটি শিরোনাম তৈরি করতে, বা বিভিন্ন কোষ থেকে একক কোষে তথ্য একত্রিত করার মতো কাজগুলি করার জন্য কোষগুলিকে একত্রিত করার জন্য একটি দরকারী ফাংশন।
- ডকুম খুলুনএনট টেবিলের সাথে যার কক্ষগুলি আপনি মার্জ করতে চান। আপনি যদি কোনও উপস্থাপনায় কোনও টেবিলের সাথে ঘরগুলি মার্জ করছেন, তারপরে উপস্থাপনাটি টেবিলের সাথে খুলুন যার ঘরগুলি আপনি মার্জ করতে চান।
- কোষগুলি সন্ধান করুন আপনি মার্জ করতে চান আপনার মাউসে ক্লিক করুন এবং তারপরে আপনি যে একত্রীকরণ করতে চান সেই সেলগুলিতে এটিকে টানুন। এটি কোষগুলিকে হাইলাইট করে। নিশ্চিত হয়ে নিন যে আপনি মার্জ করতে চান এমন সমস্ত ঘর হাইলাইট হয়েছে।
- সঠিক পছন্দ আপনার মাউস এবং অপশন সহ একটি মেনু প্রদর্শিত হবে। ক্লিক লেবেলযুক্ত বিকল্পে "কোষ মার্জ" এবং কক্ষগুলি একত্রিত করা হবে।
- আপনি যদি আপনার মত পরিবর্তন করেন এবং চান নিমজ্জিত আপনার একত্রীকরণ করা ঘরগুলি, সঠিক পছন্দ মার্জ হওয়া ঘরে এবং তারপরে লেবেলযুক্ত বিকল্পটি চয়ন করুন “কোষগুলিকে আনমারেজ করুন।”কোষগুলি হবে নিমজ্জিত।
কলাম এবং সারিগুলির আকার পরিবর্তন করা হচ্ছে
খোলা সারণী সহ দস্তাবেজ যার কলাম এবং সারিগুলি আপনি পুনরায় আকার দিতে চান। আপনি কোনও উপস্থাপনার কোনও সারণীতে কলাম এবং সারিগুলির আকার পরিবর্তন করছেন, তারপরে উপস্থাপনাটি সারণীর সাথে খুলুন যার কলাম এবং সারিগুলি আপনি আকার পরিবর্তন করতে চান।
সন্ধান করুন আপনি সারি বা কলামটি আকার পরিবর্তন করতে এবং আপনার কার্সারটিকে তার গ্রিডলাইনে নিয়ে যেতে চান। আপনার কার্সারটি দ্বি-পার্শ্বযুক্ত তীরে পরিবর্তিত হওয়া উচিত।
যখন আপনার কার্সার দ্বৈত পার্শ্বযুক্ত তীরে পরিবর্তিত হবে, ক্লিক এবং ড্রছ আপনার মাউসটি যতক্ষণ না কলাম বা সারিটি আপনি চান তার আকার হয়ে যায়।
আপনি যদি সমস্ত কলাম এবং সারি একই আকার করতে চান তবে সঠিক পছন্দ টেবিলে যে কোনও জায়গায়।
আপনি ডান ক্লিক করলে বিকল্পগুলির একটি মেনু উপস্থিত হবে। নির্বাচন করুন যে কোনও একটি বিকল্প লেবেলযুক্ত "কলাম বিতরণ করুন" এবং "সারি বিতরণ করুন," আপনি চান কিনা তার উপর নির্ভর করে কলাম বা সারি টেবিল জুড়ে একই আকার হতে।
পুরো টেবিলটির আকার পরিবর্তন করা
এটি করার বিভিন্ন উপায় রয়েছে, আপনি এটি করছেন কিনা তার উপর নির্ভর করে Google ডক্স বা গুগল স্লাইডস।
গুগল ডক্সে:
- খোলা আপনি যে আকারটি পুনরায় আকার দিতে চান তা সারণী সহ নথি
- সঠিক পছন্দ টেবিলের যে কোনও জায়গায় এবং বিকল্পগুলির একটি মেনু উপস্থিত হবে।
- তালিকাতে, নির্বাচন করুন বিকল্প লেবেলযুক্ত "সারণী বৈশিষ্ট্য।" অপশনগুলির আরও একটি সেট উপস্থিত হবে।
- বিভাগের অধীনে লেবেলযুক্ত "মাত্রা,"উচ্চতা লিখুন এবং আপনার টেবিলের জন্য পছন্দসই প্রস্থ।
- "ঠিক আছে" ক্লিক করুন। আপনার প্রবেশ করা উচ্চতা এবং প্রস্থকে প্রতিফলিত করতে আপনার টেবিলটির আকার পরিবর্তন করা হবে।
গুগল স্লাইডগুলিতে
- খোলা আপনি যে আকারটি পরিবর্তন করতে চান সেই টেবিলের সাথে উপস্থাপনা।
- সরান টেবিলের যে কোনও কোণে আপনার মাউস। কার্সারটি দ্বৈততরঙ্গ তীর হিসাবে পরিবর্তিত হওয়া উচিত।
- একবার আপনার কার্সার দ্বৈত-তীর হয়ে গেলে, ক্লিক এবং টানুন টেবিলটির আকার পরিবর্তন করতে যেদিকেই কার্সার। টেবিলটি পছন্দসই আকার না হওয়া পর্যন্ত এটি করুন।
একটি টেবিলের স্টাইলিং সেল
এটি করার বিভিন্ন উপায় রয়েছে, আপনি এটি করছেন কিনা তার উপর নির্ভর করে Google ডক্স বা গুগল স্লাইডস।
গুগল ডক্সে
- খোলা সারণীর সাথে দস্তাবেজ যার কক্ষগুলি আপনি স্টাইল করতে চান।
- নির্বাচন করুন আপনি স্টাইল করতে চান নির্দিষ্ট ঘর।
- টুলবারে নথির শীর্ষে, যে কোনও স্টাইলে ক্লিক করুন আপনি টেবিলে পরিবর্তন করতে চান বিভিন্ন ধরণের স্টাইল থেকে বেছে নিতে পারেন: সীমানা রঙ,সীমানা প্রস্থ, সীমানা ড্যাশ, এবং পটভূমি রঙ।
গুগল স্লাইডগুলিতে
- খোলা টেবিলের সাথে উপস্থাপনা যার কক্ষগুলি আপনি স্টাইল করতে চান।
- নির্বাচন করুন আপনি স্টাইল করতে চান নির্দিষ্ট ঘর।
- দস্তাবেজের শীর্ষে থাকা সরঞ্জামদণ্ডে, ক্লিক আপনি যে কোনও স্টাইলে পরিবর্তন করতে চান বিভিন্ন ধরণের স্টাইল থেকে বেছে নিতে পারেন: সীমানা রঙ, সীমান্ত ওজন, সীমান্ত ড্যাশ, এবং ভরাট রঙ