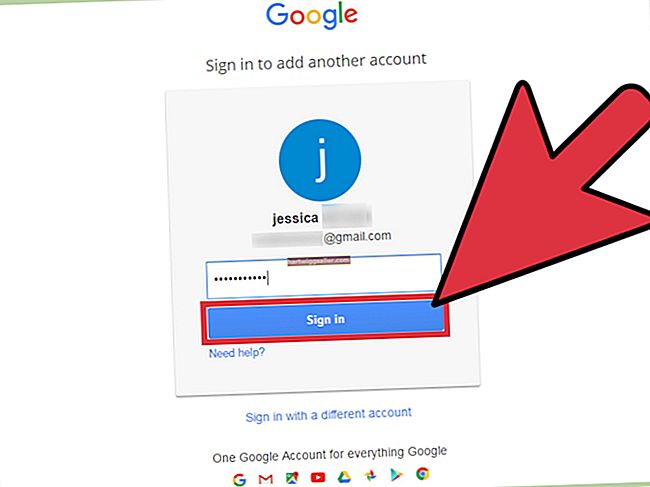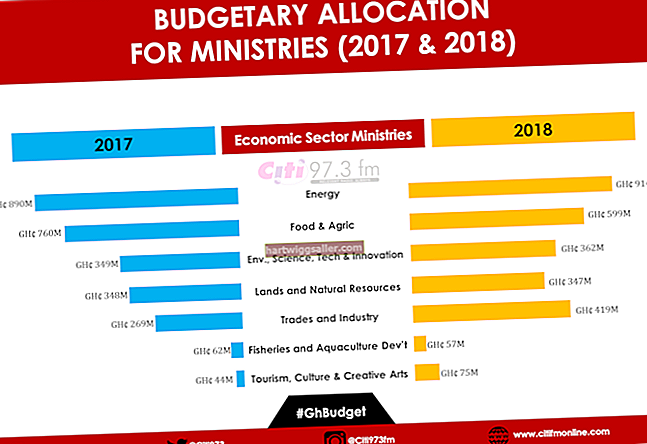ব্যবসাগুলি যে কোনও প্রকাশনার সাথে ডিল করে, এটি গ্রাহকদের কাছে কেবল একটি নিউজলেটার হলেও, সম্পাদকীয় ক্যালেন্ডারটি একটি অমূল্য সম্পদ হতে পারে যা ব্যবসায়ের মালিককে অদূর ভবিষ্যতে প্রকাশনায় কী কী বিষয় প্রকাশিত হতে চলেছে তা দেখতে দেয়। গুগলের মাধ্যমে ওয়েবে উপলব্ধ বিনামূল্যে অ্যাপ্লিকেশনগুলি ব্যবহার করে আপনার কাছে ব্যয়বহুল প্রকাশনা সফ্টওয়্যার না থাকলেও আপনি সহজেই নিজের সম্পাদকীয় ক্যালেন্ডার তৈরি করতে পারেন। গুগল ডক্স স্প্রেডশিট প্রোগ্রাম আপনাকে নিজের সম্পাদনা ক্যালেন্ডার তৈরি করতে, বেশ কয়েকটি সম্পাদকীয় ক্যালেন্ডার টেম্পলেটগুলিতে অ্যাক্সেস দিতে এবং গুগল পত্রকগুলিতে ক্যালেন্ডার সন্নিবেশ করার অনুমতি দেবে।
আপনার নিজস্ব Google ডক্স ক্যালেন্ডার তৈরি করুন
আপনার ব্রাউজারটিকে গুগল ডক্স অবতরণ পৃষ্ঠায় ডাইরেক্ট করুন, যা আসলে গুগল ড্রাইভ (সংস্থানসমূহের লিঙ্কটি দেখুন)। প্রয়োজনে আপনার ইমেল ঠিকানা এবং পাসওয়ার্ড লিখুন। উইন্ডোর বাম দিকে "তৈরি করুন" বোতামটি ক্লিক করুন এবং তারপরে ড্রপ-ডাউন মেনু থেকে "স্প্রেডশিট" চয়ন করুন। একটি ফাঁকা স্প্রেডশিট একটি নতুন ট্যাবে খুলবে।
"A1" ঘরে ক্লিক করুন এবং ঘরে "তারিখ" বা "সংস্করণ" টাইপ করুন। এটি আপনার জন্য বিভিন্ন সম্পাদকীয় সংস্করণ হিসাবে লেবেল হিসাবে "এ" কলামকে মনোনীত করবে। লেবেল যুক্ত করার পরে, কলামটি নীচে যান এবং সংস্করণগুলির নাম বা তারিখ লিখুন; আপনার সমস্ত পছন্দসই তথ্য যুক্ত করার মতো পর্যাপ্ত জায়গা রয়েছে তা নিশ্চিত করতে প্রতিটি প্রবেশের পরে পর্যাপ্ত কক্ষগুলি এড়িয়ে যান।
ঘর "বি 1" নির্বাচন করুন এবং আপনার সম্পাদকীয় ক্যালেন্ডার ব্যবহার করে আপনি ট্র্যাক করতে চান এমন প্রথম বিভাগটি প্রবেশ করুন। এর পরে, আপনার সমস্ত বিভাগের নাম লিখতে প্রথম সারিতে নামিয়ে রাখুন। এই বিভাগগুলিতে "জমা দেওয়ার সময়সীমা," "ফটো প্রয়োজন," "সম্পূর্ণ তারিখ," "লেখক" এবং আপনার নির্দিষ্ট প্রকাশনার ট্র্যাক করার জন্য অন্য যে কোনও কিছুই অন্তর্ভুক্ত থাকতে পারে।
স্প্রেডশিটের বাম দিকে প্রথম সংস্করণের নাম বা তারিখের মাউস বোতামটি ক্লিক করুন এবং ধরে রাখুন। আপনি প্রথম সারিতে শিরোনামের শেষ কলামের নীচে অবস্থান না করা পর্যন্ত মাউসটিকে ডানদিকে টানুন এবং তারপরে মাউস বোতামটি ছাড়ুন। স্প্রেডশিটের শীর্ষে "পাঠ্য পটভূমির রঙ" বোতামটি ক্লিক করুন এবং তারপরে সাদা বাদে অন্য কোনও রঙ চয়ন করুন। আপনার সম্পাদকীয় ক্যালেন্ডারে প্রতিটি সংস্করণের নাম বা তারিখের জন্য এই প্রক্রিয়াটি পুনরাবৃত্তি করুন, তবে হয় সমস্ত সময় বিভিন্ন রঙ ব্যবহার করুন বা অন্তত বিকল্প রঙ ব্যবহার করুন। এটি আপনার প্রকাশনার কোন সংস্করণের জন্য কোন তথ্যটি তা সহজেই দেখায়।
শিরোনামগুলির নীচে কোষগুলিতে আপনার সম্পাদকীয় ক্যালেন্ডারের জন্য নির্দিষ্ট তথ্য প্রবেশ করুন। আপনার প্রকাশনার সময়সূচী যতক্ষণ অনুমতি দেয় আপনি স্প্রেডশিটে নতুন সংযোজন যুক্ত করতে চালিয়ে যেতে পারেন।
একটি গুগল ক্যালেন্ডার টেম্পলেট ব্যবহার করুন
গুগল ড্রাইভ সাইটটি দেখুন (সংস্থানসমূহের লিঙ্কটি দেখুন)। প্রয়োজনে আপনার ইমেল ঠিকানা এবং পাসওয়ার্ড ব্যবহার করে পরিষেবাতে লগ ইন করুন।
স্ক্রিনের বাম দিকে "তৈরি করুন" বোতামটি ক্লিক করুন এবং তারপরে উপস্থিত বিকল্পগুলির তালিকা থেকে "টেম্পলেট থেকে" ক্লিক করুন। আপনার ব্রাউজারে একটি নতুন ট্যাব খুলবে।
আপনার কার্সারটি স্ক্রিনের শীর্ষে অনুসন্ধান বাক্সে রাখুন এবং "সম্পাদকীয় ক্যালেন্ডার" লিখুন। তারপরে "অনুসন্ধানের টেম্পলেটগুলি" বোতামটি ক্লিক করুন। বিদ্যমান সম্পাদকীয় ক্যালেন্ডার টেম্পলেটগুলির একটি তালিকা উপস্থিত হবে।
আপনি আপনার সম্পাদকীয় ক্যালেন্ডারের জন্য যে টেম্পলেটটি ব্যবহার করতে চান তার পাশে "এই টেম্পলেটটি ব্যবহার করুন" বোতামটি ক্লিক করুন। নির্বাচিত টেম্পলেটটি একটি নতুন ব্রাউজার ট্যাবে খুলবে।