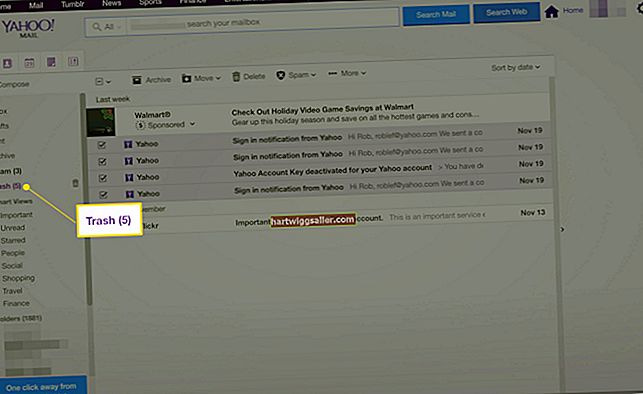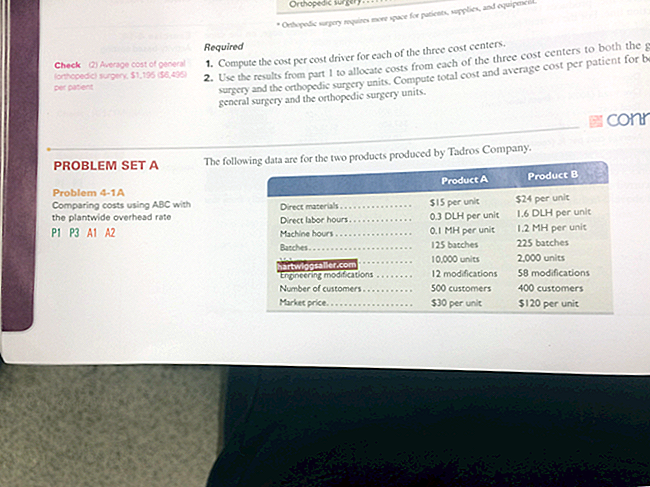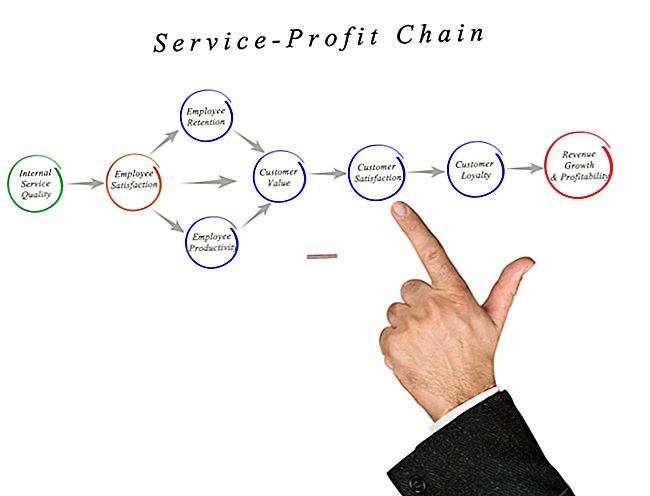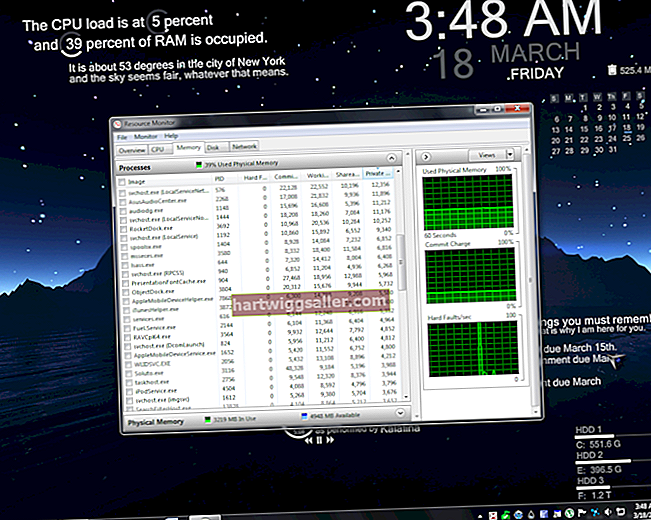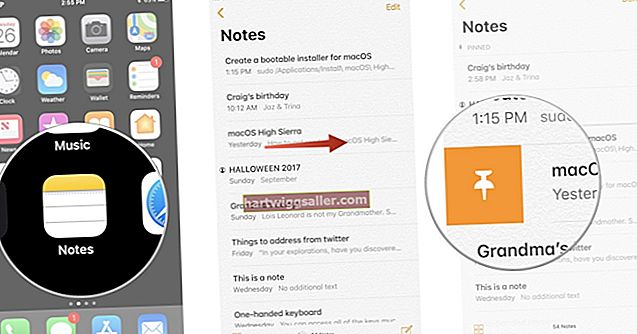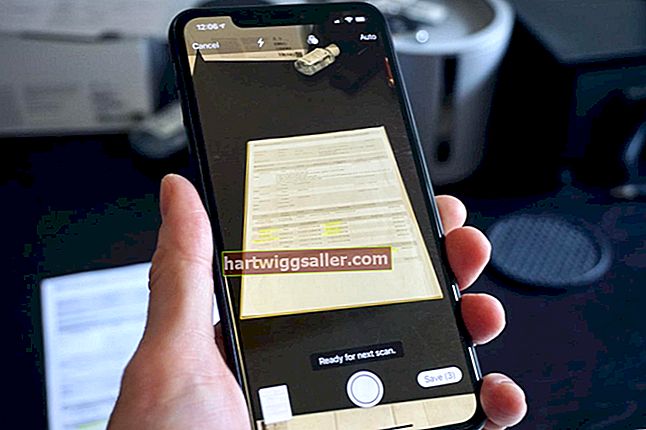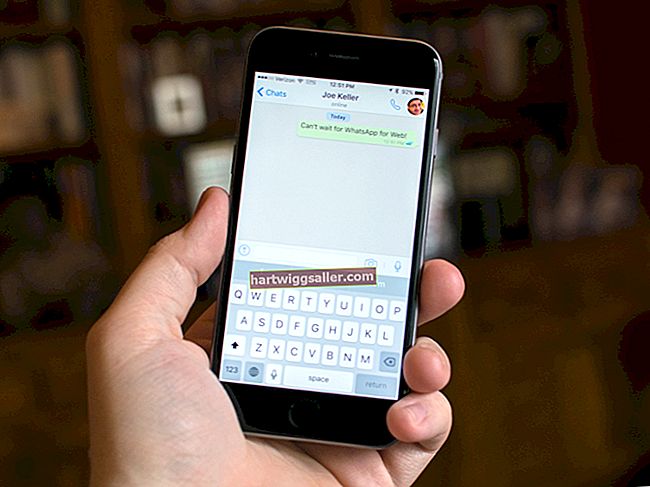একটি নিষ্ক্রিয় কীবোর্ড কোনও কর্মক্ষেত্রে উত্পাদনশীলতাকে মারাত্মকভাবে প্রভাবিত করতে পারে। বেশ কয়েকটি সফ্টওয়্যার এবং হার্ডওয়্যার সমস্যার ফলে আপনার সংস্থার কীবোর্ডগুলি প্রতিক্রিয়াহীন হয়ে উঠতে পারে। বেশিরভাগ ক্ষেত্রে, আপনার কম্পিউটার পুনরায় চালু করা এই সমস্যাগুলি সমাধান করবে। যদি এটি কাজ না করে, তবে আপনি নির্ধারণ করতে এবং তারপরে আপনার হিমায়িত কীবোর্ডটিকে আনলক করার জন্য আপনার পরীক্ষা এবং পদ্ধতিগুলির একটি সিরিজ রয়েছে।
1
আপনার কীবোর্ডে "উইন্ডোজ + সি" টিপুন। যদি উইন্ডোজ 8 চার্মস মেনু প্রদর্শিত হয়, আপনার কীবোর্ডটি সঠিকভাবে কাজ করছে, এবং সম্ভবত আপনি যে অ্যাপ্লিকেশনটি ব্যবহার করছেন সেটি কীবোর্ডকে হিমায়িত করার কারণ হতে পারে। অ্যাপ্লিকেশনটি পুনরায় চালু করুন এবং কীবোর্ডটি আবার ব্যবহার করার চেষ্টা করুন।
2
আপনি যদি তারযুক্ত কীবোর্ড ব্যবহার করছেন তবে আপনার কম্পিউটারে কীবোর্ডটি সংযোগকারী কেবলটি নিরাপদে বেঁধে দেওয়া হয়েছে কিনা তা যাচাই করুন। কেবলগুলি দমবন্ধ করা যায়, যার ফলে তাদের প্লাগ লাগানো যায় না। আনপ্লাগড পিএস / ২-স্টাইলের কীবোর্ড পুনরায় সংযোগ করার সময়, এটির পিনগুলি বাঁকানো হয়নি কিনা তা পরীক্ষা করুন। যদি তারা হয় তবে আলতো করে আপনার নখটি দিয়ে সোজা করুন।
3
আপনি যদি একটি ওয়্যারলেস কীবোর্ড ব্যবহার করছেন তবে আপনার কীবোর্ডে নতুন ব্যাটারি sertোকান। মৃত ব্যাটারি ওয়্যারলেস কীবোর্ডগুলির সাথে কম্পিউটারগুলি সংযুক্ত হওয়া কম্পিউটারগুলিতে যোগাযোগ বন্ধ করে দেয়।
4
আপনি যদি একটি ওয়্যারলেস কীবোর্ড ব্যবহার করছেন তবে কীবোর্ডটি এর সংক্রমণ সীমার বাইরে নয় তা যাচাই করুন। ব্লুটুথ কীবোর্ডগুলির প্রায় 30 ফুট ব্যাপ্তি রয়েছে। এই দূরত্ব ছাড়িয়ে একটি ব্লুটুথ কীবোর্ড ব্যবহার করার চেষ্টা করার ফলে এটি যেমনটি হওয়া উচিত তেমন কাজ বন্ধ করে দিতে পারে।
5
আপনার ব্লুটুথ কীবোর্ড এবং কম্পিউটারের মধ্যে জুটি সংযোগটি পুনরায় প্রকাশ করুন। আপনার কীবোর্ড বন্ধ করে বা এটি আবিষ্কারযোগ্য মোড থেকে স্যুইচ করে শুরু করুন। Charms বারটি প্রদর্শনের জন্য আপনার কম্পিউটারের স্ক্রিনের ডানদিকে সোয়াইপ করুন। "পিসি সেটিংস পরিবর্তন করুন" ক্লিক করুন এবং তারপরে "ডিভাইসগুলি" ক্লিক করুন। আপনার কীবোর্ডটি আবার চালু করুন এবং এটি আবিষ্কারযোগ্য মোডে সেট করুন। "একটি ডিভাইস যুক্ত করুন" ক্লিক করুন এবং তারপরে আপনার ব্লুটুথ কীবোর্ডের নামটি ক্লিক করুন। যদি অনুরোধ করা হয় তবে আপনার স্ক্রিনে প্রদত্ত পাসকোডটি টাইপ করুন।
6
কীবোর্ড ড্রাইভার আপডেট করুন। এটি করতে, আপনার পর্দার নীচে বাম কোণে মাউস পয়েন্টারটি সোয়াইপ করুন, ডান ক্লিক করুন এবং তারপরে উপস্থিত মেনুতে "ডিভাইস ম্যানেজার" নির্বাচন করুন। ডিভাইস পরিচালক মেনুতে "দেখুন" ক্লিক করুন এবং "লুকানো ডিভাইসগুলি দেখান" এ ক্লিক করুন। কীবোর্ডের তালিকাটি প্রসারিত করতে ডিভাইসগুলির পরিচালক তালিকার কীবোর্ডের পাশের তীরটি ক্লিক করুন। আপনার কীবোর্ডকে ডান ক্লিক করুন এবং উইন্ডোজ কীবোর্ড ড্রাইভার আপডেট করতে "ড্রাইভার ড্রাইভার আপডেট করুন" নির্বাচন করুন।
7
কীবোর্ড পুনরায় ইনস্টল করুন। আপনার স্ক্রিনের নীচে বাম কোণে মাউস পয়েন্টারটি সোয়াইপ করুন, আপনার মাউসের ডান ক্লিক করুন এবং তারপরে উপস্থিত মেনুতে "ডিভাইস ম্যানেজার" নির্বাচন করুন। "দেখুন" ক্লিক করুন এবং তারপরে "লুকানো ডিভাইসগুলি দেখান" এ ক্লিক করুন। কীবোর্ডের তালিকাটি প্রসারিত করতে ডিভাইসগুলির পরিচালক তালিকার কীবোর্ডের পাশের তীরটি ক্লিক করুন। আপনার কীবোর্ডে রাইট-ক্লিক করুন এবং "আনইনস্টল করুন" নির্বাচন করুন। আপনার স্ক্রিনের ডানদিকে মাউস পয়েন্টারটি সোয়াইপ করুন এবং সেটিংস মোহন ক্লিক করুন। "পাওয়ার" ক্লিক করুন এবং তারপরে আপনার কম্পিউটারটি পুনঃসূচনা করতে "পুনরায় চালু করুন" নির্বাচন করুন। আপনার কম্পিউটার পুনরায় চালু হওয়ার পরে উইন্ডোজ স্বয়ংক্রিয়ভাবে কীবোর্ডটি পুনরায় ইনস্টল করবে।