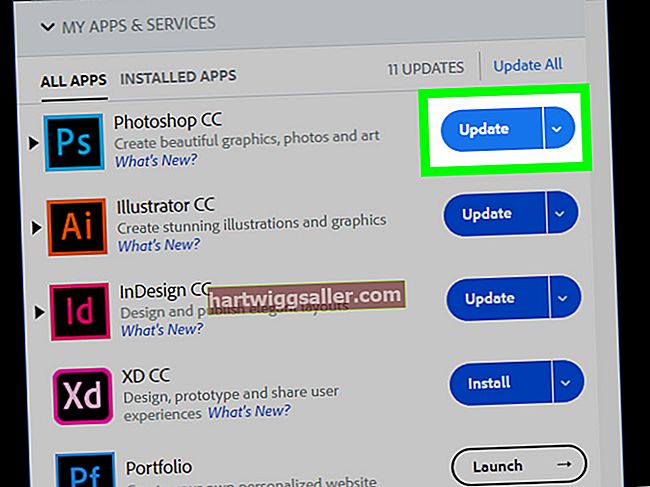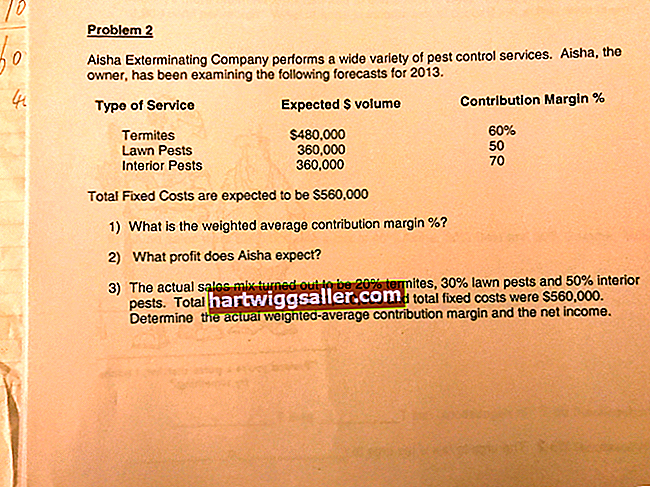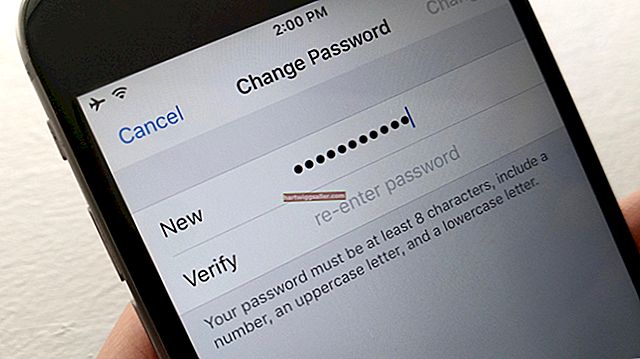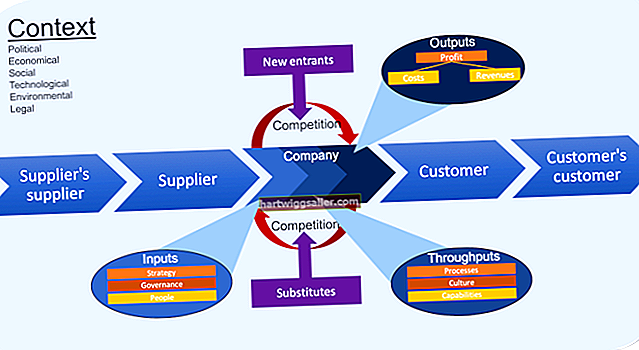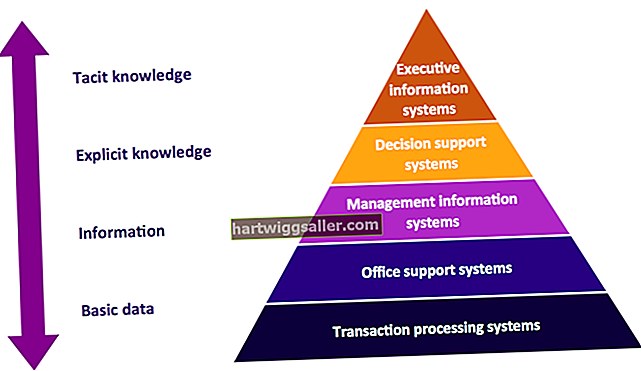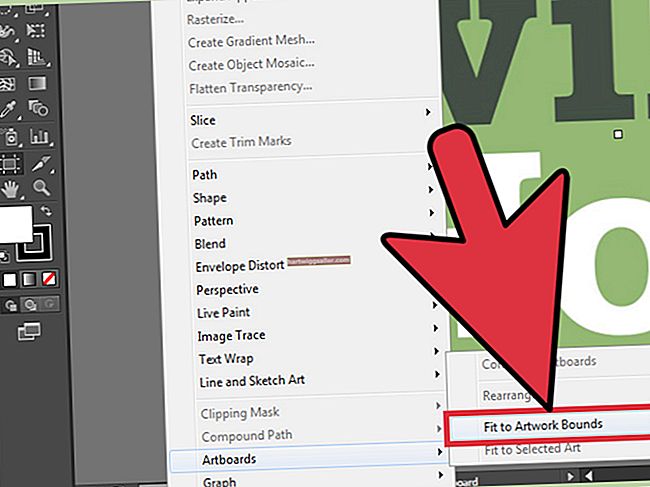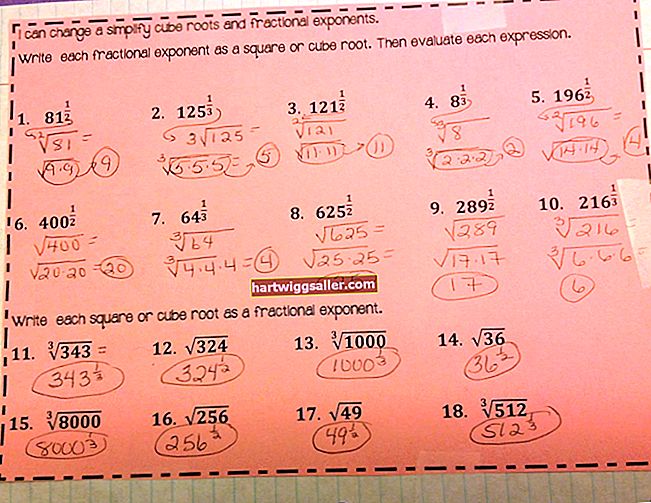মিশ্রণে মাউস এবং কীবোর্ড বিলম্বের সমস্যাগুলি যুক্ত না করে কাজ যথেষ্ট চাপযুক্ত। কম্পিউটারের দুর্বল পারফরম্যান্সগুলি দ্রুত সামগ্রিক কাজের পারফরম্যান্সের দিকে পরিচালিত করতে পারে, তাই মাউস এবং কীবোর্ডের সমস্যাগুলি প্রতিকার করে আপনাকে আপনার কম্পিউটারের সাথে আরও বেশি কিছু করতে এবং আরও কাজ শেষ করতে সক্ষম করে। বিলম্বিত মাউস এবং কীবোর্ড ইনপুটগুলির সম্ভাব্য কারণগুলি উইন্ডোজ সেটিংস, ব্যবহৃত ধরনের পেরিফেরিয়ালগুলি এবং কীবোর্ড এবং মাউস সমস্যার হিসাবে ছদ্মবেশযুক্ত হার্ডওয়্যার সম্পর্কিত সমস্যার উপর নির্ভর করে।
পয়েন্টারের গতি পরিবর্তন করুন
উইন্ডোজ আপনাকে মাউসটি সরানোর সময় আপনার অনস্ক্রিন কার্সারের চলন গতি সেট করতে সক্ষম করে। একটি ধীর পয়েন্টার গতি এটিকে আপনার মাউস প্রতিক্রিয়াবিহীন বা বিলম্বিত বলে মনে হতে পারে। উইন্ডোজ কন্ট্রোল প্যানেলটি খুলুন এবং অনুসন্ধান বাক্সে "মাউস" টাইপ করুন। "মাউস" অনুসন্ধান ফলাফলটি নির্বাচন করুন এবং "মাউস বৈশিষ্ট্যগুলি" খুলুন। "পয়েন্টার বিকল্পগুলি" ট্যাবে নেভিগেট করুন এবং মোশন বিভাগের স্লাইডারটি বাড়ান, এটি "দ্রুত" -এর নিকটে সরিয়ে নিয়ে যান। "প্রয়োগ করুন" এ ক্লিক করুন এবং দেখুন এটি সমস্যার সমাধান করে কিনা।
ফিল্টার কীগুলি অক্ষম করুন
"ফিল্টার কী" হ'ল একটি উইন্ডোজ অ্যাক্সেসিবিলিটি বিকল্প যা প্রতিবন্ধীদের তাদের কীবোর্ডের আরও ভাল ব্যবহার করতে সহায়তা করে। এই বৈশিষ্ট্যটি সক্ষম করার সাথে উইন্ডোজ ইচ্ছাকৃতভাবে দ্রুত টাইপ করা কীস্ট্রোক এবং কী-স্ট্রোকগুলি উপেক্ষা করে যেখানে একসাথে কয়েক সেকেন্ডের জন্য কীটি রাখা হয়। এই বৈশিষ্ট্যটি অক্ষম করতে আপনার উইন্ডোজ কন্ট্রোল প্যানেলের "প্রবেশের সহজ কেন্দ্র" তে নেভিগেট করুন। "আপনার কী-বোর্ড কীভাবে কাজ করে তা পরিবর্তন করুন" এ ক্লিক করুন এবং "ফিল্টার কীগুলি চালু করুন" এর পাশের চেক চিহ্নটি সরান। "ফিল্টার কীগুলি সেট আপ করুন" নির্বাচন করুন এবং "ফিল্টার কীগুলি চালু করুন যখন ডান শিফটটি 8 সেকেন্ডের জন্য চাপ দেওয়া হয়" শীর্ষক বিকল্পটি অক্ষম করুন। নিয়ন্ত্রণ প্যানেল থেকে বেরিয়ে আসার আগে "প্রয়োগ করুন" এ ক্লিক করুন।
ইউএসবি ডিভাইসগুলি
যদিও এটি কেবলমাত্র পিসি গেমারদেরই প্রাসঙ্গিক, স্টিম গেমিং ক্লায়েন্টের জন্য সমর্থন সাইটটি ইউএসবি-সংযুক্ত মাউস এবং কীবোর্ড ল্যাগের সম্ভাব্য সমাধান সরবরাহ করে। বাষ্পটি এমন কোনও ইউএসবি ডিভাইস প্লাগ করার পরামর্শ দেয় যা অপরিহার্য নয়। এটি আরও একধাপ এগিয়ে নিয়ে যান এবং অন্য ইউএসবি ডিভাইস হস্তক্ষেপ করছে কিনা তা দেখার জন্য আপনার মাউস এবং কীবোর্ডকে বাদ দিয়ে প্রতিটি ইউএসবি ডিভাইস আনপ্লাগ করুন। স্টিম সমর্থন ইনপুট ডিভাইসের জন্য একটি ইউএসবি হাব ব্যবহার করার বিরুদ্ধেও সতর্ক করে, যা বিলম্বের কারণ হতে পারে।
ওয়্যারলেস ল্যাগ
একটি ওয়্যারলেস মাউস এবং কীবোর্ড পিছনে সমস্যা সম্পর্কিত কীটগুলির সম্পূর্ণ নতুন ক্যানটি খোলে। আপনার পেরিফেরিয়াল এবং কম্পিউটারের মধ্যে দুর্বল সংযোগগুলি সম্ভবত সবচেয়ে বেশি অপরাধী। এইচপির সমর্থন ওয়েবসাইটটি রিসিভারের এক ফুটের মধ্যে কীবোর্ড এবং মাউস রাখার পরামর্শ দেয়। যদি এটি সহায়তা না করে, আপনার পেরিফেরিয়াল এবং রিসিভারের মধ্যে কোনও অন্য ইলেক্ট্রনিক্স না বসে তা নিশ্চিত করুন। অন্যান্য ডিভাইসগুলি সিগন্যালের সাথে হস্তক্ষেপ করতে পারে, প্রায়শই পারফরম্যান্সে বিলম্ব এবং পিছিয়ে যায়। এইচপি বিশেষত কম্পিউটার স্পিকারগুলি চলন্ত রাখার পরামর্শ দেয়। শেষ অবধি, ব্যাটারি দুটি পেরিফেরিয়ালে প্রতিস্থাপন করুন যাতে কোনও কম ব্যাটারি সমস্যা না হয় তা নিশ্চিত করে।
সিস্টেম ল্যাগ
যখন আপনার কম্পিউটারটি র্যাম এবং প্রক্রিয়াকরণ শক্তির মতো সমালোচনামূলক সংস্থানগুলিতে কম থাকে, তখন এটি পুরো সিস্টেমটি পিছিয়ে যেতে পারে। এই ধরণের ল্যাগের লক্ষণগুলির মধ্যে একটি হাঁটার, ধীর-চলমান কার্সার এবং বিলম্বিত কীবোর্ড ইনপুট অন্তর্ভুক্ত থাকতে পারে। এর অর্থ এই নয় যে আপনার কম্পিউটারের হার্ডওয়্যার আপগ্রেড করতে হবে। একটি আপগ্রেড সম্পর্কে চিন্তা করার আগে, কোনও উন্মুক্ত তবে অব্যবহৃত প্রোগ্রাম বন্ধ করুন। আপনি যদি মাল্টিটাস্কিং শুরু না করে বা কোনও রিসোর্স-নিবিড় প্রোগ্রামটি ব্যবহার না করা পর্যন্ত আপনার মাউস এবং কীবোর্ডটি ঠিকঠাক কাজ করে, তবে সিস্টেম-ওয়াইড ল্যাগ সম্ভাব্য কারণ।