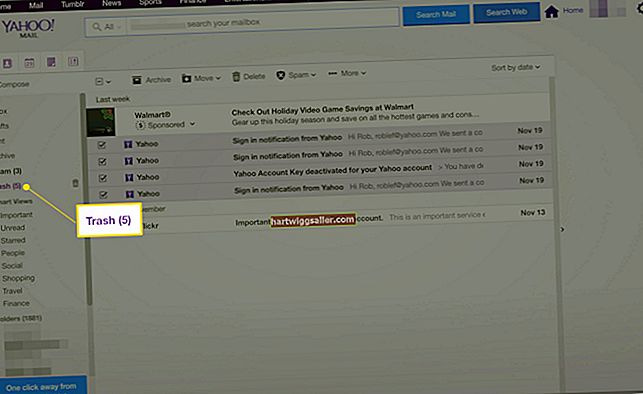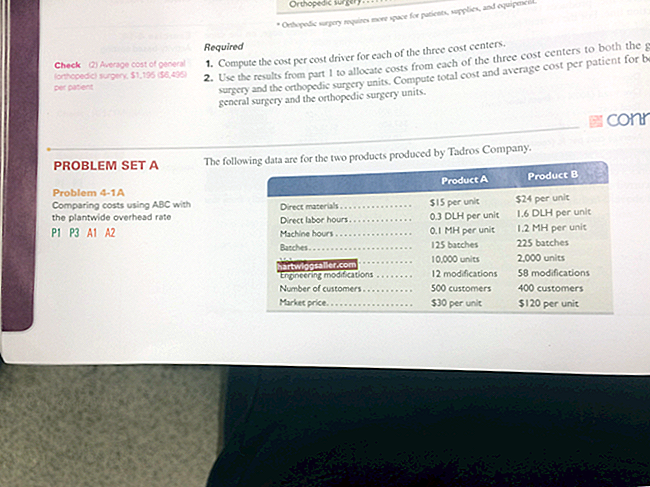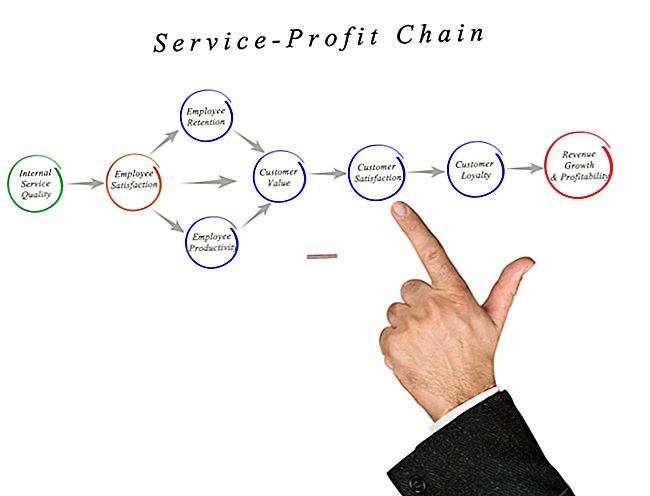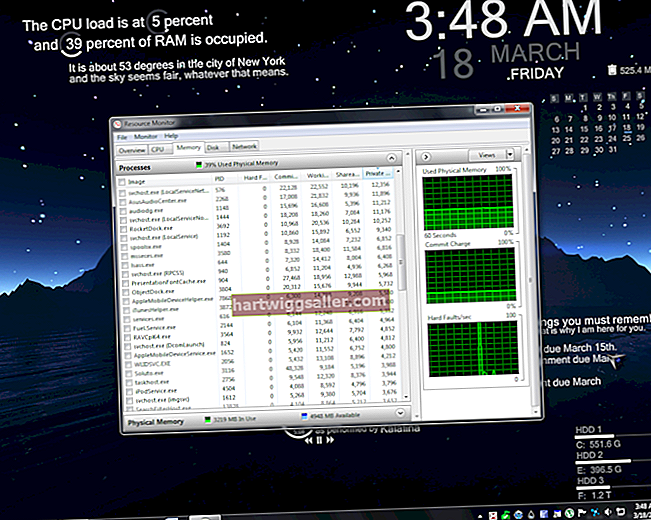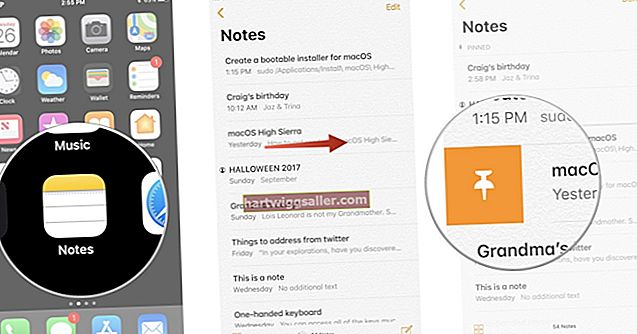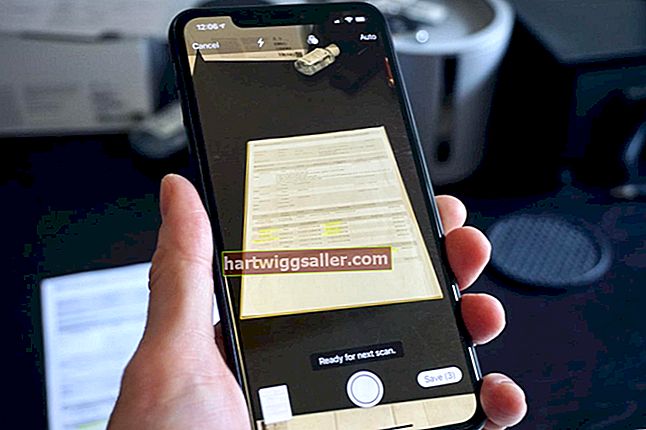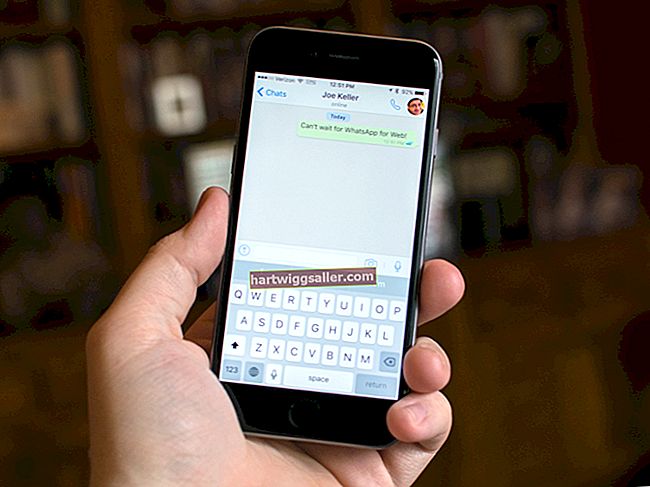আপনার ব্যবসায়ের নথিগুলি সর্বাধিক সন্ধান করতে এবং কার্যকরভাবে ধারণাগুলি জুড়ে দেওয়ার জন্য শব্দটি বিভিন্ন ধরণের বিন্যাস এবং লেআউট সরঞ্জাম নিয়ে আসে। বুলেটযুক্ত তালিকার ক্ষেত্রে, ফিতা মেনুতে বুলেট আইকন আপনাকে বুলেট শৈলীর সংজ্ঞা দিতে এবং নেস্টেড তালিকাগুলি তৈরি করতে দেয়। আপনি বুলেট হিসাবে প্রতীক, চরিত্র বা ছবি ব্যবহার করতে পারেন এবং বুলেট ড্রপ-ডাউন মেনু থেকে "নতুন বুলেট সংজ্ঞায়িত করুন" নির্বাচন করে প্রান্তিককরণটি পরিবর্তন করতে পারেন। বুলেটযুক্ত তালিকাগুলি - আপনার ওয়ার্ড ডকুমেন্টের মধ্যে অন্য কোনও পাঠকের ব্লকের মতো - কলাম বৈশিষ্ট্যটি ব্যবহার করে পৃষ্ঠায় সাজানো যেতে পারে।
1
ওয়ার্ড চালু করুন এবং আপনি যে ডকুমেন্টটিতে কাজ করতে চান তা খুলুন। বিকল্পভাবে, স্ক্র্যাচ থেকে একটি নতুন ফাইল তৈরি করতে "ফাঁকা ডকুমেন্ট" নির্বাচন করুন।
2
বুলেটস আইকনের পাশের নীচের দিকে তীরটি ক্লিক করুন (ফিতা মেনুর হোম ট্যাবের নীচে অনুচ্ছেদে বিভাগে) এবং আপনার পছন্দসই বুলেট শৈলী নির্বাচন করুন।
3
আপনার বুলেটযুক্ত তালিকাটি টাইপ করুন, প্রতিটি প্রবেশের পরে "এন্টার" টিপুন। আপনি যদি খালি লাইন বা শিরোনাম ব্যবহার করে আপনার তালিকাগুলি আলাদা করতে চান তবে বুলেটস আইকনটি প্রয়োজনীয়ভাবে স্বয়ংক্রিয় বিন্যাসটি অক্ষম করতে এবং সক্ষম করতে সক্ষম করুন।
4
বুলেটেড তালিকা বা আপনার তৈরি তালিকাভুক্ত সমস্ত পাঠ্য নির্বাচন করুন। "পৃষ্ঠা বিন্যাস" ট্যাবটি খুলুন এবং তারপরে "কলামগুলি" ক্লিক করুন। ড্রপ-ডাউন মেনু থেকে আপনি যে কলামগুলি প্রদর্শন করতে চান তা চয়ন করুন।
5
কার্সারটিকে এমন বিন্দুতে নিয়ে যান যেখানে আপনি দ্বিতীয় কলামটি শুরু করতে চান। "বিরতি" ক্লিক করুন এবং তারপরে ড্রপ-ডাউন মেনু থেকে "কলাম" নির্বাচন করুন। পরবর্তী যে কোনও কলামগুলির জন্য প্রক্রিয়াটি পুনরাবৃত্তি করুন। এটি প্রতিটি কলামটি কোথায় শুরু এবং শেষ করতে হবে তা ওয়ার্ডকে বলে। অন্যথায়, এটি আপনার পাঠ্যের প্রবাহ এবং পৃষ্ঠা মার্জিনের ভিত্তিতে স্বয়ংক্রিয়ভাবে বিরতি তৈরি করবে।