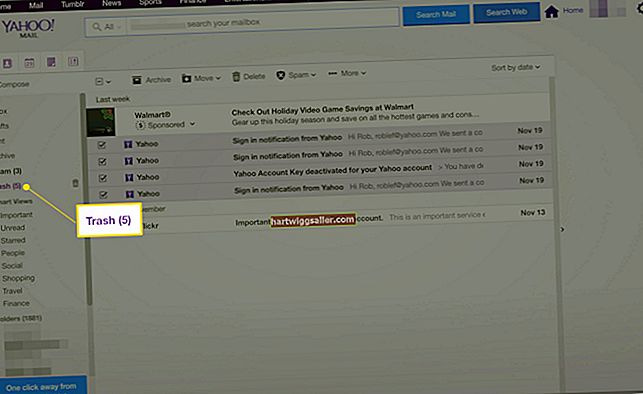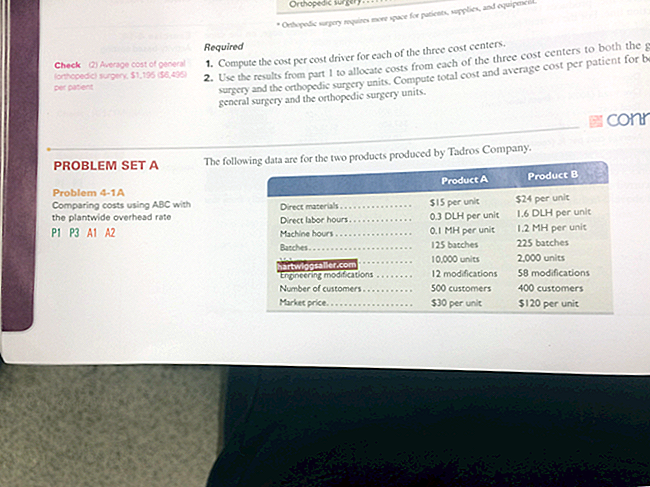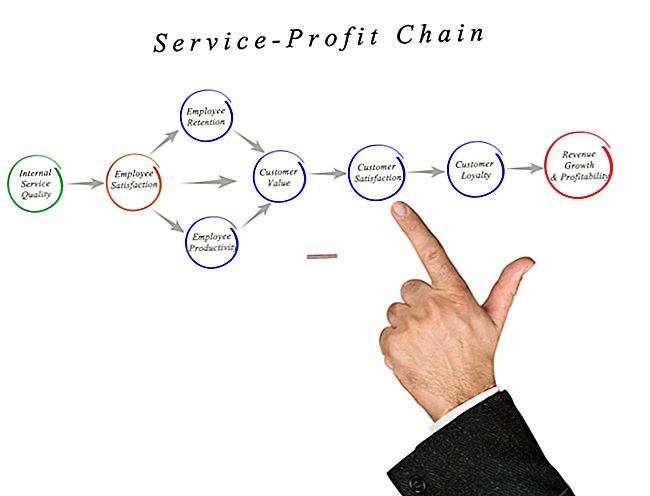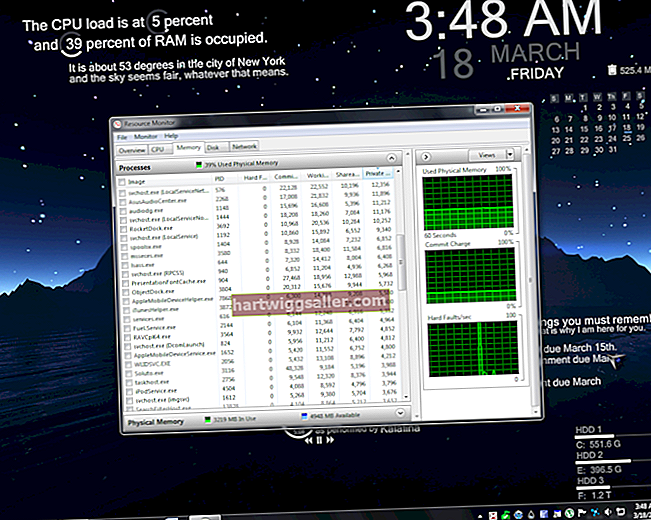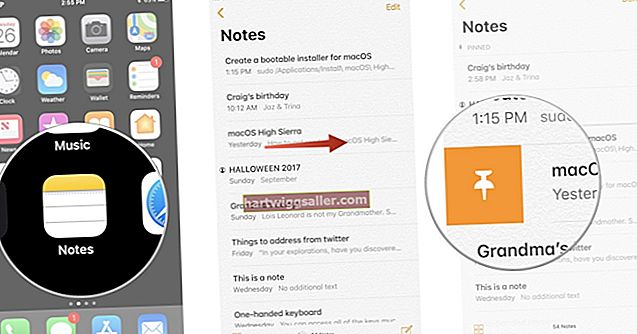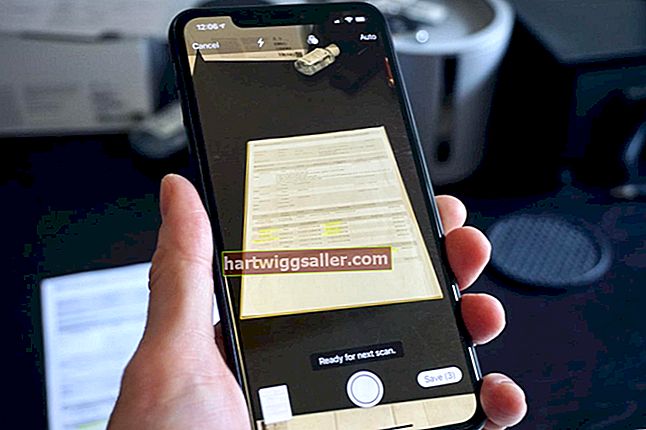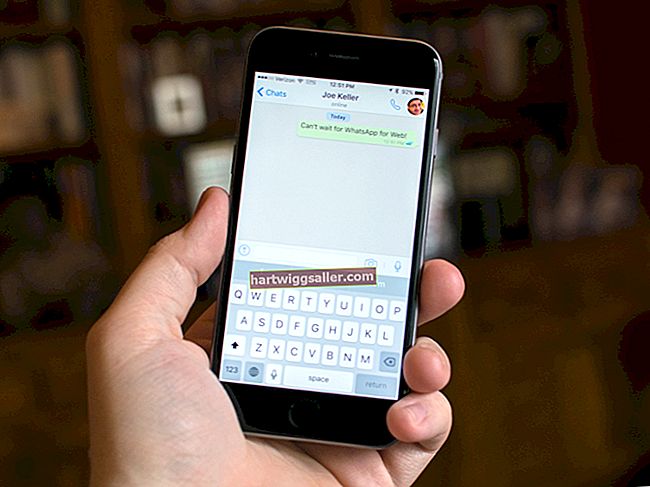আপনি যখন আপনার কম্পিউটারে নতুন প্রোগ্রাম ইনস্টল করেন, তারা আপনার ডেস্কটপে কোনও আইকন সংরক্ষণ করতে চান কিনা তা জিজ্ঞাসা করে তারা একটি বার্তা প্রদর্শন করতে পারে। আপনি যদি আপনার ইনস্টলেশন স্ক্রিনগুলি দিয়ে দ্রুত যান তবে আপনি এই বার্তাটি মিস করতে পারেন। সময়ের সাথে সাথে আপনার ডেস্কটপে কয়েক ডজন আইকন থাকতে পারে যা দক্ষতার সাথে কাজ করা কঠিন করে তোলে। আপনার কাজের ক্ষেত্রটি পরিষ্কার করার এবং বিশৃঙ্খলা পরিষ্কার করার সময় যখন আসে তখন আপনি বেশ কয়েকটি পদ্ধতি ব্যবহার করে তা করতে পারেন।
ডেস্কটপ থেকে মুছুন
1
সমস্ত প্রোগ্রামকে ছোট করুন যাতে আপনি আপনার ডেস্কটপটি পরিষ্কার দেখতে পান।
2
আপনি যে ধরণের আইকন মুছতে চান তা নির্ধারণ করুন। একটি ডেস্কটপ আইকন একটি শর্টকাট হতে পারে যা আপনার হার্ড ড্রাইভের কোনও ফাইল বা একটি আসল ফাইল, ফোল্ডার বা প্রোগ্রামকে উপস্থাপন করে এমন একটি আইকনকে নির্দেশ করে। আপনি যদি একটি শর্টকাট আইকন মুছে ফেলেন, আপনি সেই আইকনটির সাথে সম্পর্কিত ফাইল, ফোল্ডার বা প্রোগ্রাম মুছবেন না। তবে, আপনি যদি কোনও আসল ফাইল উপস্থাপন করে এমন একটি আইকন মুছে ফেলেন তবে আপনি সেই আইটেমটি মুছবেন। আপনি শর্টকাট আইকন বা বাস্তব আইটেম উপস্থাপন করে এমন আইকনগুলি মুছতে চান কিনা তা নির্ধারণ করা গুরুত্বপূর্ণ। আপনি আইকনের নীচে-বাম কোণে একটি ছোট নীল তীর সন্ধান করে একটি শর্টকাট আইকন সনাক্ত করতে পারেন।
3
আপনি যে আইকনটি মুছতে চান তাতে ডান ক্লিক করুন। উইন্ডোজ একটি পপ-আপ উইন্ডো প্রদর্শন করে যা জিজ্ঞাসা করে যে আপনি ফাইলের শর্টকাটটি রিসাইকেল বিনে স্থানান্তর করতে চান কিনা। আইকনটি মুছতে "হ্যাঁ" ক্লিক করুন। পদক্ষেপগুলি ব্যবহার করে অতিরিক্ত আইকন মুছুন।
ডেস্কটপ ফোল্ডার ব্যবহার করে মুছুন
1
উইন্ডোজ এক্সপ্লোরার খুলতে আপনার "উইন্ডোজ" কী এবং "ই" টিপুন এবং উইন্ডোজ এক্সপ্লোরার উইন্ডোর শীর্ষে ঠিকানা বারে নীচের পাঠ্যটি আটকে দিন:
% ব্যবহারকারী প্রোফাইল% \ ডেস্কটপ
2
এন্টার চাপুন." উইন্ডোজ এক্সপ্লোরার আপনার ডেস্কটপের বিষয়বস্তু প্রদর্শন করে। উইন্ডোজ এক্সপ্লোরার ব্যবহার করে আপনার ডেস্কটপ থেকে একাধিক আইকন মুছে ফেলা সহজ হতে পারে।
3
উইন্ডোর উপরের-ডান কোণায় "আরও বিকল্পগুলি" ড্রপ-ডাউন বোতামটি ক্লিক করুন এবং বিশদ দৃশ্যে স্যুইচ করতে "বিশদ" ক্লিক করুন। এই দৃশ্যটি আপনাকে একটি আইকনে কলামগুলি সহ আপনার আইকনগুলি দেখতে দেয়। নাম কলাম আইকনগুলির নাম প্রদর্শন করে।
4
"নাম" কলামটিতে ডান ক্লিক করুন এবং টেবিলটিতে ইতিমধ্যে টাইপ নামের একটি কলাম না থাকলে "টাইপ" নির্বাচন করুন। "প্রকার" কলাম: আইকনগুলির ফাইল ধরণের রয়েছে। যদি "শর্টকাট" টাইপ কলামে উপস্থিত হয়, আপনি জানেন যে আইকনটি একটি শর্টকাট। আপনি যদি টাইপ কলামে "শর্টকাট" না দেখেন, আইকনটি একটি ফাইল, ফোল্ডার বা প্রোগ্রাম।
5
আপনি যে আইকনটি মুছতে চান তাতে ডান ক্লিক করুন এবং আইকনটি মোছার জন্য "মুছুন" ক্লিক করুন। একসাথে একাধিক আইকন মুছতে, একটি আইকন ক্লিক করুন, আপনার "Ctrl" কী ধরে রাখুন এবং সেগুলি নির্বাচন করতে অতিরিক্ত আইকন ক্লিক করুন। আপনি মুছে ফেলতে ইচ্ছুক নির্বাচনের পরে, আপনি নির্বাচিত আইকনগুলির যে কোনও একটিতে ডান ক্লিক করুন এবং সেগুলি মুছতে "মুছুন" নির্বাচন করুন select
সিস্টেম আইকন মুছুন
1
আপনার ডেস্কটপে একটি ফাঁকা জায়গায় ডান ক্লিক করুন এবং তারপরে "ব্যক্তিগতকরণ করুন" এ ক্লিক করুন।
2
ডেস্কটপ আইকন সেটিংস উইন্ডোটি খুলতে "ডেস্কটপ আইকনগুলি পরিবর্তন করুন" এ ক্লিক করুন। এই উইন্ডোটিতে কম্পিউটার, নেটওয়ার্ক, কন্ট্রোল প্যানেল, রিসাইকেল বিন এবং ব্যবহারকারীর ফাইলগুলির মতো বিশেষ সিস্টেম আইকনের একটি তালিকা রয়েছে।
3
আপনি আপনার ডেস্কটপ থেকে যে আইকনগুলি সরাতে চান সেগুলি থেকে চেক চিহ্নগুলি সরান এবং "ওকে" ক্লিক করুন।