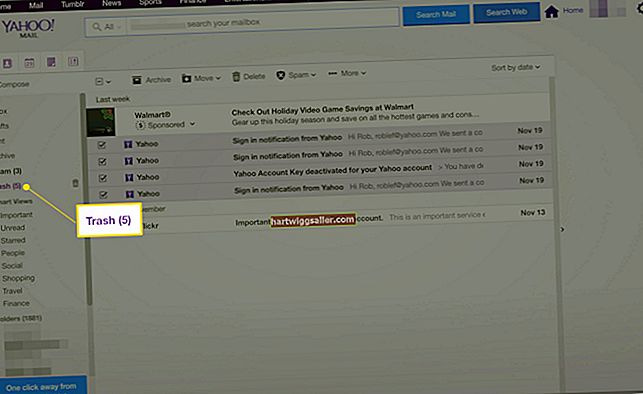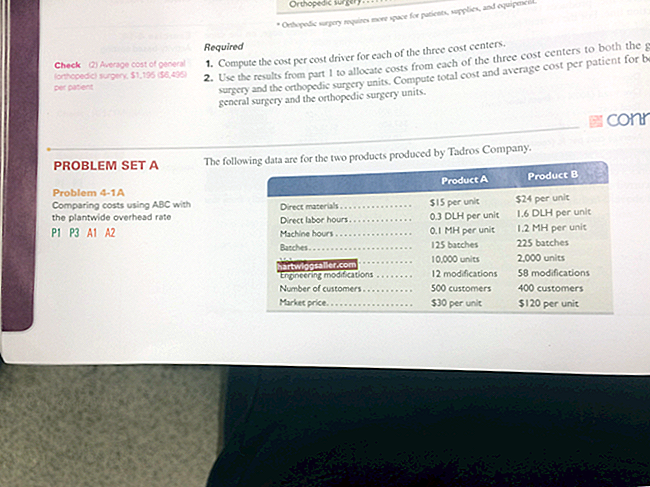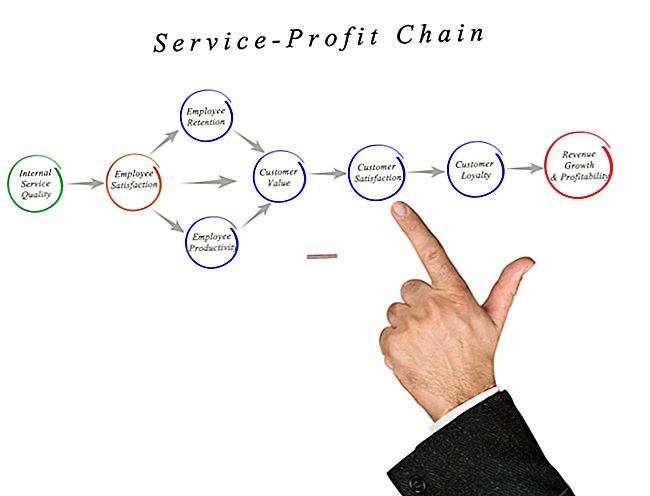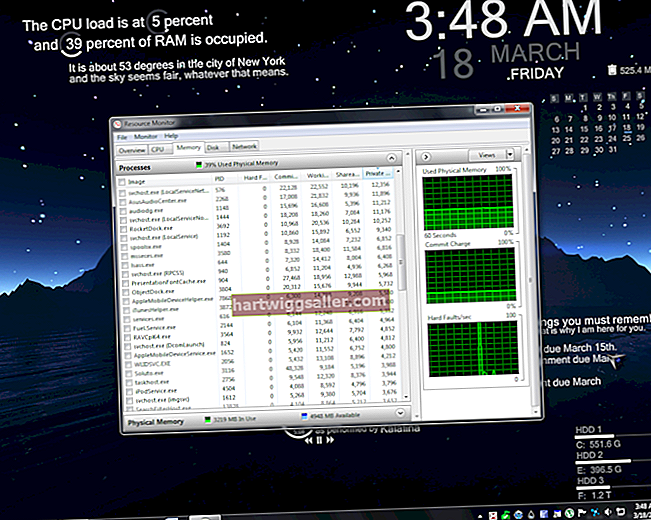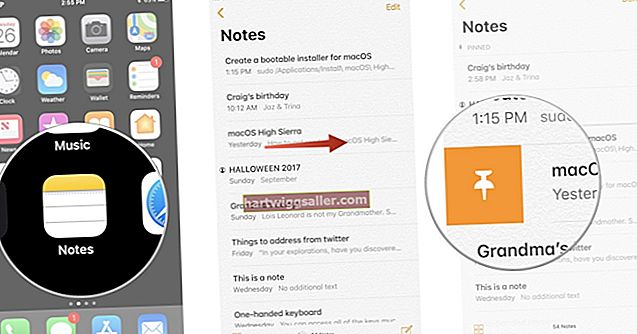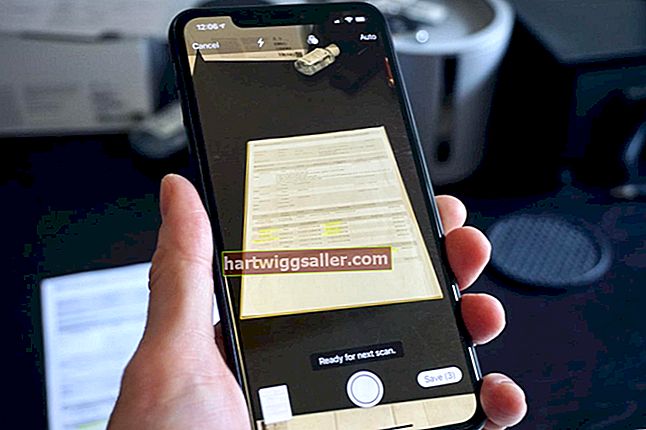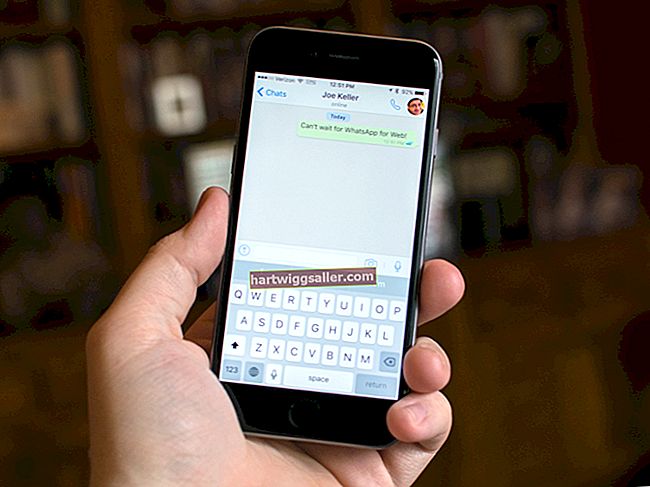যদি সাফারি আপনার ম্যাকবুকটিতে না খোলেন, আপনার ইন্টারনেট সংযোগে আপনার এক বা একাধিক সমস্যা হতে পারে। উদাহরণস্বরূপ, প্রক্সি বা ফায়ারওয়াল সেটিংস সাফারিটিকে ইন্টারনেট অ্যাক্সেস করা থেকে বিরত রাখতে পারে। আপনার ব্রাউজার থেকে অসমর্থিত তৃতীয় পক্ষের অ্যাড-অনগুলিও সরিয়ে নেওয়া উচিত। যদি সাফারি প্রোগ্রাম ফাইলগুলি দূষিত হয় তবে আপনাকে অবশ্যই প্রোগ্রামটির পছন্দসই ফাইলগুলি মুছতে হবে।
প্রক্সি সেটিংস
আপনার ম্যাকবুকের সিস্টেম পছন্দগুলি খোলার মাধ্যমে যে কোনও প্রক্সি সার্ভারের জন্য আপনার নেটওয়ার্ক সংযোগগুলি পরীক্ষা করুন, কারণ ভুল কনফিগার্ড সেটিংস সাফারিটিকে আরম্ভ হতে বাধা দিতে পারে। আপনার ম্যাকবুকের স্ক্রিনের উপরের বাম কোণে অ্যাপল আইকনটি ক্লিক করুন এবং "সিস্টেমের পছন্দসমূহ" নির্বাচন করুন। "নেটওয়ার্ক" বিকল্পটি ক্লিক করুন এবং "উন্নত" বিকল্পটি নির্বাচন করুন। আপনার কনফিগারেশনটি পরীক্ষা করতে "প্রক্সিগুলি" ক্লিক করুন। আপনার প্রক্সি সেটিংস অক্ষম করার এবং সাফারি পুনরায় চালু করার চেষ্টা করুন।
ফায়ারওয়াল সেটিংস
আপনার কাছে একটি ভুল কনফিগার্ড ফায়ারওয়াল থাকতে পারে যা সাফারি এবং অন্যান্য প্রোগ্রামগুলিকে ইন্টারনেট অ্যাক্সেস করা থেকে বিরত করছে। আপনার স্ক্রিনের উপরের বামে অ্যাপল আইকনটি ক্লিক করে এবং "সিস্টেমের পছন্দসমূহ" নির্বাচন করে সাফারিটিকে অবরুদ্ধ করা হয়নি তা নিশ্চিত করার জন্য আপনার ফায়ারওয়াল সেটিংস পরীক্ষা করুন। "সুরক্ষা ও গোপনীয়তা" ক্লিক করুন এবং "ফায়ারওয়াল" নির্বাচন করুন। লক আইকনটি ক্লিক করুন এবং আপনার প্রশাসকের পাসওয়ার্ড লিখুন, প্রয়োজন হলে, এবং "ফায়ারওয়াল বিকল্পগুলি" নির্বাচন করুন। প্রোগ্রামগুলির তালিকা ব্রাউজ করুন এবং সাফারি তালিকাভুক্ত রয়েছে কিনা তা পরীক্ষা করে দেখুন। যদি তা হয় তবে এর নামের পাশে উপরে এবং নীচে তীর আইকনটি ক্লিক করুন এবং "ইনকামিং সংযোগগুলিকে মঞ্জুরি দিন" নির্বাচন করুন। "ঠিক আছে" ক্লিক করুন।
তৃতীয় পক্ষের অ্যাড-অনস
অ্যাপল সাপোর্ট সতর্ক করে দিয়েছে যে তৃতীয় পক্ষের অ্যাড-অনগুলি সাফারিটিকে ছাড়তে, ধীরে ধীরে চালাতে বা অন্যান্য পারফরম্যান্স সংক্রান্ত সমস্যা হতে পারে। একটি আনইনস্টল বৈশিষ্ট্যটির জন্য অ্যাড-অন ইনস্টলেশন প্যাকেজটি পরীক্ষা করে দেখুন বা ফাইন্ডারে রুট-স্তর এবং ব্যবহারকারী-স্তরের লাইব্রেরি থেকে অ্যাড-অন ফাইলগুলি ম্যানুয়ালি সরান। আপনার মূল-স্তরের লাইব্রেরি ফোল্ডারে নিম্নলিখিত ফোল্ডারগুলি সন্ধান করুন এবং কোনও তৃতীয় পক্ষের অ্যাড-অন ফাইলের জন্য তাদের সামগ্রীগুলি ব্রাউজ করুন। এগুলি ট্র্যাশে সরান, তবে সেগুলি মুছবেন না।
/ গ্রন্থাগার / ইন্টারনেট প্লাগ-ইন / / গ্রন্থাগার / ইনপুট পদ্ধতি / / গ্রন্থাগার / ইনপুট ম্যানেজার / / গ্রন্থাগার / স্ক্রিপ্টিংএডিশনসমূহ
আপনার হোম ফোল্ডারে ব্যবহারকারী-স্তরের লাইব্রেরিতে নিম্নলিখিত ফোল্ডারগুলি সন্ধান করুন:
Library / লাইব্রেরি / ইন্টারনেট প্লাগ-ইন / ~ / গ্রন্থাগার / ইনপুট পদ্ধতি / ~ / গ্রন্থাগার / ইনপুট ম্যানেজার / Library / গ্রন্থাগার / স্ক্রিপ্টিংএডিশনসমূহ
প্রতিটি ফোল্ডার খুলুন এবং ট্র্যাশে কোনও তৃতীয় পক্ষের অ্যাড-অন ফাইলগুলি সরান। এগুলি মুছবেন না।
সাফারি পুনরায় খুলুন। যদি সাফারিটি খোলা থাকে, প্রতিটি ফাইল প্রতিস্থাপনের পরে সাফারিটিকে পুনরায় পরীক্ষা করে একবারে ফাইলগুলি প্রতিস্থাপন করুন। সমস্যা সৃষ্টি করে এমন কোনও ফাইল মুছুন। আপনি ট্র্যাশে ডান ক্লিক করে এবং "পিছনে ফেলা" বিকল্পটি নির্বাচন করে ফাইলগুলি প্রতিস্থাপন করতে পারেন।
পছন্দসই ফাইলগুলি মোছা হচ্ছে
ম্যাক ওএস এক্স প্রোগ্রামগুলি যা ব্যবহারকারীর তথ্য সংরক্ষণ করে একটি পছন্দ ফাইল ব্যবহার করে, যা প্রোগ্রামগুলি শুরু হওয়ার সাথে সাথে লোড হয়। সাফারি অগ্রাধিকার ফাইলগুলি লেআউট, উপস্থিতি বা ডাউনলোডের ক্রিয়া সম্পর্কিত তথ্য সংরক্ষণ করতে পারে। যদি দূষিত হয় তবে অগ্রাধিকার ফাইলগুলি অ্যাপ্লিকেশনগুলি খোলার থেকে আটকাতে পারে। এই ফাইলগুলি মোছা আপনার পছন্দগুলি পুনরায় সেট করে, এবং সমস্যার সমাধান করতে পারে। ফাইন্ডারটি খোলার মাধ্যমে এবং স্ক্রিনের শীর্ষে "যান" মেনু বিকল্পটি ক্লিক করে সাফারির পছন্দগুলি মুছুন। "ফোল্ডারে যান" নির্বাচন করুন। "~ / গ্রন্থাগার / পছন্দসমূহ" টাইপ করুন বা আটকান এবং "যান" এ ক্লিক করুন। "Com.apple.Safari.plist" বিকল্পটি ট্র্যাশে টেনে আনুন এবং ট্র্যাশ খালি করুন। আপনার কম্পিউটারটি পুনরায় চালু করুন এবং সাফারি খুলুন।