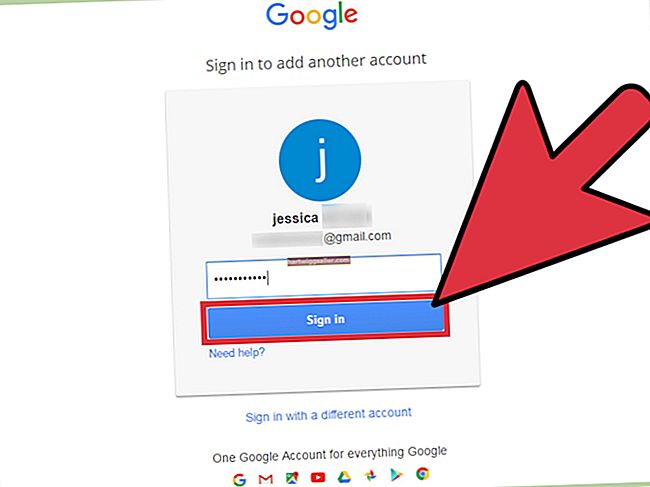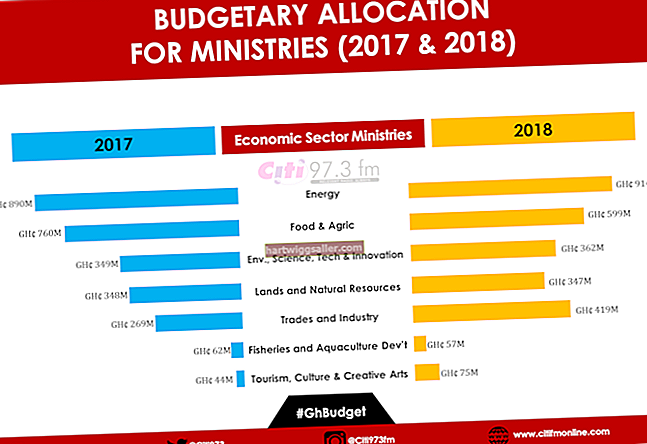দ্বৈত মনিটর ব্যবহার করে ছোট ব্যবসায়িক মালিকদের একই সময়ে একাধিক প্রোগ্রাম বা উইন্ডোতে কাজ করা সুবিধাজনক করে তোলে। দুর্ভাগ্যক্রমে, উইন্ডোজ 7 ডুয়াল-মনিটর ওয়ালপেপার খুব ভাল হ্যান্ডেল করে না, দুটি স্ক্রিন জুড়ে একটি একক ওয়ালপেপার ফিট করার কোনও ডিফল্ট বিকল্প নেই। কিছুটা সাধারণ কাস্টমাইজেশনের সাহায্যে আপনি দুটি মনিটরের জুড়ে প্রদর্শন করতে ওয়ালপেপারটি ম্যানুয়ালি সেট করতে পারেন।
রেজোলিউশন নির্ধারণ করুন
আপনার ওয়ালপেপার সেট আপ করার আগে, আপনাকে আপনার দ্বৈত-স্ক্রিনগুলির রেজোলিউশন জানতে হবে। আপনার ডেস্কটপে একটি খোলা জায়গায় ডান ক্লিক করুন এবং "স্ক্রিন রেজোলিউশন" নির্বাচন করুন। ডিসপ্লে 1 এর রেজোলিউশন লিখুন, তারপরে ডিসপ্লে 2 তে ক্লিক করুন এবং সেই রেজোলিউশন লিখে রাখুন। যেহেতু আপনি উভয় মনিটরের উপরে একটি ওয়ালপেপার প্রসারিত করছেন, অনুভূমিক রেজোলিউশনগুলি একসাথে যুক্ত করুন, তবে উল্লম্ব রেজোলিউশন নয়। অনুভূমিক রেজোলিউশনটি প্রথমে তালিকাভুক্ত বৃহত্তর সংখ্যা। উদাহরণস্বরূপ, যদি কোনও মনিটরের রেজোলিউশন 1360 বাই বাই 768 হয় এবং অন্য স্ক্রিনের রেজোলিউশন 1280 বাই বাই 768 হয় তবে 2640 বাই বাই 768 এর চূড়ান্ত রেজোলিউশনের জন্য 1360 এবং 1280 যুক্ত করুন।
ওয়ালপেপার সন্ধান করুন
এখন আপনার এক হিসাবে আপনার মনিটরের মোট রেজোলিউশন রয়েছে, আপনি সেই রেজোলিউশনের জন্য বিশেষভাবে তৈরি ওয়ালপেপার সন্ধান করতে পারেন। একটি ওয়েব ব্রাউজার খুলুন এবং আপনার নিজের রেজোলিউশনের মাধ্যমে সংখ্যাগুলি প্রতিস্থাপন করে "2640 x 768 ওয়ালপেপার" এর জন্য আপনার প্রিয় অনুসন্ধান ইঞ্জিনটি অনুসন্ধান করুন। বিদ্যমান ওয়ালপেপারের আকার পরিবর্তন করার মাধ্যমে এর সুবিধাটি হ'ল যে অনলাইন ওয়ালপেপারটি আপনি অনলাইনে খুঁজে পাবেন তা বিশেষভাবে আপনার রেজোলিউশনের জন্য তৈরি করা হয়েছিল, সুতরাং আপনার ওয়ালপেপারটিকে ফিট করে তোলার জন্য আপনার আকার পরিবর্তন করার দরকার নেই। একবার খুঁজে পাওয়া গেলে, আপনার কাঙ্ক্ষিত ওয়ালপেপারটি আপনার কম্পিউটারে সহজে মনে রাখা যায় এমন জায়গায় সংরক্ষণ করুন।
বিদ্যমান ওয়ালপেপারের আকার পরিবর্তন করুন
আপনার যদি ইতিমধ্যে কোনও চিত্র থাকে যা আপনি আপনার দ্বৈত-মনিটরের ওয়ালপেপার হিসাবে ব্যবহার করতে চান তবে অনলাইনে সঠিক আকার অনুসন্ধান এবং ডাউনলোড করার চেষ্টা না করে আপনি এর রেজোলিউশনটি পরিবর্তন করতে পারেন। উইন্ডোজ স্টার্ট কক্ষটি ক্লিক করুন এবং অনুসন্ধান বারে "পেইন্ট" টাইপ করুন, পেইন্ট প্রদর্শিত হলে "এন্টার" টিপুন। পেইন্টের উপরের-বাম কোণে নীল ড্রপ-ডাউন মেনুতে ক্লিক করুন এবং "খুলুন" নির্বাচন করুন, তারপরে আপনার ওয়ালপেপারটি সন্ধান করুন এবং খুলুন। সরঞ্জামদণ্ডের চিত্র বিভাগের অধীনে "আকার পরিবর্তন করুন" ক্লিক করুন। শীর্ষে "পিক্সেল" এ স্যুইচ করুন এবং "দিক অনুপাত বজায় রাখুন" এর পাশের চেকটি সরিয়ে দিন। "অনুভূমিক" এবং "উল্লম্ব" বাক্সগুলিতে আপনি যে দুটি রেজোলিউশন যুক্ত করেছেন তার যোগফল টাইপ করুন, তারপরে "ওকে" ক্লিক করুন। চিত্রটি সংরক্ষণ করুন এবং পেইন্টটি বন্ধ করুন।
ওয়ালপেপার সেট করুন
আপনার ডেস্কটপে একটি খোলা জায়গায় ডান ক্লিক করুন এবং "ব্যক্তিগতকৃত করুন" নির্বাচন করুন। উইন্ডোর নীচে "ডেস্কটপ পটভূমি" ক্লিক করুন Click "ব্রাউজ করুন" নির্বাচন করুন এবং আপনার ওয়ালপেপারযুক্ত ফোল্ডারটি সন্ধান করুন। এটি সক্রিয় করতে ওয়ালপেপারটি ক্লিক করুন, তারপরে "চিত্রের অবস্থানের" নীচে "টাইল" নির্বাচন করুন। অন্যান্য সমস্ত চিত্র অবস্থানের বিকল্পগুলি প্রতিটি মনিটরে একবার ওয়ালপেপার দু'বার প্রদর্শন করে। আপনি যদি ডাউনলোডটি বা সঠিক রেজোলিউশন সেট করেন তবে চিত্রটি উভয় স্ক্রিনে পুরোপুরি ফিট করা উচিত। আপনার কাজ শেষ হয়ে গেলে "পরিবর্তনগুলি সংরক্ষণ করুন" এ ক্লিক করুন।