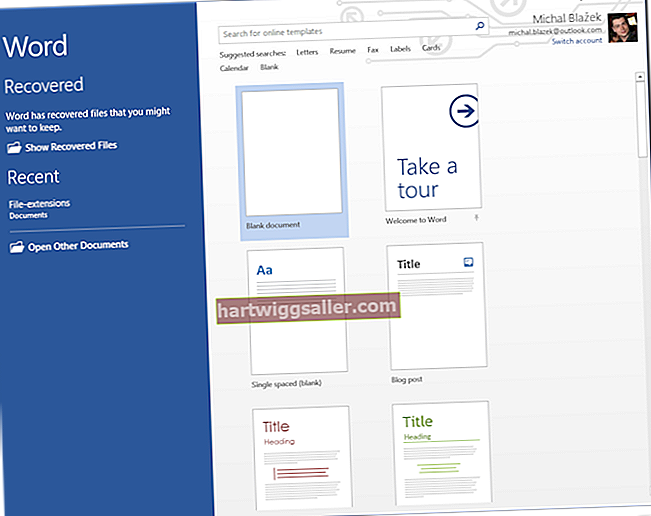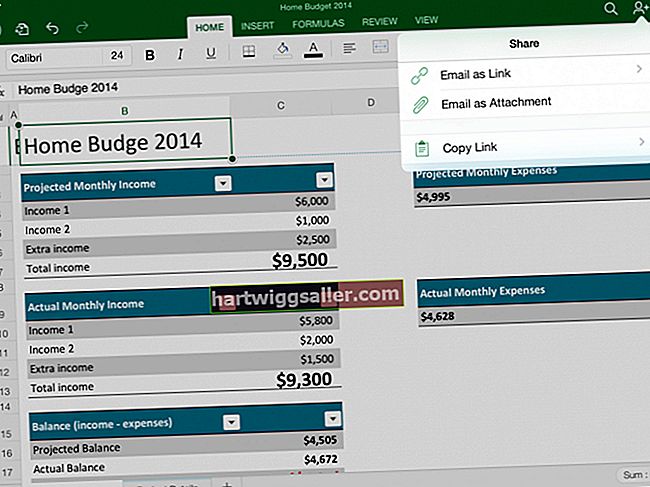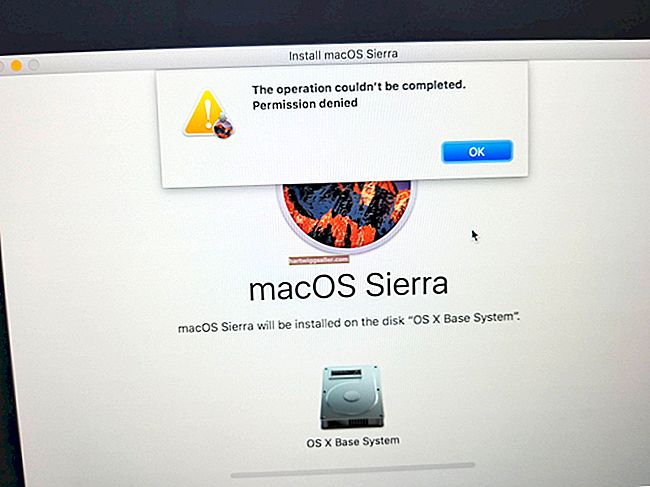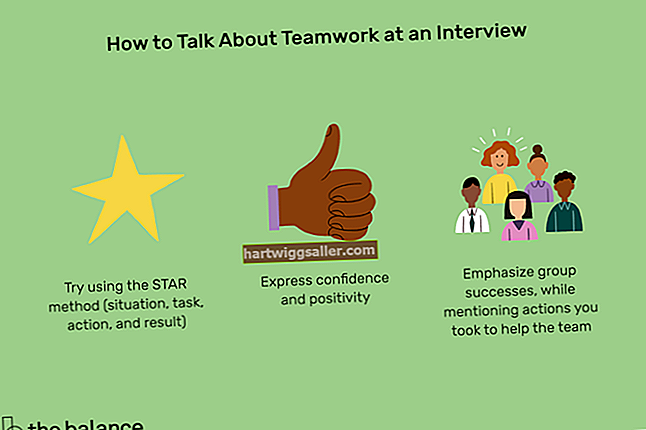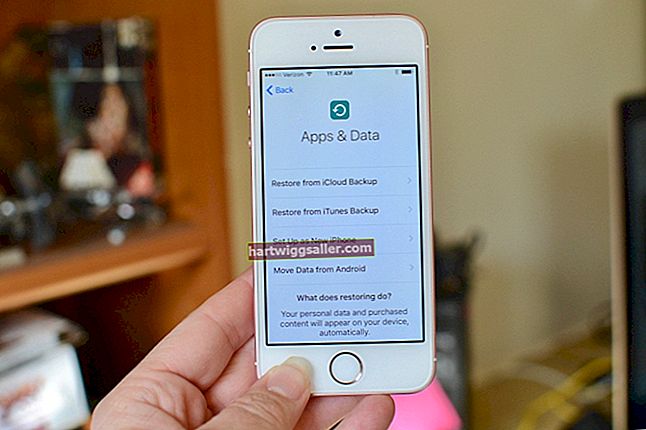অ্যাপলের আইম্যাক কম্পিউটারে একটি বিল্ট-ইন পুনরুদ্ধার মোড রয়েছে যা আপনাকে দেয় ম্যাকটি পুনরায় সেট করুন এর মূল কারখানার সেটিংসে। এটি একটি অপেক্ষাকৃত সরল ও বেদনাবিহীন প্রক্রিয়া যা কম্পিউটার বিজ্ঞানে সম্পাদনের জন্য উন্নত ডিগ্রি নেয় না। এটির জন্য কিছুটা সময় প্রয়োজন নেই তাই কয়েক ঘন্টা ধাপে কাজ করার অনুমতি দিন।
কারখানার সেটিংস পুনরুদ্ধার কেন?
ছোট ব্যবসায়ের মালিকরা সাধারণত ম্যাক ওএস পুনরায় ইনস্টল করুন কয়েকটি কারণে তারা একটি আইম্যাক বিক্রয় করতে পারে এবং কম্পিউটার থেকে গোপনীয় বা মালিকানাধীন ডেটার কোনও চিহ্ন সরিয়ে ফেলতে চায়। একইভাবে, আপনি সদ্য কিনেছেন এমন ব্যবহৃত ব্যবহৃত আইম্যাকের জন্য আপনি এটি করতে চাইবেন। পুনরুদ্ধার প্রক্রিয়াটি ম্যালওয়ার এবং ভাইরাস দ্বারা আক্রান্ত একটি আইম্যাক পরিষ্কার করবে।
ইউএসবি আনুষাঙ্গিক পান
অংশ ম্যাক পুনর্নির্মাণ আপনার ম্যাকটি যদি থাকে তবে কীবোর্ড এবং মাউস বা অন্যান্য পয়েন্টিং ডিভাইস সহ যেকোন ওয়্যারলেস ব্লুটুথ আনুষাঙ্গিক যুক্ত করা জড়িত। ব্লুটুথ ডিভাইসগুলি ছাড়া আপনার আইম্যাক কম্পিউটারটি নিয়ন্ত্রণের জন্য অন্য কিছু উপায়ের প্রয়োজন হবে, তাই আপনার প্রয়োজন একটি স্ট্যান্ডার্ড ইউএসবি কীবোর্ড এবং মাউস, অন্তত অস্থায়ীভাবে। আপনি যখন সফলভাবে ম্যাকোস পুনরুদ্ধার করেছেন, আপনি আবার ব্লুটুথ ডিভাইসগুলির সাথে আইম্যাকটি জোড়া লাগাতে পারেন।
কম্পিউটার ব্যাকআপ
ম্যাকোস পুনরুদ্ধার পদ্ধতি আপনার সমস্ত ব্যক্তিগত ডেটা মুছে দেয়। কোনও ব্যক্তিগত বা সংস্থার ফাইল, প্রোগ্রাম বা সেটিংস সম্পূর্ণ মুছে ফেলা হবে। শুরু করার আগে, কোনও প্রয়োজনীয় তথ্য সংরক্ষণের জন্য, এবং পুনরুদ্ধার প্রক্রিয়াটি কোনও কারণে ব্যর্থ হলে সুরক্ষা হিসাবে পরিবেশন করতে আপনার ম্যাকটিকে একটি বাহ্যিক হার্ড ড্রাইভ বা ইন্টারনেট ব্যাকআপ পরিষেবাতে ব্যাক আপ করুন। মনে রাখবেন যে আপনি যদি সদ্য ব্যবহৃত কিনে অন্যের কম্পিউটার পুনরুদ্ধার করেন তবে আপনার ব্যাকআপ করার দরকার নেই।
অ্যাকাউন্টগুলি নিষ্ক্রিয় করুন
এটি যদি আপনার নিজস্ব কম্পিউটার হয় তবে আপনার যদি এটি থাকে তবে আপনার আইটিউনস, আইক্লাউড এবং আইম্যাসেজ অ্যাকাউন্টগুলি নিষ্ক্রিয় করুন। আইটিউনস অ্যাপ থেকে নিষ্ক্রিয়। ক্লিক করুন হিসাব মেনু, নির্বাচন করুন অনুমোদন, তারপর ক্লিক করুন এই কম্পিউটারটিকে অনুমোদন দিন। অ্যাপ্লিকেশনটির মাধ্যমে সিস্টেম পছন্দ এবং iMessage মাধ্যমে আইক্লাউড নিষ্ক্রিয় করুন।
ব্লুটুথ স্পিকার, ইঁদুর এবং কীবোর্ড
আইম্যাকের সাথে যুক্ত কোনও ব্লুটুথ ডিভাইস যুক্ত করুন। এটি করতে, ক্লিক করুন আপেল মেনু এবং নির্বাচন করুন সিস্টেম পছন্দসমূহ। ক্লিক করুন ব্লুটুথ। ডিভাইসগুলির নামের উপরে মাউস পয়েন্টারটি সরান। একটি এক্স আপনি যখন করবেন বোতাম প্রদর্শিত হবে; ডিভাইসটি যুক্ত করতে ক্লিক করুন। এরপরে, একটি তারযুক্ত ইউএসবি সমতুল্য কীবোর্ড বা মাউসটিকে ম্যাকের সাথে সংযুক্ত করুন।
পুনরুদ্ধার মোডে রিবুট করুন
ক্লিক করে আপনার আইম্যাকটি পুনরায় চালু করুন আপেল মেনু, তারপরে নির্বাচন করুন আবার শুরু…। ক্লিক করুন আবার শুরু ডায়ালগ বক্স প্রদর্শিত হবে বোতাম। আইম্যাক পুরোপুরি বন্ধ হয়ে যাওয়ার পরে তবে এটি পুনরায় শুরু হওয়ার আগে কমান্ডটি ধরে রাখুন (⌘) এবং আর একই সময়ে কীগুলি। ম্যাকটি ম্যাকস ইউটিলিটিস মেনু প্রদর্শন করবে, যা থেকে আপনি ম্যাক ওএস পুনরায় ইনস্টল করতে পারবেন।
ডিস্ক ইউটিলিটি চালান
ইউটিলিটি উইন্ডোতে এটি ক্লিক করে ডিস্ক ইউটিলিটিটি চালান। ক্লিক ম্যাকিনটোস এইচডি, তারপর ক্লিক করুন মুছে ফেলুন আপনার হার্ড ড্রাইভে ডেটা মুছতে। ক্লিক ছাড়ুন ডিস্ক ইউটিলিটি মুছে ফেলার সাফল্যের বার্তা উপস্থিত হবে।
আইম্যাকটিতে ম্যাকওএস ইনস্টল করুন
হার্ড ড্রাইভটি মোছার পরে, আপনার আইম্যাকটিতে ম্যাকোজের একটি নতুন কপি ইনস্টল করুন। ক্লিক ম্যাকোস পুনরায় ইনস্টল করুন মূল ইউটিলিটিগুলি উইন্ডো থেকে। ওএস এক্স নামে পরিচিত ম্যাক সফ্টওয়্যারটির পুরানো সংস্করণগুলির পরিবর্তে নির্বাচন হবে, ওএস এক্স পুনরায় ইনস্টল করুন, যে একই কাজ সম্পাদন করে। ইউটিলিটি আপনাকে একটি ভাষা চয়ন করতে এবং লাইসেন্স চুক্তি স্বীকার করতে অনুরোধ করে। প্রক্রিয়াটি সম্পূর্ণ হয়ে গেলে, আপনার আইম্যাকটিতে ফ্যাক্টরি সেটিংস সহ একটি পরিষ্কার অপারেটিং সিস্টেম থাকবে।