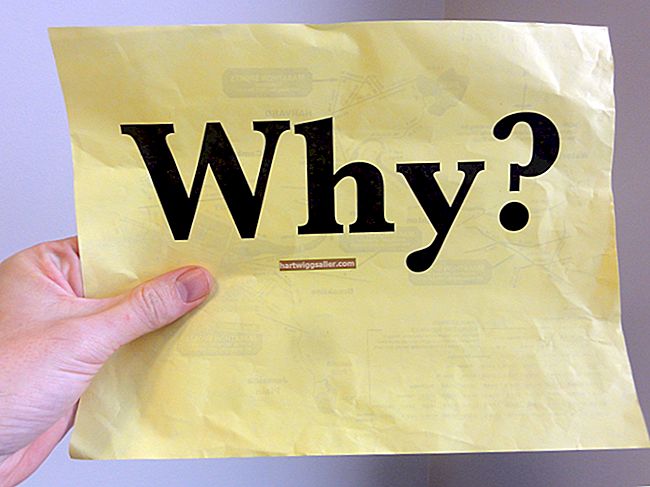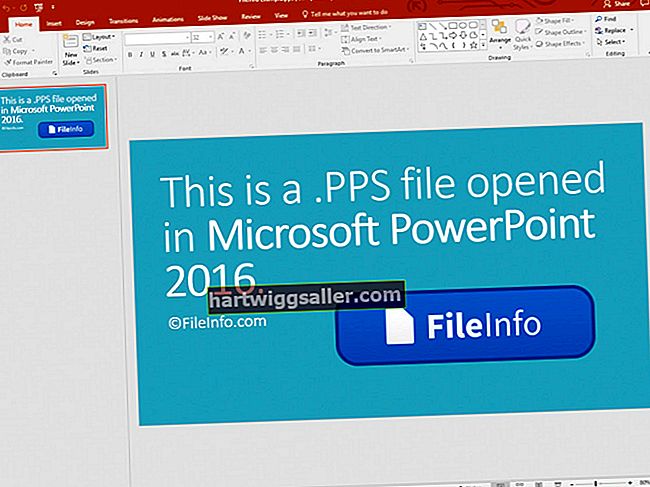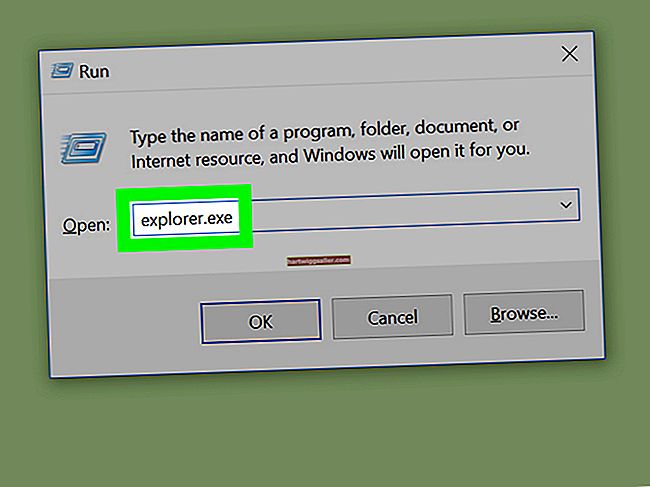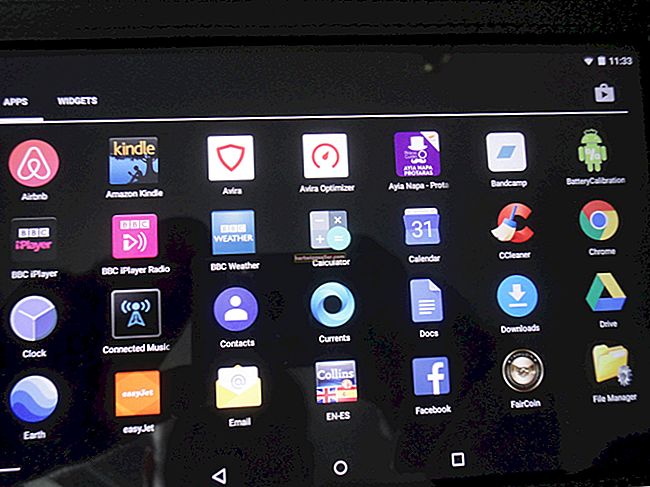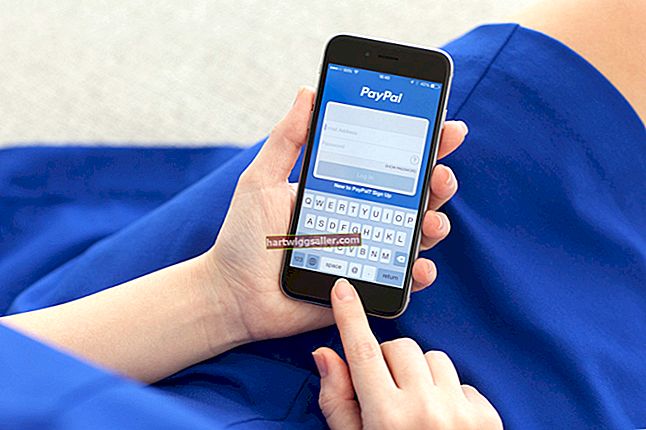একটি কাস্টম বিজনেস কার্ড টেম্পলেট তৈরি করা আপনাকে নিজের কলিং কার্ডে নিজের গ্রাফিক্স, লোগো এবং সংস্থার তথ্য যুক্ত করতে সক্ষম হওয়ার সুবিধা দেয়। একটি ব্যবসায়িক কার্ড টেম্পলেট ডিজাইন করা আপনার উচ্চমানের ফলাফল অর্জন নিশ্চিত করার জন্য কিছু চিন্তাভাবনা এবং পরিকল্পনা গ্রহণ করে যা বর্তমান এবং ভবিষ্যতের গ্রাহকদের উপর অনুকূল ছাপ ফেলে। আপনি একটি বিদ্যমান ওয়ার্ড টেম্পলেটটিতে আপনার নতুন ব্যবসায়িক কার্ড টেম্পলেটটি বেস করে সৃজনশীল প্রক্রিয়াটি সরিয়ে নিয়ে সময় সাশ্রয় করতে পারেন। আরেকটি বিকল্প হ'ল ওয়ার্ডে লেবেল বৈশিষ্ট্য ব্যবহার করে একটি টেম্পলেট তৈরি করা।
একটি বিদ্যমান টেমপ্লেট থেকে
1
শব্দ খুলুন এবং অ্যাপ্লিকেশন সরঞ্জামদণ্ডে "ফাইল" ক্লিক করুন। টেমপ্লেট তালিকা থেকে "নতুন" ক্লিক করুন এবং "ব্যবসায় কার্ড" নির্বাচন করুন।
2
আপনার ব্যবসায়ের কার্ডের জন্য আপনি দেখতে চান তার নিকটবর্তী টেম্পলেটটি চয়ন করুন এবং "ডাউনলোড" ক্লিক করুন।
3
বিদ্যমান পাঠ্যটি হাইলাইট করে এবং আপনার নিজের বিবরণে টাইপ করে টেমপ্লেটের মধ্যে পাঠ্য কাস্টমাইজ করুন। টেম্পলেটের প্রথম কার্ড থেকে বাকী কার্ডগুলিতে পাঠ্যটি অনুলিপি করুন এবং আটকান।
4
গ্রাফিকটি কাস্টমাইজ করুন এবং আপনার নিজস্ব লোগো বা চিত্র sertোকান। গ্রাফিকটিতে ক্লিক করুন, তারপরে "sertোকান" এবং "চিত্র" ক্লিক করুন। আপনি যে গ্রাফিকটি ব্যবহার করতে চান তা চয়ন করুন এবং "sertোকান" ক্লিক করুন। হ্যান্ডেলগুলিতে টেনে নিয়ে গ্রাফিকটিকে পুনরায় আকার দিন। টেমপ্লেটের প্রতিটি কার্ডে গ্রাফিক অনুলিপি করুন এবং আটকান।
5
একটি পরীক্ষা পৃষ্ঠা মুদ্রণ করুন। কোনও প্রয়োজনীয় সমন্বয় করুন এবং অন্য পরীক্ষার পৃষ্ঠাটি মুদ্রণ করুন। আপনি ফলাফলের সাথে পুরোপুরি সন্তুষ্ট না হওয়া অবধি এই প্রক্রিয়াটি চালিয়ে যান।
6
"ফাইল" এবং "হিসাবে সংরক্ষণ করুন" ক্লিক করে আপনার কাস্টম টেম্পলেটটি সংরক্ষণ করুন। "ফাইলের নাম" ক্ষেত্রে একটি ফাইলের নাম লিখুন। নীচের তীরটিতে "সংরক্ষণ হিসাবে টাইপ করুন" এ ক্লিক করুন এবং আপনার টেম্পলেটটি সংরক্ষণ করতে "ওয়ার্ড টেম্পলেট (DOTX)" নির্বাচন করুন।
স্ক্র্যাচ থেকে আপনার নিজস্ব টেমপ্লেট তৈরি করুন
1
শব্দ খুলুন এবং "মেলিংস" এ ক্লিক করুন। "লেবেল" ক্লিক করুন, তারপরে "বিকল্পগুলি" ক্লিক করুন।
2
"লেবেল বিক্রেতা" ড্রপ-ডাউন তীরটি ক্লিক করুন এবং একটি ব্যবসায়িক কার্ড প্রস্তুতকারক নির্বাচন করুন। "পণ্য নম্বর" নির্বাচন করুন এবং "ঠিক আছে" ক্লিক করুন।
3
আপনার কার্ডটি ব্যবসায়িক কার্ডে টাইপ করুন। আপনি যে লাইনে একসাথে রাখতে চান তার মাঝে "শিফট + এন্টার" টিপুন যাতে তারা পরে ফর্ম্যাট করা সহজ হয়।
4
পাঠ্যটি হাইলাইট করুন এবং আপনার মাউস দিয়ে ডান ক্লিক করুন। ড্রপ-ডাউন মেনু থেকে "ফন্ট" নির্বাচন করুন এবং আপনার পাঠ্যের জন্য ফন্টের মুখ এবং আকার চয়ন করুন।
5
পাঠ্যটি আবার হাইলাইট করুন, ডান ক্লিক করুন এবং ড্রপ-ডাউন তালিকা থেকে "অনুচ্ছেদ" নির্বাচন করুন। আপনার প্রান্তিককরণ, ইনডেন্টেশন এবং প্রয়োজন হিসাবে ব্যবধানে সামঞ্জস্য করুন।
6
নিশ্চিত করুন যে "মুদ্রণ" এর অধীনে "একই লেবেলের সম্পূর্ণ পৃষ্ঠা" রেডিও বোতামটি চেক করা আছে, তারপরে আপনার কার্ডগুলির একটি সম্পূর্ণ পৃষ্ঠা তৈরি করতে "নতুন ডকুমেন্ট" বোতামটি ক্লিক করুন।
7
গ্রাফিক্স যুক্ত করতে "sertোকান" ট্যাবে ক্লিক করুন। "চিত্র চয়ন করুন" আপনার লোগোটি সন্ধান করুন এবং তারপরে "sertোকান" ক্লিক করুন। চিত্রের হ্যান্ডলগুলি ব্যবহার করে টেনে নিয়ে গ্রাফিক আকারটি সামঞ্জস্য করুন।
8
চিত্রটিতে ডানদিকের ক্লিক করে এবং পাঠ্যটি গ্রাফিকের চারপাশে কীভাবে প্রবাহিত হবে তা নির্ধারণ করতে "পাঠ্য মোড়ানো" নির্বাচন করে গ্রাফিককে পছন্দসই আকারে স্থান দিন। গ্রাফিকের ডান ক্লিক করে এবং "পাঠ্য মোড়ানো" এবং "আরও লেআউট বিকল্প" নির্বাচন করে প্লেসমেন্টটি সামঞ্জস্য করুন।
9
পৃষ্ঠার অবশিষ্ট কার্ডগুলিতে গ্রাফিকটি অনুলিপি করুন এবং আটকান।
10
আপনার টেম্পলেটটি কার্ড স্টকে মুদ্রণের মাধ্যমে পরীক্ষা করুন। কোনও চূড়ান্ত সামঞ্জস্য করুন।
11
"ফাইল" এবং "হিসাবে সংরক্ষণ করুন" ক্লিক করে আপনার কাস্টমাইজড টেম্পলেটটি সংরক্ষণ করুন। একটি ফাইল নাম সন্নিবেশ করান, ডাউন-তীর "টাইপ হিসাবে সংরক্ষণ করুন" এ ক্লিক করুন এবং আপনার টেম্পলেটটি সংরক্ষণ করতে "ওয়ার্ড টেম্পলেট (DOTX)" নির্বাচন করুন।