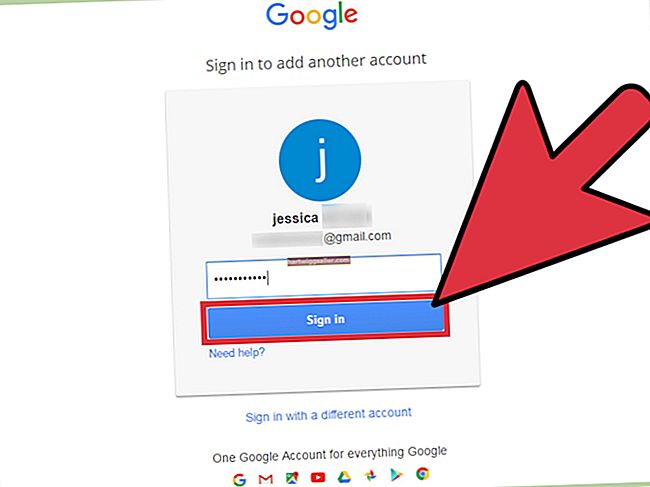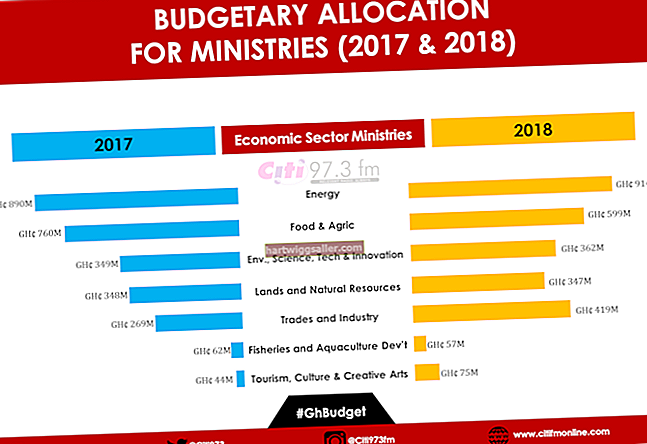যদিও অনেক পিসিগুলি অন্তর্নির্মিত ভিডিও বৈশিষ্ট্য নিয়ে আসে, আপনি নিজের গ্রাফিক্স কার্ড যুক্ত করে আপনার কম্পিউটার থেকে আরও ভাল পারফরম্যান্স পেতে পারেন। যেহেতু ভিডিও প্রযুক্তি দ্রুত বিকশিত হয়েছে এবং কার্ডের বৈশিষ্ট্যগুলি ব্যাপকভাবে পরিবর্তিত হয়েছে, আপনার কম্পিউটারকে কার্ডটি স্বয়ংক্রিয়ভাবে সনাক্ত করতে আপনাকে কয়েকটি আলাদা কৌশল বিবেচনা করতে হবে। আপনার কম্পিউটারের বায়োস সেটআপ কার্ড সনাক্ত করার জন্য প্রথম অ্যাভিনিউ সরবরাহ করে। আপনি এটি সনাক্ত করতে উইন্ডোজ বা কার্ডের বিক্রেতার দ্বারা সরবরাহ করা সফ্টওয়্যারও ব্যবহার করতে পারেন।
আমার গ্রাফিক্স কার্ড সনাক্ত করুন (BIOS)
কম্পিউটার পুনরায় চালু করুন। শুরু হওয়ার প্রথম কয়েক সেকেন্ডে, পিসি আপনাকে একটি বার্তা প্রদর্শন করবে টিপুন একটি ফাংশন কী(যেমন এফ 1) এর সেটআপ মোডে প্রবেশ করতে। আপনি বার্তাটি দেখলে কী টিপুন।
আপনি যেমন কোনও বিভাগ না পাওয়া পর্যন্ত তীরচিহ্নগুলি ব্যবহার করে সেটআপ মেনুতে নেভিগেট করুন অন-বোর্ড ডিভাইস, ইন্টিগ্রেটেড পেরিফেরিয়ালস, উন্নত বা ভিডিও। এমন একটি মেনু দেখুন যা গ্রাফিক্স কার্ড সনাক্তকরণকে সক্ষম বা অক্ষম করে। যদি এটি অক্ষম থাকে তবে এটি সক্ষম করতে মেনুটি ব্যবহার করুন; অন্যথায় এটি একা ছেড়ে দিন। উদাহরণস্বরূপ, আপনি পরিবর্তন করতে বাম তীর কী টিপতে পারেন "অক্ষম" প্রতি "সক্ষম হয়েছে।" পরিবর্তনগুলি সংরক্ষণ করুন এবং চেপে প্রস্থান করুন পালাও (প্রস্থান) কী টিপুন এবং সেটআপ মোডটি ছাড়ার জন্য অন-স্ক্রীন নির্দেশাবলী অনুসরণ করুন।
উইন্ডোজ থেকে সনাক্ত করুন
মাইক্রোসফ্ট উইন্ডোজ 10 এছাড়াও করতে পারেন সনাক্ত তোমার ভিডিও কার্ড এবং ডিভাইস পরিচালকের তথ্য প্রদর্শন করে। উইন্ডোজ 10 এ কার্ডটি দেখতে, এই পদক্ষেপগুলি সম্পাদন করুন:
- প্রকার ডিভাইস ম্যানেজার অনুসন্ধান বাক্সে টাস্ক বার.
- ক্লিক ডিভাইস ম্যানেজার ফলাফল মেনু থেকে এটি প্রদর্শিত হবে। ডিভাইস ম্যানেজার খুললে, এটি ডিভাইস বিভাগের একটি তালিকা প্রদর্শন করে।
- ক্লিক আইকন জন্য প্রদর্শন অ্যাডাপ্টার এটি প্রসারিত করতে। আপনার কার্ডটি মাইক্রোসফ্ট বেসিক ডিসপ্লে অ্যাডাপ্টার হিসাবে প্রদর্শিত হতে পারে বা এটি ভিডিও কার্ড বিক্রেতার নাম এবং মডেল নম্বর সহ প্রদর্শিত হতে পারে।
- সঠিক পছন্দ যথাযথ প্রদর্শন অ্যাডাপ্টারের আইকন এবং নির্বাচন করুন সম্পত্তি প্রদর্শিত মেনু থেকে।
- ক্লিক ট্যাব(সাধারণ, ড্রাইভার, বিশদ, ইভেন্টগুলি, রিসোর্স) গ্রাফিক্স কার্ডের জন্য তথ্য দেখতে। দ্য ড্রাইভার ট্যাব আপনাকে পূর্ববর্তী সংস্করণে কার্ডের ড্রাইভার সফ্টওয়্যারটি আপডেট, সক্ষম, অক্ষম, আনইনস্টল বা রোল করতে দেয়।
- ক্লিক ঠিক আছে বন্ধ সম্পত্তি জানলা.
ইউটিলিটি থেকে সনাক্ত করুন
কিছু গ্রাফিক্স কার্ড বিক্রেতারা তাদের ওয়েবসাইটে ইউটিলিটি সফ্টওয়্যার সরবরাহ করে। এই সফ্টওয়্যারটি আপনার কম্পিউটারটিকে উপযুক্ততার জন্য পরীক্ষা করতে পারে - আপনি কেনার আগে কার্ডটি আপনার পিসির সাথে কাজ করবে তা জানা গুরুত্বপূর্ণ। ইউটিলিটি সফ্টওয়্যারটি কার্ডটি ইনস্টল করা থাকলে এবং তা খুঁজে পেতে পারে সনাক্ত দ্য জিপিইউ, বা গ্রাফিক্স প্রসেসিং ইউনিট।
বিক্রেতার সফ্টওয়্যারটি সাধারণত দুটি ফর্মের একটিতে আসে: একটি সাধারণ ওয়েব পৃষ্ঠার বোতাম বা কোনও প্রোগ্রাম আপনি একটি লিঙ্ক থেকে ডাউনলোড করেন। প্রস্তুতকারকের ওয়েবপৃষ্ঠায় থাকা নির্দেশাবলী অনুসরণ করুন।
ওয়েব পৃষ্ঠার বোতামের পদ্ধতিটি সহজ: কেবলমাত্র বোতামটি ক্লিক করুন, আপনার পিসি বিশ্লেষণের জন্য ক্লাউড-ভিত্তিক সফ্টওয়্যারটির জন্য অপেক্ষা করুন, এবং প্রদর্শিত তথ্য বার্তাটি পড়ুন।
জন্য ইনস্টলযোগ্য প্রোগ্রাম, এই পদক্ষেপগুলি সম্পাদন করুন:
- লিঙ্কটিতে ক্লিক করুন সফ্টওয়্যারগুলির জন্য যা আপনার উইন্ডোজের সংস্করণটির সাথে মেলে, যেমন উইন্ডোজ 10, 64-বিট।
- ডাউনলোড করা ফাইলটি সংরক্ষণ করুন তোমার ডাউনলোড ফোল্ডার
- ফাইলটি ডাবল ক্লিক করুন এটি ইনস্টল করতে এবং যদি অনুরোধ করা হয় তবে আপনার পাসওয়ার্ড লিখুন।
- ইনস্টলেশন অনুসরণ করুন নির্দেশাবলী।
- ইউটিলিটির আইকনটি ক্লিক করুন প্রোগ্রামটি চালাতে, এবং ফলাফলগুলি প্রদর্শনের জন্য অপেক্ষা করুন।
সতর্কতা
আপনি একটি ইনস্টল নিশ্চিত করুন উপযুক্ত গ্রাফিক্স কার্ড ড্রাইভার, if আপনি ইতিমধ্যে এটি করেন নি। আপনি না করা পর্যন্ত প্রদর্শনটি বিকৃত প্রদর্শিত হতে পারে।
টিপ
আপনি যদি আপনার গ্রাফিক্স কার্ড নিয়ে সমস্যার সম্মুখীন হন উইন্ডোজ ডিভাইস ম্যানেজার, কার্ডের জন্য আপনাকে ডিভাইস ড্রাইভারটি সরিয়ে ফেলতে হবে, তারপরে ড্রাইভারটি পুনরায় ইনস্টল করতে হবে।