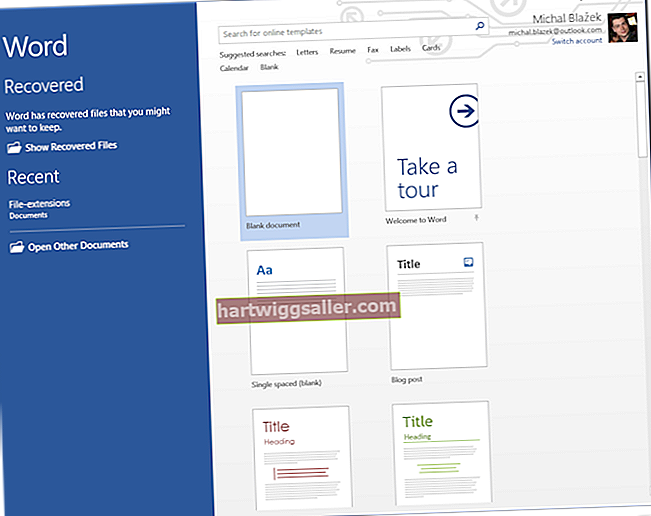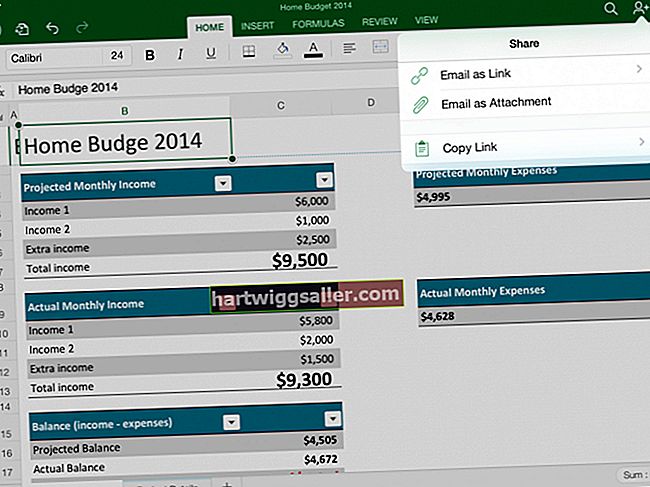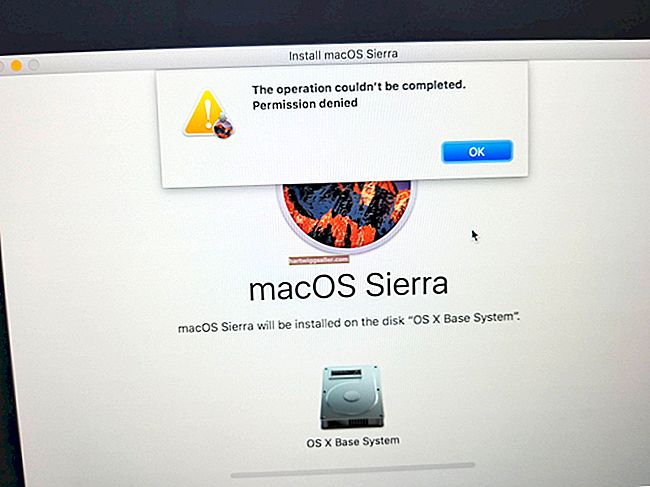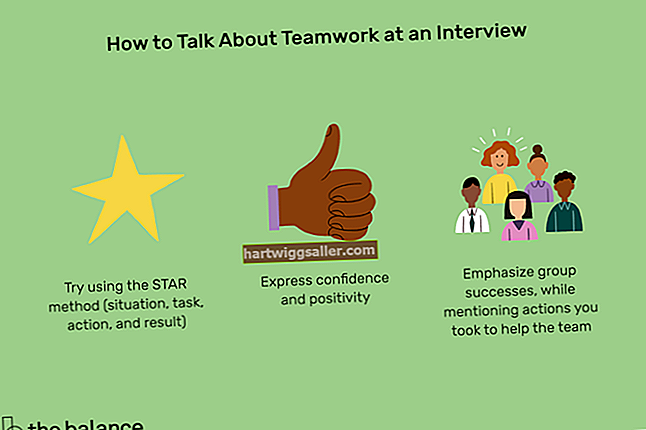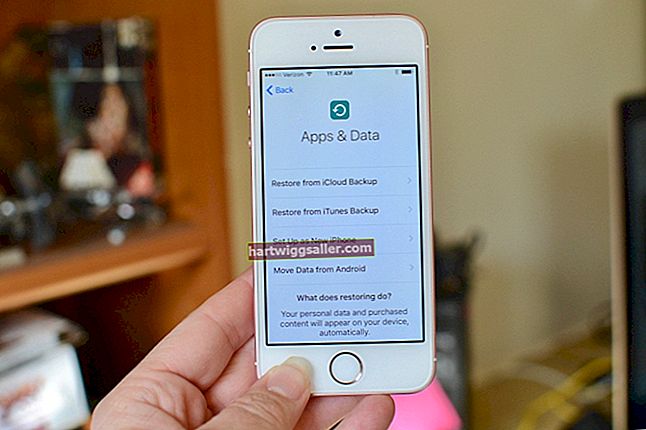এটি ব্যবসায়ের নথিতে আসে, এটি কেবল বিষয়বস্তু নয় matters তাদের লেআউট এবং সাধারণ উপস্থিতি উভয়ই যতটা সম্ভব স্পষ্ট তা নিশ্চিত করার জন্য এবং তাদের পালিশ, পেশাদার এবং আকর্ষণীয় দেখানোর জন্য গুরুত্বপূর্ণ। বিশেষত ডিভাইডার লাইনগুলি প্রাসঙ্গিক তথ্যের জন্য দ্রুত স্কিমে ডকুমেন্টগুলি সহজ করে তোলে, বিশেষত যখন স্পষ্টভাবে চিহ্নিত বিভাগ শিরোনামগুলির সাথে যুক্ত হয়। আপনার পছন্দ এবং আপনি যে প্রভাবটি পেতে চান তার উপর নির্ভর করে আপনি বেশ কয়েকটি ভিন্ন পদ্ধতি ব্যবহার করে একটি শক্ত বিভাজক লাইন inোকাতে পারেন।
অটো ফর্ম্যাটটিকে সহায়তা দিন
যদি এটি চালু থাকে তবে ওয়ার্ডের অটোফর্ম্যাট বৈশিষ্ট্যটি আপনাকে কেবলমাত্র চারটি টিপুনের সাহায্যে একটি লাইন যুক্ত করা সম্ভব করে। অন্যথায় ফাঁকা রেখায় একটি সারিতে তিনটি হাইফেন টাইপ করুন এবং তারপরে একটি সরু, শক্ত রেখা তৈরি করতে "এন্টার" টিপুন; পরিবর্তে তিনটি আন্ডারস্কোর ব্যবহার করার ফলে আরও ঘন কঠিন রেখা তৈরি হবে, যখন তিনটি সমান চিহ্ন ব্যবহার করার ফলে ডাবল লাইনের ফলস্বরূপ। তিনটি তারকাচিহ্নগুলি একটি বিন্দুযুক্ত রেখায় এবং তিনটি টিল্ডকে একটি .েউয়ের লাইনে পরিণত করবে, যখন তিন পাউন্ডের চিহ্নগুলি ট্রিপল লাইনের ফলস্বরূপ হবে। অটোফর্ম্যাট চালু আছে কিনা তা পরীক্ষা করতে "ফাইল" ট্যাব, "বিকল্পগুলি" ক্লিক করুন এবং তারপরে "প্রুফিং" ট্যাবটি নির্বাচন করুন। "স্বয়ংক্রিয় সংশোধনকারী বিকল্পগুলি" বোতামটি ক্লিক করুন, "আপনার টাইপের মতো অটো ফর্ম্যাট" ট্যাবটি ক্লিক করুন এবং "সীমানা রেখা" বিকল্পটি সক্ষম করুন।
একটি অনুভূমিক রেখা নির্বাচন করুন
সম্ভবত একটি অনুভূমিক রেখা তৈরির সবচেয়ে সোজা উপায় হ'ল এটি বর্ডার মেনু থেকে নির্বাচন করা। হোম ট্যাবে, সীমানা বোতামের তীরটি ক্লিক করুন এবং "অনুভূমিক রেখা" নির্বাচন করুন। ডিফল্টরূপে, এই উপায়ে তৈরি করা একটি অনুভূমিক রেখাটি একটি পাতলা ধূসর আয়তক্ষেত্র, যদিও এটি উচ্চতা, প্রস্থ, রঙ এবং প্রান্তিককরণের ক্ষেত্রে লাইনে ডান-ক্লিক করে এবং "অনুভূমিক রেখা বিন্যাস করুন" নির্বাচন করে অনুকূলিতকরণ করা যায়। আপনি আরও বিভিন্ন বিস্তৃত লাইন থেকে চয়ন করতে পারেন। এটি করতে, সীমানা বোতামের তীরটি ক্লিক করুন, "সীমানা এবং শেডিং" নির্বাচন করুন এবং তারপরে "অনুভূমিক লাইন" বোতামটি ক্লিক করুন।
অনুচ্ছেদে সীমানা ব্যবহার করুন
অনুচ্ছেদে প্রয়োগ করা নীচের সীমানাটি কোনও অনুভূমিক রেখা নয় তবে এটি অনুকরণ করতে পারে। হোম ট্যাবে, সীমানা বোতামের তীরটি ক্লিক করুন এবং অনুচ্ছেদে আপনার পাঠ্য কার্সরটি বর্তমানে স্থাপন করা হয়েছে এমন একটি সীমানা প্রয়োগ করতে "নীচে সীমানা" নির্বাচন করুন। ডিফল্টরূপে, সীমানাটি একটি শক্ত, সরু রেখা, তবে আপনি যদি আগে আপনার নথির কোনও অংশে একটি কাস্টম সীমানা প্রয়োগ করেন তবে এটি একই বিকল্পগুলি ব্যবহার করবে। সীমানা সেটিংস কাস্টমাইজ করতে, সীমানা বোতামের তীরটি ক্লিক করুন এবং "সীমান্ত এবং ছায়া গো" নির্বাচন করুন।
আকার সহ একটি লাইন তৈরি করুন
শেপস টুলসটি ব্যবহার করে একটি লাইন তৈরি করতে, "সন্নিবেশ" ট্যাবটি, "আকারগুলি" বোতামটি ক্লিক করুন এবং তারপরে আপনি যে আকারটি ব্যবহার করতে চান তা নির্বাচন করুন এবং এটি আপনার নথিতে আঁকতে ক্লিক করুন এবং টানুন। লাইন বিভাগে আকারগুলি সুস্পষ্ট পছন্দ, তবে পর্যাপ্ত পাতলা আঁকলে কোনও আকার কোনও লাইন হিসাবে কাজ করতে পারে। একবার লাইনটি তৈরি করার পরে, আপনি এর রঙ পরিবর্তন করতে পারেন এবং ফর্ম্যাট ট্যাবে থাকা সরঞ্জামগুলি ব্যবহার করে বিভিন্ন প্রভাব প্রয়োগ করতে পারেন যখনই আপনি লাইনটি নির্বাচন করেন।