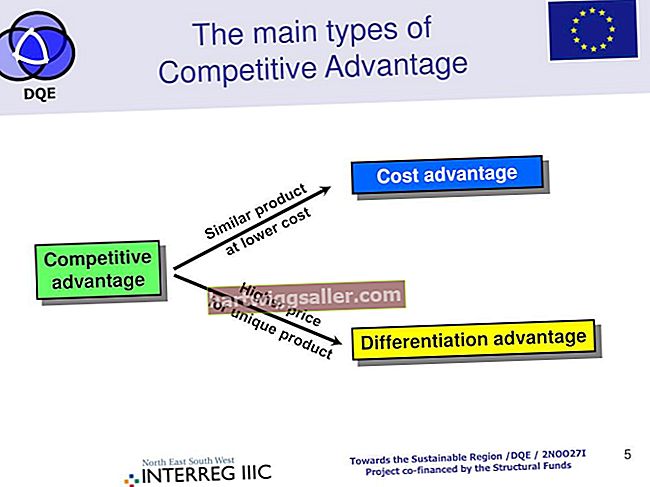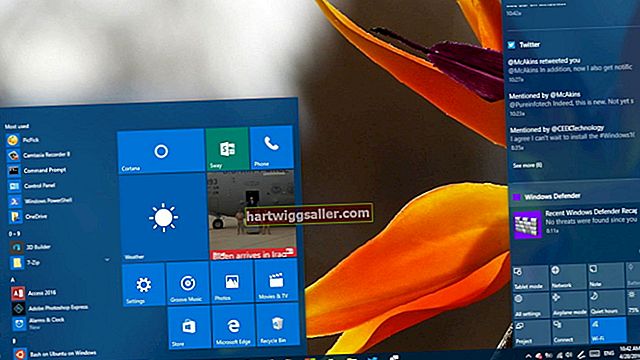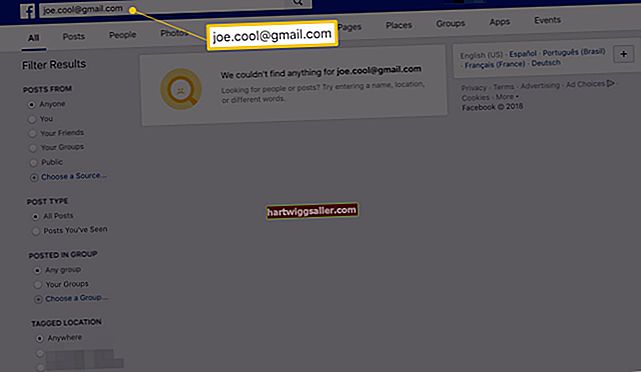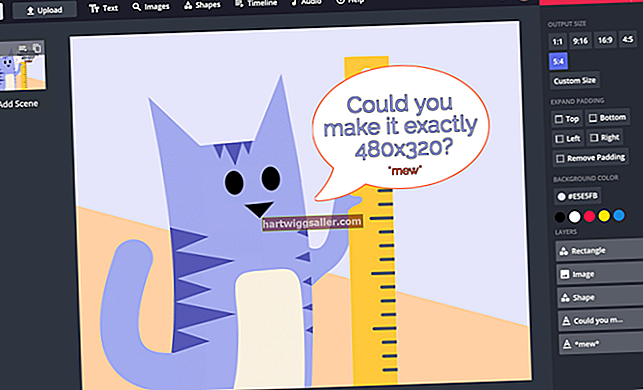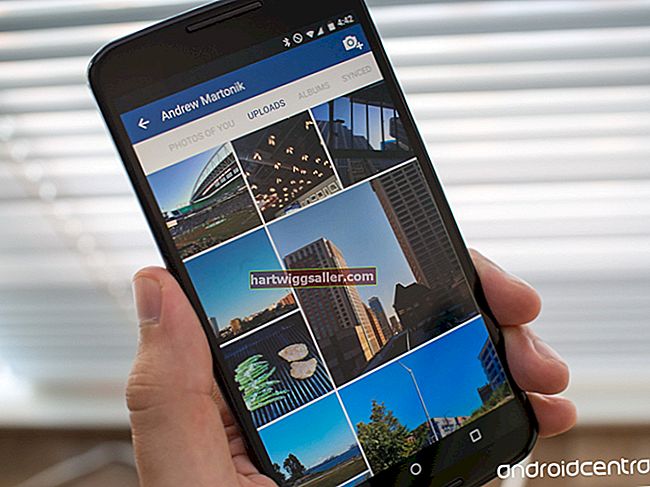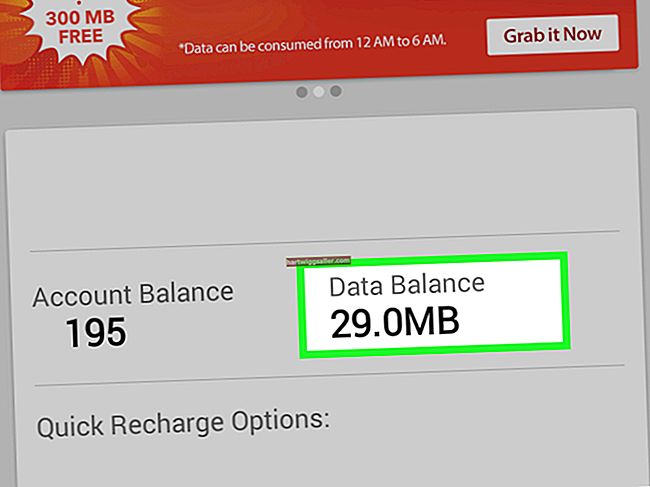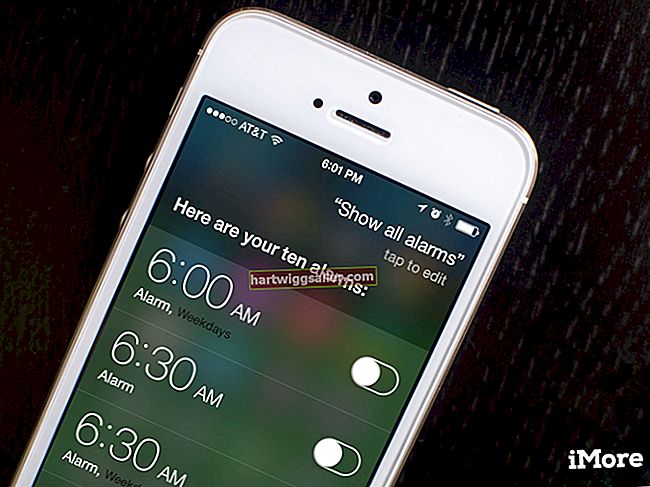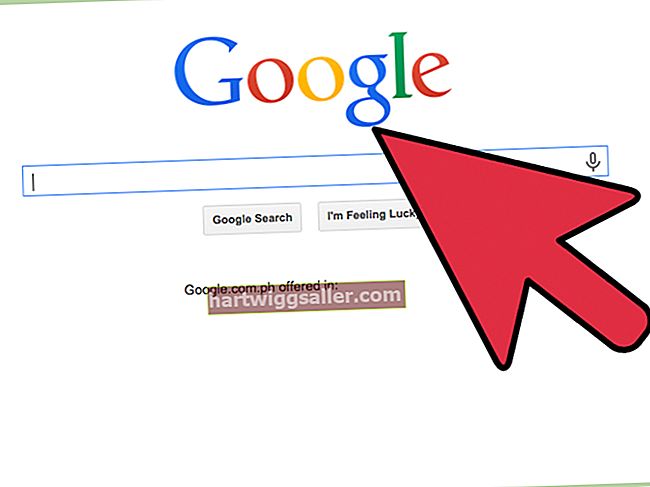আপনার কম্পিউটারটি স্লিপ মোডে যাওয়ার পরে, আপনি কীটি চাপলে বা আপনার মাউসটি সরিয়ে নেওয়ার পরে কয়েক সেকেন্ডের মধ্যেই ঘুম থেকে ওঠার কথা। যখন আপনার কম্পিউটারটি স্লিপ মোড থেকে বেরিয়ে আসবে না, সমস্যাটি অনেক কারণের কারণে হতে পারে। একটি সম্ভাবনা একটি হার্ডওয়্যার ব্যর্থতা, তবে এটি আপনার মাউস বা কীবোর্ড সেটিংসের কারণেও হতে পারে। দ্রুত সমাধান হিসাবে আপনি আপনার কম্পিউটারে স্লিপ মোডটি অক্ষম করতে পারেন, তবে আপনি উইন্ডোজ ডিভাইস ম্যানেজার ইউটিলিটিতে ডিভাইস ড্রাইভার সেটিংস পরীক্ষা করে সমস্যার মূলে যেতে সক্ষম হতে পারেন।
1
Charms বারে "অনুসন্ধান" ক্লিক করুন, তারপরে অনুসন্ধান ক্ষেত্রে "ডিভাইস" টাইপ করুন। ফলাফলগুলি থেকে "ডিভাইস পরিচালক" নির্বাচন করুন। ইউটিলিটি চালুর অনুমতি দিতে "হ্যাঁ" ক্লিক করুন।
2
আপনার সিস্টেমে ইনস্টল থাকা কীবোর্ড ডিভাইস ড্রাইভারগুলি প্রদর্শন করতে "কিবোর্ডগুলির" পাশের তীরটি ক্লিক করুন। আপনার কম্পিউটারে সম্ভবত একটি কীবোর্ড থাকলেও, উইন্ডোজ প্রায়শই একাধিক ড্রাইভার প্রদর্শন করে।
3
প্রথম কীবোর্ড ড্রাইভারটি ডান ক্লিক করুন এবং "সম্পত্তি" নির্বাচন করুন। "পাওয়ার ম্যানেজমেন্ট" ট্যাবটি নির্বাচন করুন, তারপরে "কম্পিউটারটি জাগাতে এই ডিভাইসটিকে মঞ্জুরি দিন" এর পাশের বাক্সটি চেক করুন। কিছু ড্রাইভারের পাওয়ার ম্যানেজমেন্ট ট্যাব নাও থাকতে পারে।
4
তালিকাভুক্ত অন্য কোনও কীবোর্ড ড্রাইভারের জন্য পূর্বের পদক্ষেপটি পুনরাবৃত্তি করুন। কারও কাছে পাওয়ার ম্যানেজমেন্ট ট্যাব না থাকলে আপনার সমস্যাটি কীবোর্ড মডেল বা ড্রাইভারের সাথে থাকতে পারে। আপনি প্রতিটি ড্রাইভারকে ডান ক্লিক করে এবং "ড্রাইভার আপডেট সফ্টওয়্যার আপডেট করুন" নির্বাচন করে আপডেট ড্রাইভারদের পরীক্ষা করতে পারেন। উইন্ডোজটিকে ডিভাইসের জন্য স্বয়ংক্রিয়ভাবে একটি নতুন ড্রাইভার সন্ধানের অনুমতি দিন। আপনি সমস্ত কীবোর্ড ড্রাইভার পরীক্ষা করে নেওয়ার পরে "ওকে" ক্লিক করুন।
5
আপনার সিস্টেমে ইনস্টল থাকা মাউস ড্রাইভারগুলি প্রদর্শন করতে "ইঁদুর এবং অন্যান্য পয়েন্টিং ডিভাইসগুলি" এর পাশের তীরটি ক্লিক করুন, তারপরে কীবোর্ড ড্রাইভারগুলিতে ব্যবহৃত একই ধাপগুলি পুনরাবৃত্তি করুন।
6
"হিউম্যান ইন্টারফেস ডিভাইস" এর পাশের তীরটি ক্লিক করুন এবং আবার পদক্ষেপগুলি পুনরাবৃত্তি করুন। এই বিভাগে থাকা ড্রাইভারদের জেনেরিক নাম যেমন "ইউএসবি ইনপুট ডিভাইস" থাকতে পারে যদিও তারা আপনার কীবোর্ড এবং মাউসকেও প্রভাবিত করে। টাচ স্ক্রিন এবং অন্যান্য ইনপুট ডিভাইসের ড্রাইভারও এই বিভাগে বিদ্যমান।
7
আপনি যদি একটি ওয়্যারলেস মাউস বা কীবোর্ড ব্যবহার করছেন তবে "নেটওয়ার্ক অ্যাডাপ্টার" এর পাশের তীরটি ক্লিক করুন। আপনার ওয়্যারলেস অ্যাডাপ্টারের জন্য তালিকাটিতে ডান ক্লিক করুন এবং "পাওয়ার ম্যানেজমেন্ট" ট্যাবটি নির্বাচন করুন। "পাওয়ার বাঁচাতে কম্পিউটারটিকে এই ডিভাইসটি বন্ধ করার মঞ্জুরি দিন" এর পাশের বাক্সটি চেক করুন। এটি স্লিপ মোডে থাকাকালীন নেটওয়ার্ক কার্ডটি আপনার ওয়্যারলেস ডিভাইস থেকে সংকেত পাওয়ার অনুমতি দেয়। "ঠিক আছে" ক্লিক করুন।
8
আপনি যদি ব্লুটুথ মাউস বা কীবোর্ড ব্যবহার করছেন তবে আপনার ব্লুটুথ অ্যাডাপ্টারের জন্য সেটিংস পরিবর্তন করুন। মনে রাখবেন যে স্লিপ মোডে থাকাকালীন আপনার ব্লুটুথ অ্যাডাপ্টারটিকে একটি ল্যাপটপে সক্ষম করার কারণে আপনার ব্যাটারি আরও দ্রুত নিকাশিত হয়, তাই কেবলমাত্র সর্বশেষ অবলম্বন হিসাবে সেটিংসটি পরিবর্তন করুন।