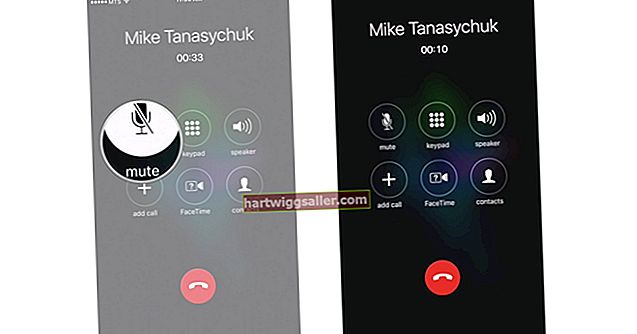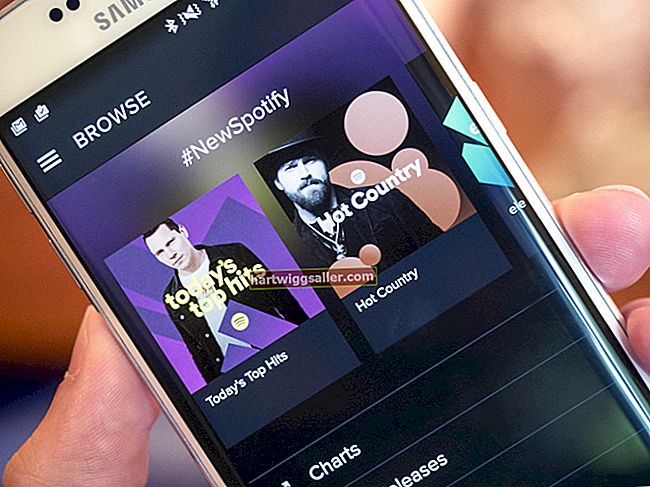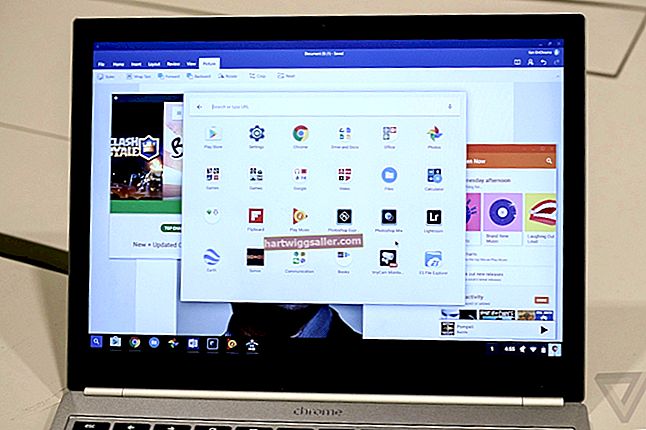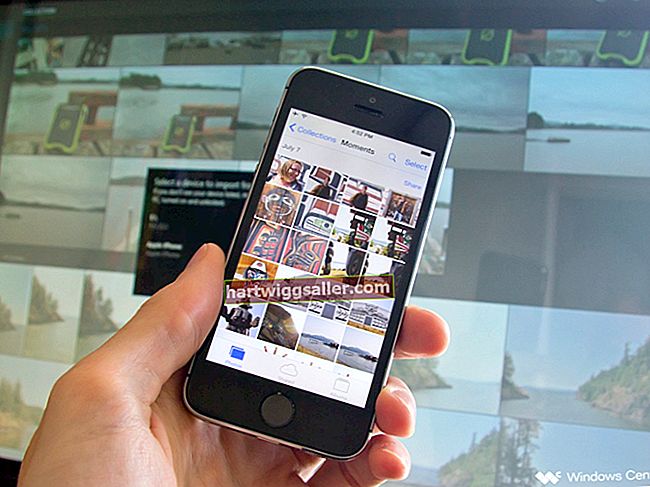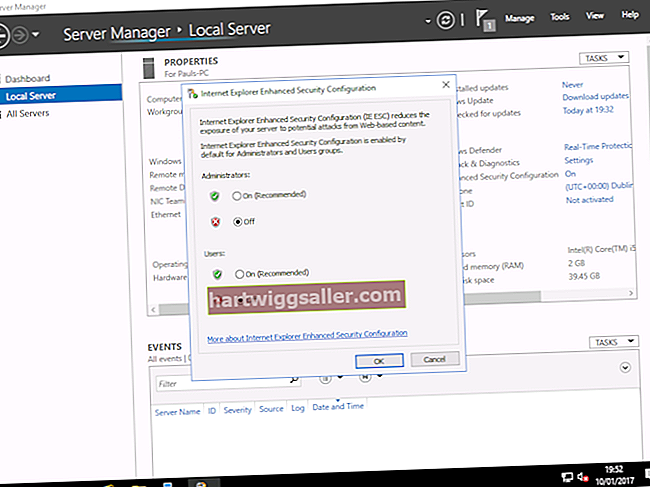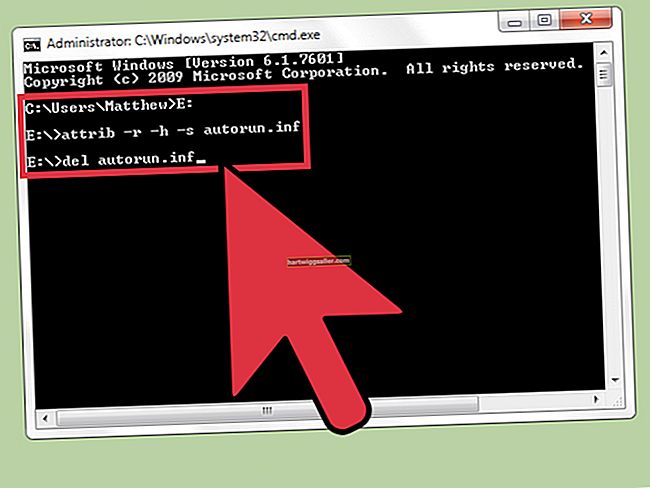জিমেইলের ইনবক্সটি প্রতি পৃষ্ঠায় সর্বাধিক 100 ইমেল প্রদর্শন করতে পারে, তাই আপনি যে ইমেলগুলি স্প্যান একাধিক পৃষ্ঠাগুলি মুছতে চান তা আপনাকে একাধিক ক্রিয়ায় সন্ধান করতে এবং মুছে ফেলতে হবে। তবে, একাধিক বার্তা মুছে ফেলার জন্য Gmail তিনটি দ্রুত পদ্ধতির প্রস্তাব দেয়। অনুসন্ধান বৈশিষ্ট্যটি আপনাকে কেবলমাত্র প্রযোজ্য ফলাফলগুলি প্রদর্শন করতে এবং সমস্ত তালিকাভুক্ত বার্তাগুলি একাধিক পৃষ্ঠাগুলি বিস্তৃত করতে সক্ষম করতে সক্ষম করে। ফিল্টার তৈরি করা অনুরূপ ক্রিয়া সম্পাদন করে তবে একটি ফিল্টার স্বয়ংক্রিয়ভাবে নতুন, আগত বার্তাগুলিতে মুছুন ক্রিয়াটি সম্পাদন করতে পারে। অবশেষে, সিলেক্ট করুন ড্রপ-ডাউন মেনু তারকাচিহ্নযুক্ত, অস্তরবিহীন, পড়া এবং অপঠিত বার্তাগুলির দ্রুত নির্বাচনের প্রস্তাব দেয় যা আপনি পরে মুছতে পারেন।
1
আপনার জিমেইল অ্যাকাউন্টে লগ ইন করুন।
2
শীর্ষ অনুসন্ধান ক্ষেত্রে একটি অনুসন্ধান শব্দ লিখুন। উদাহরণস্বরূপ, কারও নাম, ইমেল ঠিকানা বা কিছু কীওয়ার্ড প্রবেশ করান। সমস্ত ইমেল প্রদর্শন করতে, "লেবেল: সমস্ত" প্রবেশ করুন (এখানে এবং সর্বত্র উদ্ধৃতি ব্যতীত)।
3
পৃষ্ঠায় সমস্ত ফলাফল নির্বাচন করতে অনুসন্ধান ফলাফলের শীর্ষে বক্সটি চেক করুন।
4
অনুসন্ধান ফলাফলের শীর্ষে "সমস্ত নির্বাচন করুন ### কথোপকথন" ক্লিক করুন। আপনি সমস্ত পৃষ্ঠা ফলাফল নির্বাচন করার পরে এই বিকল্পটি উপস্থিত হবে।
5
"মুছুন" ট্র্যাশকেন আইকনটি ক্লিক করুন এবং যদি আপনাকে অনুরোধ করা হয় তবে আপনার নির্বাচনটি নিশ্চিত করুন। এটি করার ফলে সমস্ত নির্বাচিত বার্তাগুলি ট্র্যাশ ফোল্ডারে সরিয়ে নিয়ে যায়, যেখানে 30 দিনের পরে স্বয়ংক্রিয়ভাবে মোছা হয়; "আরও" ক্লিক করুন, "ট্র্যাশ নির্বাচন করুন," আপনি আগের মতো সমস্ত বার্তা নির্বাচন করুন এবং তারপরে বার্তাটি সরিয়ে দিতে "ফোরএভার মুছুন" ক্লিক করুন।
1
ইনবক্সের শীর্ষে গিয়ার আইকনটি ক্লিক করুন এবং তারপরে "সেটিংস" নির্বাচন করুন।
2
"ফিল্টার" ক্লিক করুন এবং তারপরে উইন্ডোর নীচে "একটি নতুন ফিল্টার তৈরি করুন" নির্বাচন করুন।
3
পপ-আপ উইন্ডোতে আপনার ফিল্টার মানদণ্ড প্রবেশ করান - উদাহরণস্বরূপ, প্রেরকের ইমেল ঠিকানা, একটি নির্দিষ্ট বিষয় বা কীওয়ার্ড। সমস্ত ইমেল খুঁজতে, "থেকে" ক্ষেত্রে "*" লিখুন। "শব্দ আছে" ক্ষেত্রে "পূর্বে: 2013/09/30" লিখুন এবং বর্তমান তারিখটি - বা কোনও তারিখ ব্যবহার করুন, তবে পূর্ববর্তী সমস্ত ইমেলগুলি ফিল্টার করতে YYYY / MM / DD - ফর্ম্যাটটি ব্যবহার নিশ্চিত করুন।
4
"এই অনুসন্ধানের মাধ্যমে ফিল্টার তৈরি করুন" এ ক্লিক করুন।
5
"মুছুন এটি" বাক্সে একটি চেক চিহ্ন রাখুন এবং তারপরে "# কথার সাথে কথোপকথনগুলির নীচে ফিল্টার প্রয়োগ করুন" বাক্সে একটি চেক চিহ্ন রাখুন।
6
ফিল্টার করা ফলাফলগুলি মুছতে "ফিল্টার তৈরি করুন" এ ক্লিক করুন এবং ফিল্টার তালিকায় ফিরে যান। মুছে ফেলা ইমেলগুলি ট্র্যাশ ফোল্ডারে সরানো হয়, তাই ট্র্যাশ ফোল্ডারটি খুলুন, ইমেলগুলি নির্বাচন করুন এবং তারপরে তাড়াতাড়ি সরানোর জন্য "চিরতরে মুছুন" ক্লিক করুন।
7
"মুছুন" ক্লিক করুন এবং ফিল্টার মুছতে আপনার নির্বাচনটি নিশ্চিত করুন এবং পরবর্তীকালে নতুন, আগত ইমেলগুলি চালানো থেকে রোধ করুন। এটি তারিখ ফিল্টারগুলির জন্য কোনও সমস্যা হবে না।
1
আপনি যে লেবেলের জন্য ইমেলগুলি মুছতে চান তার জন্য ক্লিক করুন, যেমন "ইনবক্স" বা "সমস্ত মেল"। যদি কোনও লেবেল দৃশ্যমান না হয় তবে "আরও" ক্লিক করুন।
2
উপরের চেক বাক্সের পাশে ড্রপ-ডাউন তীরটি ক্লিক করুন এবং তারপরে আপনি মুছে ফেলতে চান এমন ইমেলগুলি নির্বাচন করুন। ড্রপ-ডাউন মেনুতে নিম্নলিখিত বিকল্পগুলি উপলব্ধ করা হয়েছে: সমস্ত, কিছুই নয়, পড়ুন, অপঠিত, তারকাচিহ্নযুক্ত এবং আনস্টারহীন। যে কোনও বিকল্প নির্বাচন করা কেবল বিদ্যমান পৃষ্ঠা থেকে ইমেলগুলি নির্বাচন করে। "বিভাগ" এর মতো কিছু বিকল্প প্রথম বিভাগে বর্ণিত সমস্ত ইমেল নির্বাচন করার জন্য একটি গৌণ বিকল্প দেয়।
3
নির্বাচিত ইমেলগুলি ট্র্যাশ ফোল্ডারে সরানোর জন্য "মুছুন" ক্লিক করুন। এই ইমেলগুলি তাত্ক্ষণিকভাবে মোছার জন্য, "ট্র্যাশ" ক্লিক করুন, ইমেলগুলি নির্বাচন করুন এবং তারপরে "চিরতরে মুছুন" ক্লিক করুন।