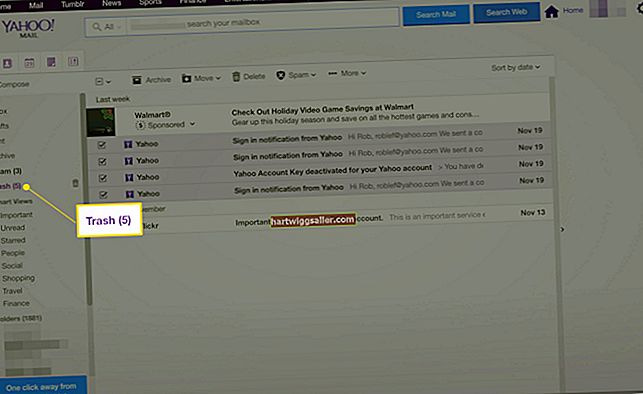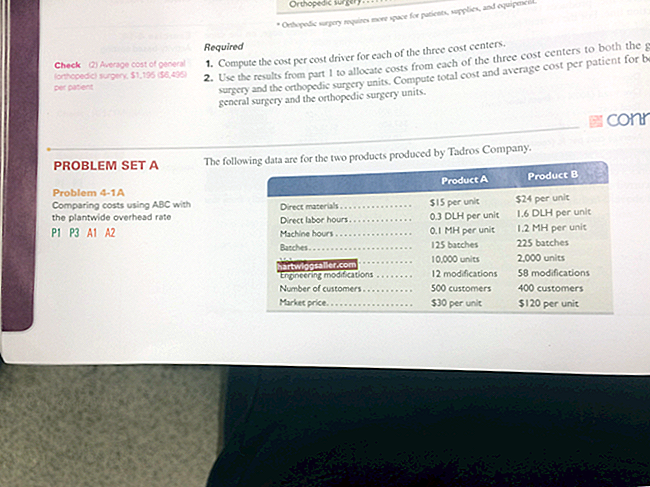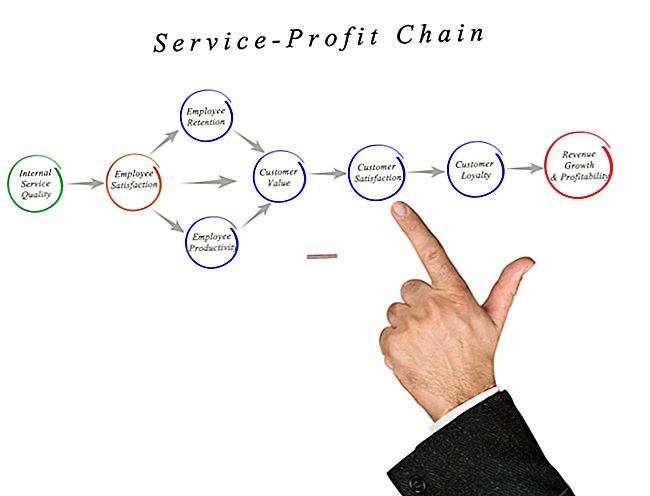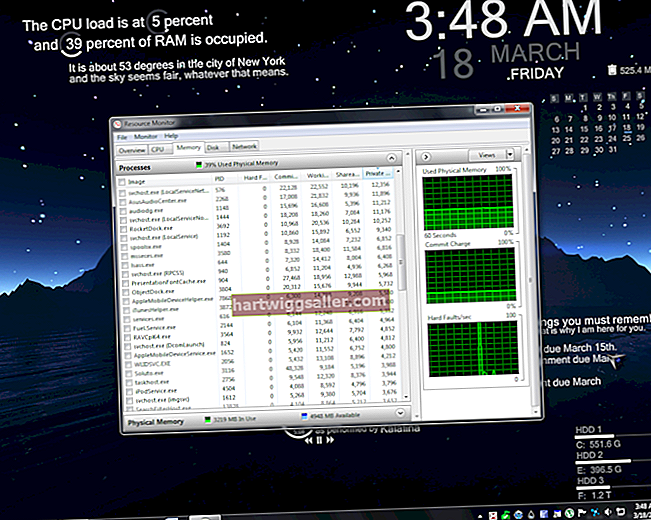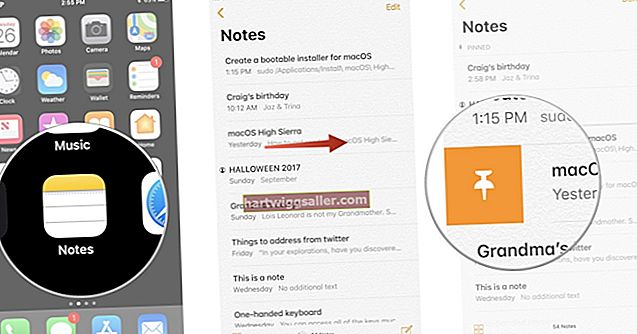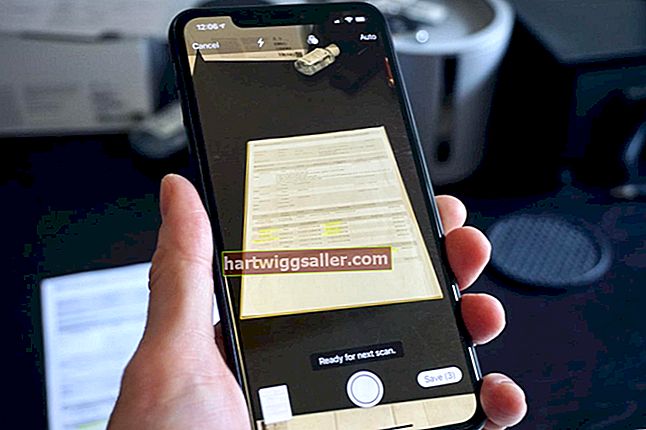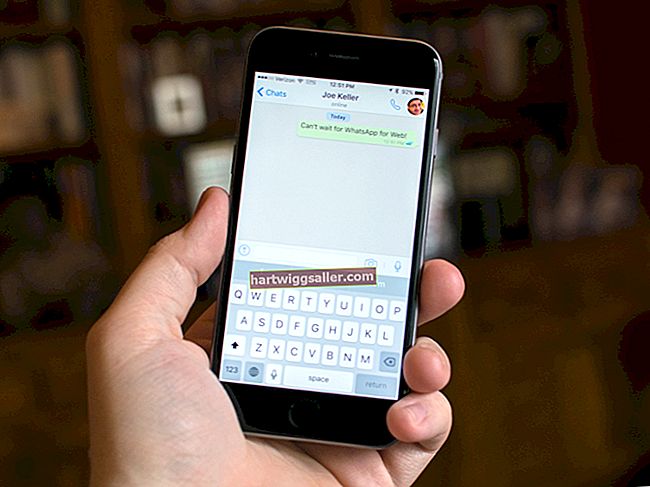অ্যাডোব ফটোশপের একটি অঙ্কনের রূপরেখার নাম ডিজিটাল ফটোগুলি লাইন আর্টে রূপান্তর করতে সাধারণত ব্যবহৃত একটি পদ্ধতি। প্রক্রিয়াটি আপনার রূপরেখার ইচ্ছা থাকা অঞ্চলগুলির আশেপাশের পাথ তৈরির উপর নির্ভর করে। পাথগুলির সাহায্যে আপনি ব্রাশস্ট্রোক প্রয়োগের আগে রূপরেখার অবস্থানটি নিবিড়ভাবে নির্বাচন করতে পারেন যা বস্তুর চারপাশে প্রকৃত লাইন তৈরি করে। ফটোশপের স্তরগুলির সাহায্যে আপনি সেই পথগুলি এমনভাবে তৈরি করতে পারেন যা সেগুলিকে আপনার আসল চিত্র থেকে পৃথক করে দেয়, আপনাকে মূল ফটোতে প্রভাবিত না করে নিজের ফাইলটিতে অঙ্কনটি সংরক্ষণ করতে দেয়।
ফটোশপে ছবিটি খুলুন
ফটোশপ শুরু করুন এবং ফটোশপটিতে আপনি যে চিত্রটির বাহ্যরেখা তৈরি করতে চান তা খুলুন।
স্তর প্যানেল খুলুন
অ্যাপ্লিকেশনটির শীর্ষে মূল উইন্ডোতে "উইন্ডো" মেনুতে ক্লিক করুন এবং স্তরগুলি প্যানেলটি খোলার জন্য "স্তরগুলি" নির্বাচন করুন, যদি এটি ইতিমধ্যে খোলা না থাকে।
স্তরটিকে নকল করুন
আসল স্তরটির সদৃশ করতে "Ctrl-J" টিপুন। প্যানেলের স্তরগুলির নাম দেওয়া হয়েছে "পটভূমি" এবং "স্তর 1।" বিদ্যমান নামটি হাইলাইট করতে লেয়ার প্যানেলে "পটভূমি" নামের উপর ডাবল ক্লিক করুন। স্তরটির নাম পরিবর্তন করতে "মূল" টাইপ করুন। অঙ্কন তৈরিতে ব্যবহৃত বিভিন্ন স্তরগুলির পার্থক্য করতে লেয়ার 1 "শীর্ষ "টির নাম পরিবর্তন করুন।
স্তরগুলির নাম পরিবর্তন করুন
দুটি নতুন স্তর তৈরি করতে "Ctrl-Shift-N" এবং "ঠিক আছে" টিপুন। মাউস সহ "শীর্ষ" স্তরটির নীচে নতুন স্তরগুলি টানুন। প্রথম নতুন স্তর "পটভূমি" এবং অন্যান্য নতুন স্তর "আউটলাইন" নামকরণ করুন।
পটভূমি রঙ পরিবর্তন করুন
"ব্যাকগ্রাউন্ড" স্তরটিতে ক্লিক করুন এবং তারপরে টুলবারে "পেইন্ট বালতি" সরঞ্জামটি নির্বাচন করুন। রঙ সাদা চয়ন করুন। স্বচ্ছ স্তরটিকে একটি সাদা স্তরে পরিবর্তন করতে "ব্যাকগ্রাউন্ড" স্তরটিতে ক্লিক করুন। স্তরটি আড়াল করতে স্তরের নামের পাশে "আই" আইকনটি ক্লিক করুন।
আউটলাইন স্তরটি সক্রিয় করুন
পাশের আই আইকনটি ব্যবহার করে "শীর্ষ" স্তরটি লুকান এবং তারপরে প্যানেলে ক্লিক করে "আউটলাইন" স্তরটি নির্বাচন করুন। এটি "আউটলাইন" স্তরটিকে সক্রিয় করে তোলে।
ব্রাশ টিপ এবং রঙ চয়ন করুন
বাহ্যরেখায় ব্যবহার করতে ব্রাশ এবং রঙের পছন্দ করতে ব্রাশ সরঞ্জামে ক্লিক করুন। ব্রাশ টিপ পছন্দসই চয়ন করুন এবং রঙ প্যানেল থেকে একটি রঙ নির্বাচন করুন।
চিত্রের চারপাশে একটি পথ তৈরি করুন
সরঞ্জামদণ্ডের "পেন" সরঞ্জামে ক্লিক করুন। অ্যাপ্লিকেশনটির শীর্ষে অপশন বারে কলমের জন্য "পাথস" আইকনটি নির্বাচন করুন। এই সরঞ্জামটি চিত্রের চারপাশে একটি পথ তৈরি করতে ইমেজটির রূপরেখার মাধ্যমে কলমের লাইন অনুসরণ করে এমন চিত্রগুলি বরাবর পয়েন্টগুলি নির্বাচন করে ব্যবহার করুন।
একটি বাঁকা লাইন তৈরি করুন
একটি চিত্রের বক্ররেখার শুরুতে চিত্রের প্রান্তে ক্লিক করুন। সেই বক্ররেখার শেষে কলমটি সরান এবং আবার চিত্রের প্রান্তে ক্লিক করুন। দুটি পয়েন্টের মধ্যবর্তী পথ অনুসরণকারী একটি লাইন উপস্থিত হয়। মাউস বোতামটি ধরে রেখে বাঁকানো লাইন তৈরি করতে বাম বা ডানদিকে টেনে রেখাটি বাঁকুন। বস্তুর কার্ভের সাথে মেলে না যাওয়া অবধি মাউসটি সরানোর মাধ্যমে লাইনটি সামঞ্জস্য করুন। প্রতিটি বক্ররেখার শেষে ক্লিক করে কলমের সাহায্যে আইটেমটি অনুসরণ করুন। ছোট বক্ররেখা নির্বাচন, কলম আরও নিবিড়ভাবে রূপরেখা অনুসরণ করে। আপনি এগিয়ে যাওয়ার পথে আপনি পথটি দেখতে পাবেন।
সারসংক্ষেপে রূপরেখা
আপনি শুরুতে ফিরে না আসা পর্যন্ত আইটেমটির রূপগুলি অনুসরণ করুন cont আউটলাইনটি সম্পূর্ণ করতে প্রারম্ভিক পয়েন্টে ক্লিক করুন।
আপনার ব্রাশ নির্বাচন করুন
পথে ডান ক্লিক করুন এবং "স্ট্রোক পথ" নির্বাচন করুন। রূপরেখা তৈরিতে আপনার পূর্বনির্ধারিত ব্রাশটি নির্বাচন করতে "ব্রাশ" বিকল্পটি চয়ন করুন। আপনার চিহ্নিত পথ ধরে ব্রাশ স্ট্রোক প্রয়োগ করতে "ঠিক আছে" বোতামটি ক্লিক করুন।
পথ সরান
পটভূমি স্তরের পাশে "আই" আইকনটি ক্লিক করুন। স্ট্রোক পাথ কমান্ডের সাহায্যে কেবল রেখাটি ফেলে রেখে পাথ লাইনটিতে ডান ক্লিক করুন এবং পথটি সরাতে "পাথ মুছুন" ক্লিক করুন। লাইনটি পছন্দসই হিসাবে উপস্থিত হয়েছে তা পরীক্ষা করুন। যদি তা না হয় তবে এটি সরঞ্জামের বার থেকে ইরেজার সরঞ্জামটি ব্যবহার করে মুছুন এবং আবার চেষ্টা করুন। যদি বাহ্যরেখাটি সফল হয় তবে ব্যাকগ্রাউন্ড স্তরটি আই আইকন দিয়ে আবার আড়াল করুন।
অন্যান্য বিভাগগুলি আউটলাইন করা চালিয়ে যান
অঙ্কন শেষ না হওয়া পর্যন্ত 9 থেকে 12 ধাপে পুনরাবৃত্তি করে বাহ্যরেখার অন্যান্য বিভাগগুলির রূপরেখার চালিয়ে যান। আপনার কাজের উপর স্ট্রোকের প্রস্থের বৈচিত্র্য দিন।
আউটলাইন স্তর বাদে সমস্ত লুকান
শুধুমাত্র আপনার অঙ্কন দেখতে আউটলাইন স্তর ব্যতীত সমস্ত লুকান। আসল ফটো এবং স্তরগুলি সংরক্ষণ করার জন্য ফাইলটি সংরক্ষণ করুন। অন্যান্য স্তরগুলি মুছুন এবং একটি পৃথক ফাইল হিসাবে চিত্রের বাহ্যরেখা রাখার জন্য "ফাইল" এবং "হিসাবে সংরক্ষণ করুন" বিকল্পগুলি ব্যবহার করে অঙ্কনটি একটি পৃথক ফাইল হিসাবে সংরক্ষণ করুন।