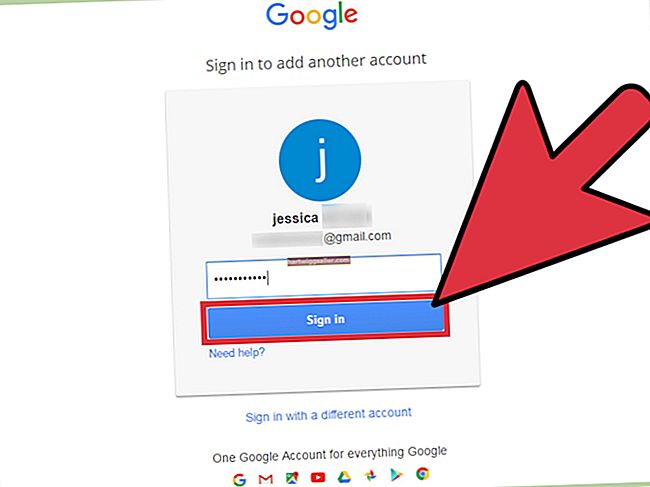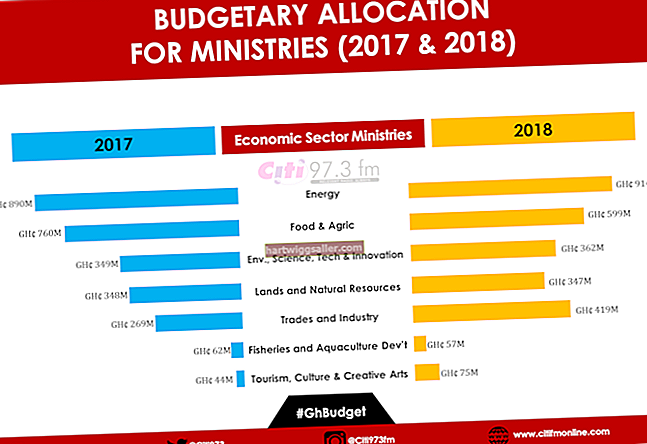আপনি অনেকগুলি উইন্ডোজ ল্যাপটপে চেপে একটি মুদ্রণ স্ক্রিন করতে পারেন উইন্ডোজ লোগো (⊞) এবং PrtScn একই সময়ে কীগুলি। এটি স্ক্রিনের সামগ্রীগুলিকে একটি ফাইলে সংরক্ষণ করে - এমন একটি বৈশিষ্ট্য যা কাজে আসে যখন আপনার কাজের দ্রুত কপির প্রয়োজন হয়। উইন্ডোজ সারফেসের মতো অন্যান্য ল্যাপটপগুলি তবে আলাদা হতে পারে; উদাহরণস্বরূপ, PrtScn কী আলাদা জায়গায় রয়েছে।
মুদ্রণ স্ক্রিন কী কোথায় পাবেন
কারণ PrtScn অন্যান্য কীগুলির মতো ব্যবহার করা হয় না, কীবোর্ড ডিজাইনাররা এটিকে অক্ষর এবং নম্বর কী থেকে দূরে সরিয়ে ফাংশন এবং স্ক্রিন নেভিগেশন কীগুলির কাছাকাছি নিয়ে যায়। আপনি সাধারণত পাবেন PrtScn ফাংশন কী সারি এর ডানদিকে এবং উপরে .োকান একটি স্ট্যান্ডার্ড উইন্ডোজ-টাইপ কীবোর্ডের কী।
নিজেই স্ক্রিন কী মুদ্রণ করুন
আপনি যখন টিপুন PrtScn বেশিরভাগ উইন্ডোজ পিসিতে নিজেই কী এটি আপনার কম্পিউটারের ক্লিপবোর্ডে পুরো স্ক্রিনটি অনুলিপি করে - অনুলিপি এবং আটকানোর জন্য বিশেষ মেমরি অঞ্চল। তারপরে আপনি চিত্রটিকে গ্রাফিক্স গ্রহণ করে এমন কোনও অ্যাপে পেস্ট করতে পারেন press Crtl এবং ভি একসাথে
স্ক্রিন, উইন্ডো এবং নির্বাচিত ক্যাপচার
একটি ল্যাপটপ আপনাকে পর্দা ক্যাপচার করার জন্য তিনটি ভিন্ন উপায় দিতে পারে। একটি পূর্ণ স্ক্রিন ক্যাপচার পুরো পর্দা সংরক্ষণ করে, যেমন আপনি চাপলে কী ঘটে PrtScn। একটি উইন্ডো ক্যাপচার কেবলমাত্র আপনি নির্বাচিত একটি নির্দিষ্ট উইন্ডোতে যা পায় তা পুরো পর্দা পায় না। একটি নির্বাচিত ক্যাপচার আপনাকে স্ক্রিনের একটি নির্বাচন অঞ্চল এবং ল্যাপটপটি অঞ্চলের অভ্যন্তরে কী "আঁকড়ে" আঁকতে দেয়। উদাহরণস্বরূপ, নীচে বর্ণিত স্নিপ এবং স্কেচ অ্যাপ্লিকেশনটিতে স্ক্রিনের একটি অংশ নির্বাচন করে অনুলিপি করার বিকল্প রয়েছে।
উইন্ডোজ ল্যাপটপ প্রিন্ট স্ক্রিন
একটি উইন্ডোজ ল্যাপটপে পুরো স্ক্রিনের স্ক্রিনশট নিতে টিপুন উইন্ডোজ লোগো (⊞) এবং PrtScn উপরে বর্ণিত হিসাবে একই সময়ে কীগুলি। উইন্ডোজ ল্যাপটপের জন্য নং PrtScn কী প্রেস এফএন, ⊞ কী এবং স্পেস বার একটি স্ক্রিনশট নিতে। ডিফল্টরূপে, উইন্ডোজ বলা ডিরেক্টরিতে স্ক্রিনশট ফাইল রাখে স্ক্রিনশটআপনার অবস্থিত ছবি ফোল্ডার
উইন্ডোজ সারফেস প্রো মুদ্রণ স্ক্রিন
দ্য PrtScn বেশিরভাগ উইন্ডোজ সারফেস মডেলের কী এর মধ্যে রয়েছে এফ 7 এবং বাড়ি চাবি। এটি স্ট্যান্ডার্ড উইন্ডোজ ল্যাপটপের চেয়ে কিছুটা আলাদাভাবে কাজ করে; আপনি যখন টিপুন PrtScn নিজেই, কম্পিউটার এ চিত্রটি সংরক্ষণ করে স্ক্রিনশট তোমার উপর ওয়ানড্রাইভ ক্লাউড ড্রাইভ, ক্লিপবোর্ড নয়। বিকল্প হিসাবে, টিপুন এফএন কী এবং স্পেস বার একসাথে পুরো পর্দা ক্যাপচার। সক্রিয় উইন্ডোটি পেতে, টিপুন এফএন, আল্ট এবং স্পেস বার.
উইন্ডোজ স্নিপ এবং স্কেচ
স্নিপ অ্যান্ড স্কেচ (পূর্বে স্নিপিং সরঞ্জাম) নামে পরিচিত একটি মাইক্রোসফ্ট ইউটিলিটি অ্যাপ্লিকেশন আপনাকে "স্নিপ" করতে এবং স্ক্রিনের কিছু অংশ কোনও ফাইলে সংরক্ষণ করতে দেয়। এটি চালানোর জন্য, নিম্নলিখিত পদক্ষেপগুলি করুন:
- টিপুন উইন্ডোজ মূল, শিফট এবং এস.
- প্রদর্শিত আইকনগুলির সেট থেকে স্নিপ নির্বাচনের ধরণের ক্লিক করুন: আয়তক্ষেত্রাকার, বিনামূল্যে ফর্ম এবং পূর্ণ পর্দা। আয়তক্ষেত্রাকার একটি আয়তক্ষেত্রাকার অঞ্চল নির্বাচন করে, ফ্রিফর্ম আপনাকে একটি স্বেচ্ছাসেবী আকার নির্বাচন করতে দেয় এবং ফুলস্ক্রিন পুরো পর্দা নির্বাচন করে।
- আয়তক্ষেত্রাকার এবং ফ্রিফর্মের জন্য, আপনি যে অঞ্চলটি চান তা নির্বাচন করুন।
- স্ক্রিনশট চিত্র প্রদর্শিত হবে।
- আপনি যদি চান তবে বিভিন্ন গ্রাফিক সরঞ্জাম সহ স্ক্রিনশট সম্পাদনা করুন।
- ক্লিক করুন ডিস্ক ফাইল সংরক্ষণ করতে আইকন।
স্নিপ এবং স্কেচে অন্যান্য বেশ কয়েকটি সুবিধাজনক অঙ্কন সরঞ্জাম অন্তর্ভুক্ত রয়েছে যা আপনাকে আপনার স্ক্রিনশটটি চিহ্নিত করতে এবং এনেটেট করতে দেয়।
একটি ম্যাকবুকের স্ক্রিন প্রিন্ট করুন
ম্যাকবুকগুলি পুরো স্ক্রিন, একটি উইন্ডো বা একটি নির্বাচিত ক্যাপচারের জন্য স্ক্রিনশট করে।
পুরো পর্দা: টিপুন কমান্ড (⌘), শিফট এবং 3 একই সময়ে কীগুলি।
উইন্ডো ক্যাপচার: টিপুন ⌘, শিফট এবং 4 একসাথে কার্সারটি ক্রসহায়ার (+) প্রতীকে পরিবর্তিত হবে। টিপুন স্পেস বার, এবং কার্সারটি একটি ক্যামেরায় পরিবর্তিত হয়। আপনি যে উইন্ডোটি ক্যাপচার করতে চান তাতে কার্সারটি সরান এবং এটিতে ক্লিক করুন।
নির্বাচিত ক্যাপচার: টিপুন ⌘, শিফট এবং 4 যেমন উপরে. আপনি যে অঞ্চলটি নির্বাচন করতে চান তার এক কোণে ক্রসহিয়ারগুলি রাখুন, তারপরে আপনি যা চান তা নির্বাচন না করা পর্যন্ত তীর্যকভাবে ক্লিক করুন এবং টানুন। আপনি যখন প্রকাশ করবেন, ম্যাকবুকটি চিত্রটি সংরক্ষণ করে।
ডিফল্টরূপে, ম্যাকবুকগুলি স্ক্রিনশট ফাইলগুলিতে রাখে ডেস্কটপ। স্ক্রিনশট প্রিন্ট করতে, এটিকে খুলুন এবং প্রিন্ট করুন পূর্বরূপ বা অন্য অ্যাপ্লিকেশন।
স্ক্রিন Chromebook ল্যাপটপ মুদ্রণ করুন
একটি Chromebook ল্যাপটপে, আপনি চেপে পুরো স্ক্রিনের একটি স্ক্রিনশট নিতে পারেন নিয়ন্ত্রণ (Ctrl) এবং উইন্ডো স্যুইচ একই সময়ে কীগুলি। নির্বাচিত ক্যাপচারের জন্য, টিপুন Ctrl, শিফট এবং উইন্ডো স্যুইচ, তারপরে আপনার পছন্দসই স্ক্রিন এলাকা নির্বাচন করতে কার্সারটিকে টেনে আনুন।