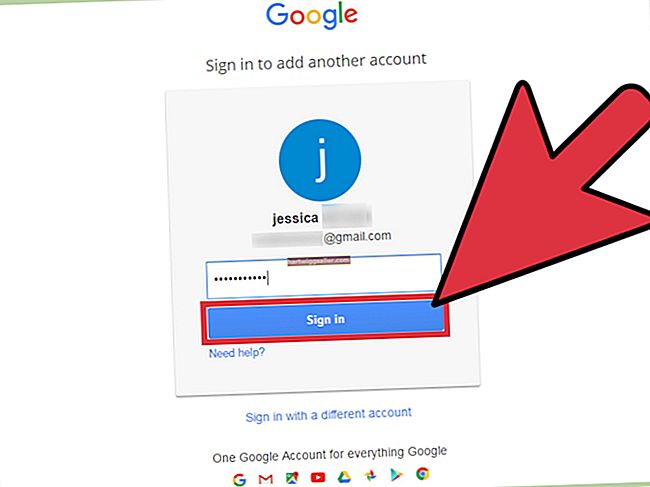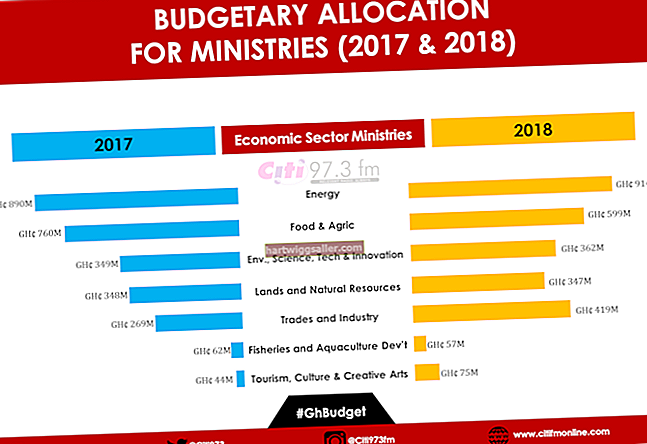মাইক্রোসফ্ট ওয়ার্ড কেবলমাত্র নথিগুলি রচনা করা ছাড়াও আরও অনেক কিছুর জন্য কার্যকর। আপনার যদি ক্লায়েন্ট বা কর্মচারীদের কাছ থেকে মতামত নেওয়া প্রয়োজন, আপনি ড্রপ-ডাউন বাক্সগুলি অন্তর্ভুক্ত করে আপনার প্রশ্নের জবাব আরও সহজ করার জন্য ওয়ার্ড ব্যবহার করতে পারেন। আপনি হ্যাঁ বা না-তে উত্তর সীমাবদ্ধ করতে বা "1-10," "11-20" বা "প্রযোজ্য নয়" এই জাতীয় উত্তরগুলি নির্দিষ্ট করার জন্য আপনার সীমাবদ্ধ করতে যতগুলি বাক্স সন্নিবেশ করুন।
ওয়ার্ডে দুটি ড্রপ-ডাউন বক্স বিকল্প রয়েছে। ড্রপ-ডাউন তালিকাটি হ'ল পাঠককে আপনার নির্দিষ্ট বিকল্পগুলির মধ্যে একটি নির্বাচন করতে। কম্বো বাক্সে আপনার নির্দিষ্ট করা উত্তরগুলি অন্তর্ভুক্ত রয়েছে, তবে পাঠকদের তাদের নিজস্ব পছন্দ টাইপ করার সুযোগও দেওয়া হয়েছে।
বিকাশকারী সরঞ্জাম খুলুন
একটি ড্রপ-ডাউন বাক্স সন্নিবেশ করতে, আপনাকে প্রথমে ওয়ার্ডের বিকাশকারী সরঞ্জাম আনলক করতে হবে। মাইক্রোসফ্ট ওয়ার্ড 2010 এবং তারপরে Office 365 এবং ওয়ার্ড 2019 সহ বিকাশকারী সরঞ্জামগুলি নিয়ে আসে তবে আপনি সেগুলি আনলক না করা পর্যন্ত সেগুলি দৃশ্যমান হবে না। বিকাশকারী সরঞ্জামগুলি অ্যাক্সেস করতে:
- শব্দ চালু করুন; "ফাইল" ট্যাবে ক্লিক করুন, তারপরে উইন্ডোর নীচে-ডানদিকে "বিকল্পগুলি" নির্বাচন করুন। শব্দ বিকল্প উইন্ডোতে "কাস্টমাইজ রিবন" নির্বাচন করুন।
- "প্রধান ট্যাবস" নির্বাচন করুন এবং তারপরে বিকাশকারী সরঞ্জামগুলি সক্ষম করতে "বিকাশকারী" চেক বাক্সটি ক্লিক করুন।
- "ঠিক আছে" ক্লিক করুন।
কেবল বিকাশকারী সরঞ্জামগুলি আপনাকে ড্রপ-ডাউন বাক্সগুলি সন্নিবেশ করার অনুমতি দেয় না, আপনি চেক বাক্স, তারিখ পিকচার এবং পাঠ্য নিয়ন্ত্রণ ক্ষেত্রও সন্নিবেশ করতে পারেন যেখানে পাঠকরা আপনি নির্দিষ্ট করেছেন সেখানে পাঠ্য প্রবেশ করতে পারে।
একটি ফর্ম-ভিত্তিক টেম্পলেট তৈরি করুন
ওয়ার্ডে একটি নতুন ডকুমেন্ট খুলুন। বিকল্পভাবে, আপনি "ফাইল" এবং তারপরে "নতুন" ক্লিক করে অনুসন্ধান বারে "ফর্ম টেম্পলেট" টাইপ করে আপনি তৈরি করতে চান তার অনুরূপ একটি টেম্পলেট অনুসন্ধান করতে পারেন।
একটি ড্রপ-ডাউন বক্স তৈরি করুন
আপনি একবার আপনার টেম্পলেটটি সংরক্ষণ করে ফেললে একটি ড্রপ-ডাউন বক্স .োকান।
- আপনার ওয়ার্ড পৃষ্ঠার উপরে রিবনে প্রদর্শিত "বিকাশকারী" ট্যাবটি ক্লিক করুন।
- ডিজাইন মোডটি চালু করতে নিয়ন্ত্রণ গোষ্ঠীতে "ডিজাইন মোড" ক্লিক করুন। এটি আপনাকে ড্রপ-ডাউন বাক্সে পরিবর্তন করতে দেয়। ডিজাইন মোডটি বন্ধ হয়ে গেলে, ড্রপ-ডাউন বক্সটি আপনার পাঠকের কাছে যেমন প্রদর্শিত হবে তেমন প্রদর্শিত হবে।
- কম্বো বক্স বা ড্রপ-ডাউন তালিকা নির্বাচন করুন।
- আপনার সবেমাত্র যুক্ত করা বাক্সটি ক্লিক করুন এবং তারপরে সরাসরি ডিজাইনার মোডের অধীনে বিকাশকারী রিবনের "সম্পত্তি" আইকনটি ক্লিক করুন।
প্রপার্টি উইন্ডোটি খোলে, আপনি বাক্সের জন্য একটি শিরোনাম প্রবেশ করতে এবং এর উপস্থিতি পরিবর্তন করতে পারেন। পাঠকদের নির্বাচনের জন্য বাক্সে পছন্দগুলি যুক্ত করতে, "যুক্ত করুন" বোতামটি ক্লিক করুন। "হ্যাঁ," "না" এবং "অনিশ্চিত" এর মতো আপনি উপস্থিত হওয়া বিকল্পগুলি প্রবেশ করান।
একবার আপনি আপনার বাছাই যুক্ত করার পরে, আপনি এগুলি সংশোধন করতে পারেন, এগুলি সরাতে বা প্রয়োজনীয় হিসাবে তালিকায় তাদের উপরে এবং নীচে স্থানান্তর করতে পারেন। আপনার কাজ শেষ হয়ে গেলে "ওকে" বোতামটি ক্লিক করুন।
আপনি যদি ড্রপ-ডাউন বাক্সে কোনও পরিবর্তন করতে চান তবে বিকাশকারী মোডে থাকাকালীন এটি নির্বাচন করুন এবং আবার "সম্পত্তি" ক্লিক করুন।
পাঠকরা ড্রপ-ডাউন বাক্স বা এর বিকল্পগুলি মুছতে পারে না তা নিশ্চিত করতে "সামগ্রী নিয়ন্ত্রণ মুছতে পারে না" নির্বাচন করুন। "বিষয়বস্তু সম্পাদনা করা যায় না" বিকল্পটি নির্বাচন করবেন না। এটি পাঠকদের ড্রপ-ডাউন তালিকার কোনও আইটেম নির্বাচন করতে বাধা দেবে।
নির্দেশমূলক পাঠ্য পরিবর্তন করতে, বর্তমান পাঠ্যটি ক্লিক করুন, যা ডিফল্টরূপে "একটি আইটেম চয়ন করুন" পড়েন এবং পাঠ্যটি পছন্দসই হিসাবে প্রতিস্থাপন করুন।
"ফাইল" ট্যাবটি ক্লিক করুন, "হিসাবে সংরক্ষণ করুন" নির্বাচন করুন এবং তারপরে টেমপ্লেটটি সংরক্ষণ করতে ওয়ানড্রাইভ বা একটি ফোল্ডার নির্বাচন করুন Type "টাইপ হিসাবে সংরক্ষণ করুন" বিকল্পের অধীনে "ওয়ার্ড টেম্পলেট (* .ডটেক্স) নির্বাচন করুন" "
আপনার ড্রপ-ডাউন বক্স পরীক্ষা করা হচ্ছে
আপনার ড্রপ-ডাউন বাক্সটি পরীক্ষা করতে, "ফাইল," "সংরক্ষণ করুন" ক্লিক করে এবং তারপরে সংরক্ষণ করুন হিসাবে টাইপ ক্ষেত্রে "ওয়ার্ড ডকুমেন্ট (* ডকএক্স)" নির্বাচন করে টেমপ্লেটটিকে ওয়ার্ড ডকুমেন্ট হিসাবে সংরক্ষণ করুন।
ড্রপ-ডাউন বাক্সে ক্লিক করুন, এবং তারপরে একটি বিকল্প নির্বাচন করুন যেমন আপনার পাঠকদের মধ্যে কেউ পছন্দ করবে; তারপরে নথিটি সংরক্ষণ করুন save
আপনার যদি পরিবর্তনগুলি দরকার হয় তবে ডটএক্স টেম্পলেটটি খুলুন; এটি প্রয়োজনীয় হিসাবে পরিবর্তন করুন এবং তারপরে এটি সংরক্ষণ করুন। তারপরে ওয়ার্ড ডকুমেন্ট DOCX ফাইল হিসাবে একটি অনুলিপি সংরক্ষণ করুন এবং এটি আবার পরীক্ষা করুন।