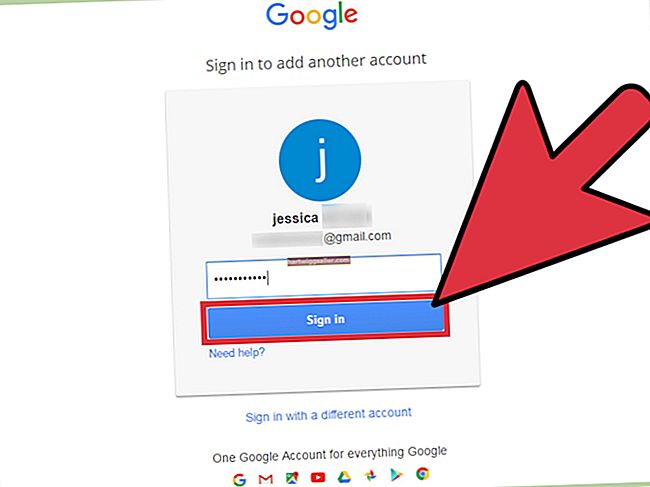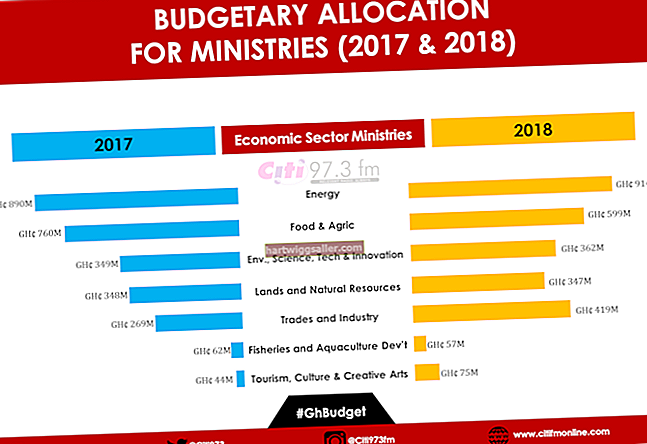আপনার কোনও ক্লায়েন্টের জন্য বা আপনার ব্যবসায়ের প্রচারমূলক উপকরণগুলির জন্য তথ্য-হোল্ডিং সারণীগুলি আঁকার দরকার কিনা, আপনি টেবিলের কলাম এবং সারি আঁকতে ফটোশপের আকার সরঞ্জামটি ব্যবহার করতে পারেন। পাঠ্য সরঞ্জামটি টেবিলের জন্য পাঠ্য সরবরাহ করে এবং স্তর শৈলীগুলি আপনাকে রঙ এবং ফ্লেয়ার যুক্ত করতে সক্ষম করে। সাধারণত ব্যবহৃত ব্রাশ পেইন্টিং সরঞ্জামের গ্রাফিকগুলির পরিবর্তে শেপ সরঞ্জামটির গ্রাফিকগুলি ব্যবহার করে, আপনি টেবিল লাইনগুলি অঙ্কনের পরে সহজেই সরানো এবং সারিবদ্ধ করতে পারেন। শেপ সরঞ্জামটির গ্রাফিকগুলি পাঠ্য যুক্ত করার জন্য গাইডলাইনও সরবরাহ করে, এমন কিছু যা ব্রাশ-আঁকা টেবিল সরবরাহ করে না।
1
একটি মার্কিন লেটার ডকুমেন্ট তৈরি করুন, তারপরে অপশন টুলবারের একেবারে বাম দিকে "সরঞ্জাম প্রিসেট" বোতামটি ক্লিক করুন। ফটোশপের আকার সরঞ্জামগুলির পূর্বের কনফিগারেশনটিকে আপনার টেবিলের অঙ্কন বাধাগ্রস্ত করতে বাধা দিতে "রিসেট অল" কমান্ডটি ক্লিক করুন।
2
কালো রঙের অগ্রভাগের রঙ এবং পটভূমির রঙ সাদা করতে "ডি" টিপুন, তারপরে শেপ কমান্ডটি চালানোর জন্য সরঞ্জাম প্যালেট থেকে সলিড-লাইন উপবৃত্তটি ক্লিক করুন। বিকল্প সরঞ্জামদণ্ডে আয়তক্ষেত্রাকার আইকনটি ক্লিক করুন, তারপরে আপনি টেবিলটির জন্য যে আকারটি চান তার আয়তক্ষেত্র আঁকতে ক্যানভাসে ক্লিক করুন এবং টানুন।
3
লাইন বিভাগগুলি আঁকার জন্য সরঞ্জামটি লোড করতে বিকল্প সরঞ্জামদণ্ডে রেখাংশটি ক্লিক করুন, তারপরে সাবট্র্যাক্ট মোডটি নির্দিষ্ট করতে "-" - হাইফেন কী টিপুন। এই মোডটি টেবিলের পটভূমির বিপরীতে স্পষ্টভাবে উপস্থিত হতে কলাম এবং সারি লাইনগুলিকে সক্ষম করে।
4
সারণির পটভূমিতে ক্লিক করুন যেখানে আপনি কলামের লাইন শুরু করতে চান। আপনি কলামের লাইনটি শেষ হতে চান সেখানে মাউসটি সরান, তারপরে কঠোরভাবে উল্লম্ব লাইন নির্দিষ্ট করতে "শিফট" কী টিপুন এবং ধরে রাখুন। আপনি যে বিন্দুটি শেষ করতে চান সেখানে লাইনটি শেষ করতে ক্লিক করুন Click
5
টেবিলের জন্য আপনার বাকী কলাম এবং সারি রেখা তৈরি করুন, তারপরে পথ নির্বাচন সরঞ্জামটি চালনার জন্য সরঞ্জাম প্যালেটে কালো তীরটি ক্লিক করুন। "শিফট" টিপুন এবং ধরে রাখুন, তারপরে সমস্ত কলাম লাইনে তাদের নির্বাচন করতে ক্লিক করুন। বিতরণ অনুভূমিক কেন্দ্রগুলি চালনা করতে বিকল্প সরঞ্জামদণ্ডে দ্বিতীয় ডানদিকের বোতামটি ক্লিক করুন। ফটোশপটি আপনার চয়ন করা কলামের লাইনগুলি সমানভাবে ফাঁক করে দেয়। অপশন টুলবারের ডানদিক থেকে পঞ্চম বোতাম বিতরণ করুন উল্লম্ব কেন্দ্রগুলির সাথে টেবিলের অনুভূমিক রেখাগুলি বিতরণ করুন। অগ্রভাগের রঙ সাদা করতে "এক্স" টিপুন।
6
সেই স্তরটি নির্বাচন করতে স্তর প্যানেলে "আকার" আইটেমটি ক্লিক করুন, পাঠ্য সরঞ্জামটি চালাতে "টি" টিপুন, তারপরে বিকল্প সরঞ্জামদণ্ডে ফন্ট আকার নিয়ন্ত্রণে "36 pt" টাইপ করুন। ঘর নির্বাচন করতে একটি সারণী কক্ষে ক্লিক করুন, তারপরে ঘরের পাঠ্যটি টাইপ করুন। আপনার কাজ শেষ হয়ে গেলে "Ctrl-Enter" টিপুন। অন্যান্য কক্ষে পাঠ্য যুক্ত করতে এই পদক্ষেপটি পুনরাবৃত্তি করুন, স্তর প্যানেলে প্রথমে "শেপ" ক্লিক করার বিষয়টি নিশ্চিত হয়ে।
7
স্তর প্যানেলের "আকার" আইটেমটি ক্লিক করুন, তারপরে স্তর শৈলীর তালিকা প্রদর্শন করতে স্তর প্যানেলের নীচে "Fx" বোতামটি ক্লিক করুন। "রঙ ওভারলে" কমান্ডটি ক্লিক করুন, তারপরে একটি রঙ প্যালেট প্রদর্শন করতে স্তর শৈলীর ডায়ালগ বাক্সের রঙের স্য্যাচটিতে ক্লিক করুন। টেবিলের পটভূমির জন্য আপনি যে রঙটি চান তা ক্লিক করুন এবং প্যালেটটি বন্ধ করুন।
8
কথোপকথনের বামদিকে "অভ্যন্তরীণ ছায়া" আইটেমটি ক্লিক করুন, তারপরে টেবিলের লাইনে একটি ছায়া যুক্ত করতে "চোক" স্লাইডারটিকে ডানদিকে ডানদিকে টেনে আনুন। আপনার সমাপ্ত টেবিলটি দেখতে ডায়ালগটি বন্ধ করুন।