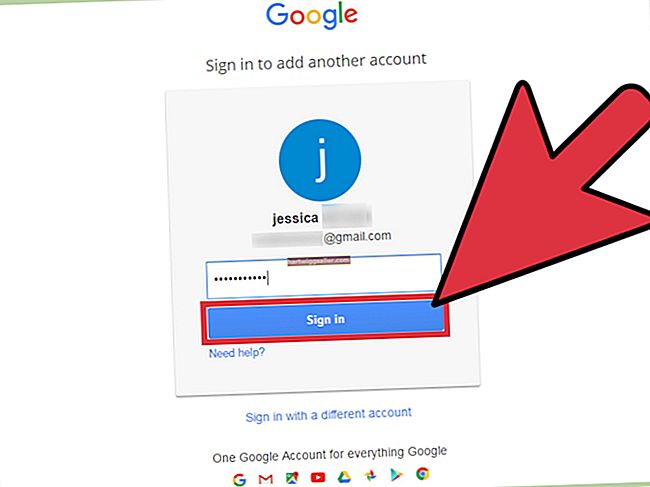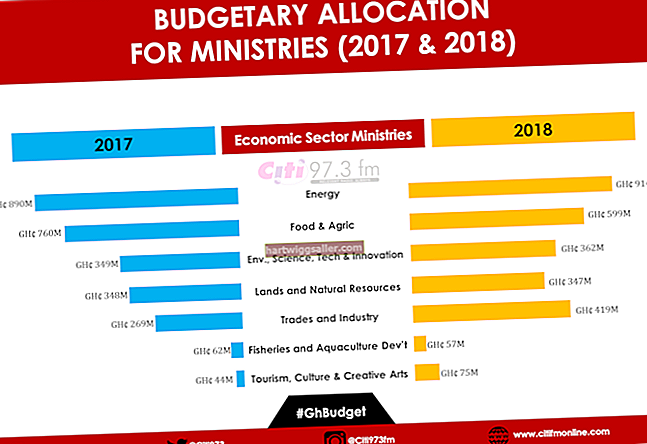কিছু ব্যবসায় এখনও সমান্তরাল বন্দর সহ পুরানো প্রিন্টার ব্যবহার করতে পারে এবং এটি বিশেষত ডিভাইসগুলির ক্ষেত্রে সত্য যা প্রশস্ত শিট বা অবিচ্ছিন্ন রোল প্রিন্টিংয়ের মতো বিশেষ ফাংশন রয়েছে of এই প্রিন্টারগুলিকে 24-পিন বা 36-পিনের স্ট্যান্ডার্ড প্যারালাল পোর্টের পরিবর্তে ইউএসবি পোর্টস সজ্জিত নতুন কম্পিউটারগুলিতে সংযুক্ত করতে একটি অ্যাডাপ্টার কেবল প্রয়োজন হয়। কেবল এবং আপনার কম্পিউটার এবং প্রিন্টারের মধ্যে সংযোগ স্থাপন করা সহজ। এমনকি যখন আপনি অ্যাডাপ্টারের সাথে সংযোগ করার সময় আপনার উইন্ডোজ বা ম্যাক কম্পিউটারটি আপনার প্রিন্টারটি সনাক্ত না করে, আপনি উইন্ডোটিতে ম্যানুয়ালি এটি ইনস্টল করে বা ম্যাকের ইউএসবিটিবি নামে একটি ওপেন সোর্স প্রোগ্রাম ব্যবহার করে এটি কাজ করতে পারেন।
1
আপনার মুদ্রকটি বন্ধ আছে তা নিশ্চিত করুন। আপনার প্রিন্টারের প্রিন্টারের কেবল সকেটে সমান্তরাল-থেকে-ইউএসবি কেবলতে সমান্তরাল কেবল সংযোগকারীটি প্লাগ করুন। সকেটের প্রান্তে দুটি ক্লিপ আঁকুন এবং তারের প্লাগের ব্র্যাকেটে টিপুন।
2
আপনার কম্পিউটারের যে কোনও উন্মুক্ত ইউএসবি পোর্টে কেবলের ইউএসবি প্রান্তটি প্লাগ করুন। প্রিন্টারটি চালু করুন। প্রিন্টারটি সনাক্ত হয়েছে কিনা তা নিশ্চিত করার জন্য একটি মিনিট বা তার জন্য অপেক্ষা করুন, বা উইন্ডোজের স্টার্ট মেনুর মাধ্যমে আপনার "ডিভাইস এবং মুদ্রকগুলি" প্যানেলটি পরীক্ষা করুন (বা ওএস এক্সের ডকের মাধ্যমে আপনার "ফাইন্ডার" প্যানেলটি দেখুন) প্রিন্টারটি কিনা নাম দ্বারা বা জেনেরিক প্রিন্টার হিসাবে তালিকাভুক্ত করা হয়। আপনি যদি আপনার ডিভাইসের তালিকায় প্রিন্টারটি না দেখেন তবে উইন্ডোজের জন্য পদক্ষেপ 4 বা ম্যাকের 6 ধাপে যান।
3
যে কোনও ওয়ার্ড প্রসেসর ডকুমেন্টটি খুলুন এবং আপনার মুদ্রণ বিকল্পগুলির তালিকায় সেই ডিভাইসটি নির্বাচন করে আপনার সমান্তরাল প্রিন্টারে মুদ্রণ করুন। আপনার পরীক্ষার শীটের মানটি সন্তোষজনক হলে আপনি সাধারণত প্রিন্টারটি ব্যবহার করুন। আপনি মুদ্রণ আউটপুট থেকে সন্তুষ্ট না হলে বা কিছু না মুদ্রিত হলে উইন্ডোজের জন্য পদক্ষেপ 4 বা ম্যাকের 7 ধাপে যান।
4
উইন্ডোজ স্টার্ট মেনুতে "ডিভাইস এবং প্রিন্টার" নির্বাচন করুন। "ডিভাইস এবং মুদ্রকগুলি" উইন্ডোর উপরের বামে "একটি প্রিন্টার যুক্ত করুন" এ ক্লিক করুন। প্রিন্টার যুক্ত করুন ডায়ালগ বাক্সে "একটি স্থানীয় প্রিন্টার যুক্ত করুন" ক্লিক করুন যা আপনি যখন "একটি মুদ্রক যুক্ত করুন" ক্লিক করেন তখন উপস্থিত হয়।
5
"একটি বিদ্যমান পোর্ট ব্যবহার করুন" রেডিও বোতামটি নির্বাচন করুন এবং এটি ডিফল্ট বিকল্প হিসাবে ইতিমধ্যে নির্বাচিত না হলে পুল-ডাউন মেনুতে "এলপিটি 1" চয়ন করুন। "পরবর্তী" ক্লিক করুন। প্রদর্শিত হওয়া ডায়ালগ বাক্সে "প্রস্তুতকারক" এবং "প্রিন্টার" মেনুগুলি ব্যবহার করে আপনার প্রিন্টারের মেক এবং মডেলটি সন্ধান করুন বা আপনার ড্রাইভার ডিস্কটি সন্নিবেশ করুন এবং "Next" ক্লিক করার আগে "Have Disk" ক্লিক করুন।
6
প্রিন্টার ড্রাইভারটি ইনস্টল হওয়ার জন্য কয়েক মুহূর্ত অপেক্ষা করুন। চূড়ান্ত নিশ্চিতকরণ স্ক্রিনে "একটি পরীক্ষা পৃষ্ঠা মুদ্রণ করুন" বোতামটি ক্লিক করুন এবং আপনি সন্তুষ্ট হলে "সমাপ্ত" ক্লিক করুন। উপলভ্য থাকলে প্রিন্টার ড্রাইভারগুলির একটি নতুন সংস্করণ ডাউনলোড করুন এবং যদি আপনি আউটপুট থেকে সন্তুষ্ট না হন তবে একটি নথি থেকে অন্য পরীক্ষার পৃষ্ঠাটি মুদ্রণ করুন। ফলাফলগুলি এখনও সন্তোষজনক না হলে, প্রিন্টারটি আপনার নতুন কম্পিউটার এবং অপারেটিং সিস্টেমের সাথে পুরোপুরি সামঞ্জস্য করতে পারে না। আপনি সাধারণত যখন আউটপুট নিয়ে সন্তুষ্ট হন তখন সাধারণত প্রিন্টারটি ব্যবহার করুন।
7
আপনার ম্যাক হার্ড ড্রাইভে ওপেন সোর্স ইউএসবিটিবি সফ্টওয়্যার প্রোগ্রাম (সংস্থানসমূহের লিঙ্ক) ডাউনলোড করুন। এটি ইনস্টল করতে ফাইলটিতে ক্লিক করুন এবং তারপরে এটি আপনার মুদ্রকটি সনাক্ত করে কিনা তা অনুসন্ধানকারীকে পরীক্ষা করে দেখুন; যদি তাই হয় তবে যে কোনও ডকুমেন্ট থেকে একটি পরীক্ষা পৃষ্ঠা মুদ্রণ করুন এবং আউটপুট সন্তোষজনক হলে আপনার প্রিন্টারটি সাধারণ পদ্ধতিতে ব্যবহার করুন। যদি আপনার কম্পিউটারটি প্রিন্টারটি সনাক্ত করতে না পারে বা ফলাফল সন্তোষজনক না হয়, যদি পাওয়া যায় তবে আপনার প্রিন্টার প্রস্তুতকারকের ওয়েবসাইট থেকে একটি আপডেট ড্রাইভার ডাউনলোড করুন। এটি ইউএসবিটিবির সাথে কাজ করা উচিত, তবে এটি যদি না হয় তবে সম্ভবত আপনার মুদ্রকটি আপনার কম্পিউটারের সাথে সামঞ্জস্য নয়।