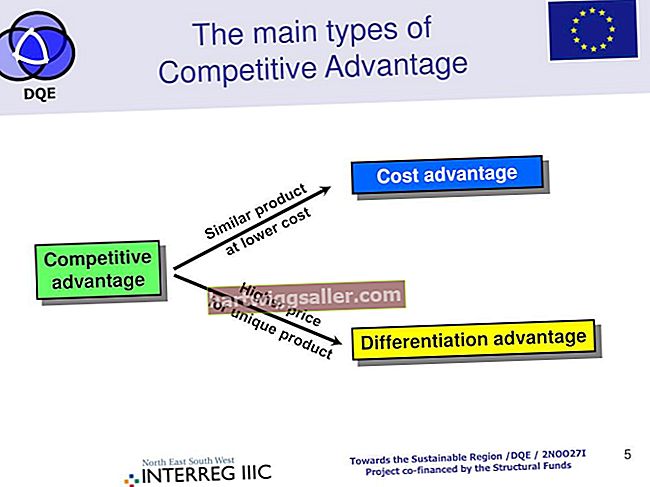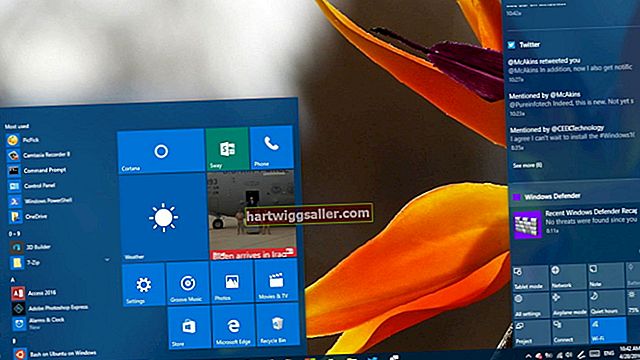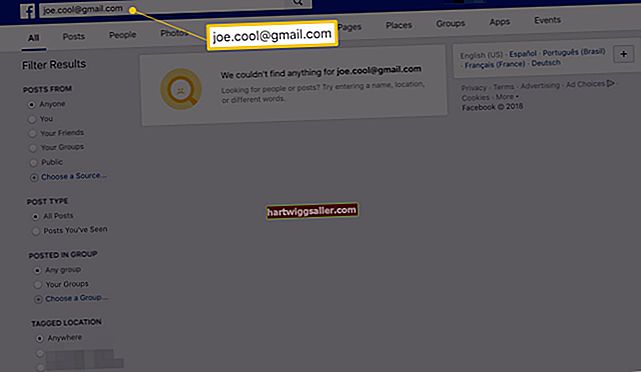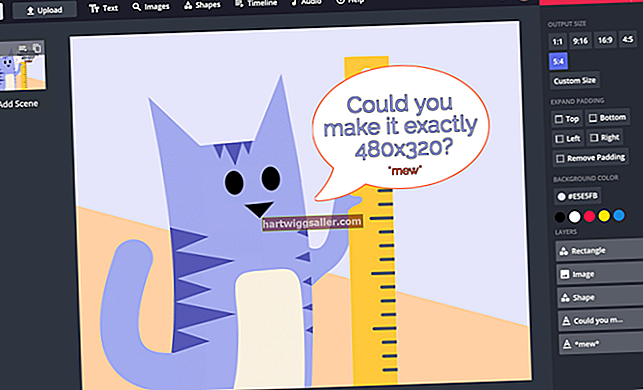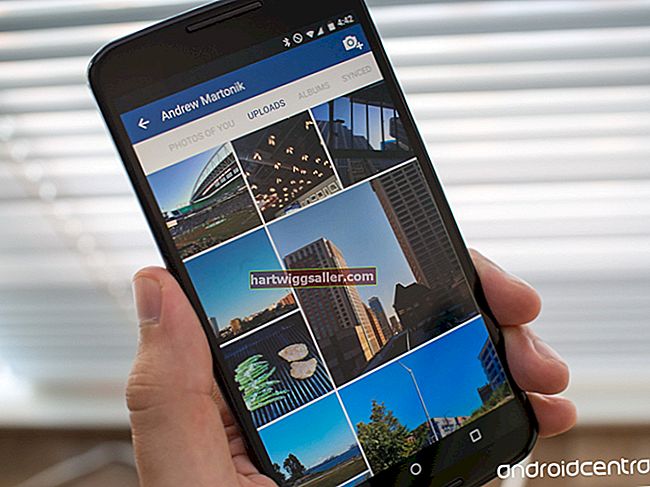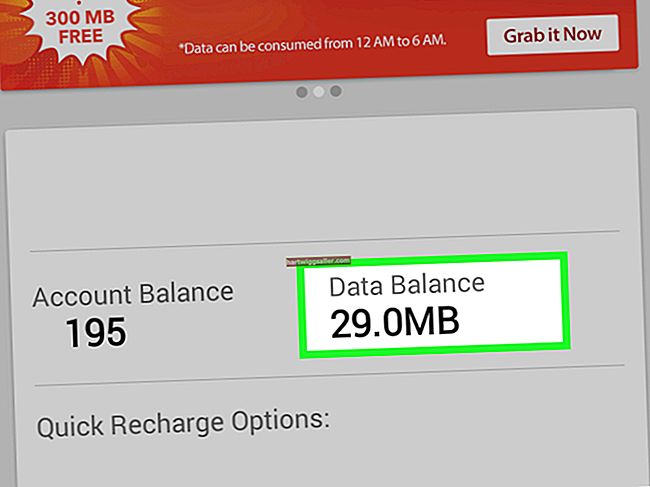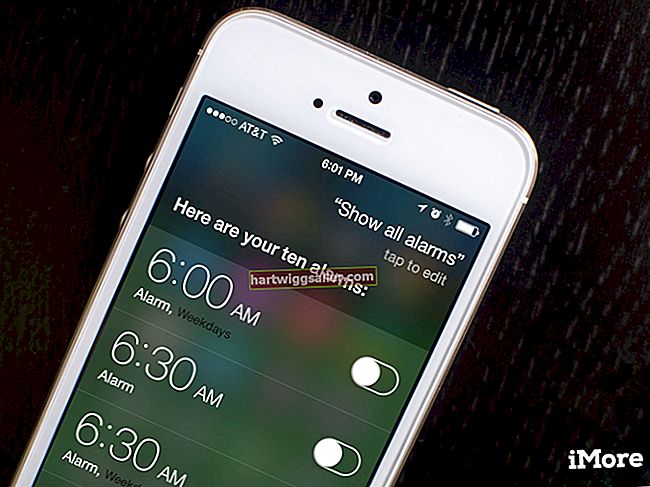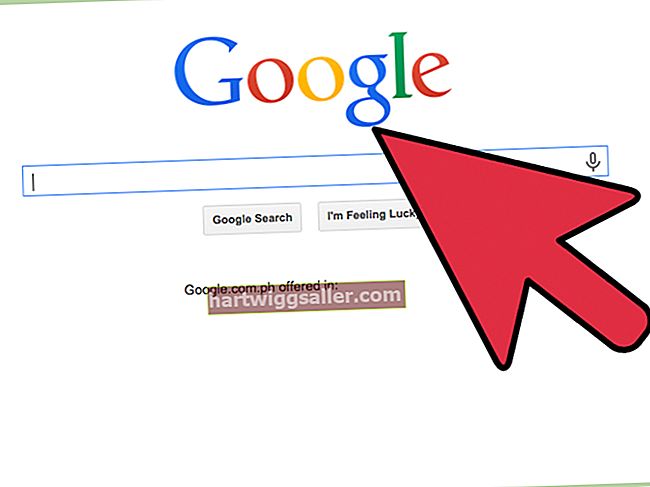ব্যস্ত ব্যাকগ্রাউন্ড সহ একটি ফটো মনোযোগ বিভ্রান্ত করতে পারে এবং মনোযোগ আপনার বিষয় থেকে দূরে সরিয়ে ফেলতে পারে। আপনার অঙ্কুর চলাকালীন আপনার যদি পটভূমিতে কোনও নিয়ন্ত্রণ না থাকে তবে আপনি ফটোশপের মতো কোনও চিত্র সম্পাদনা অ্যাপ্লিকেশন ব্যবহার করে এখনও পরিবর্তন করতে পারেন। ফটোশপে একটি ঝাপসা সরঞ্জাম রয়েছে যা আপনার ছবির অঞ্চলগুলিকে বেছে বেছে নরম করতে ব্যবহৃত হতে পারে। ব্লার টুল দিয়ে পেইন্টিং আপনাকে ব্লার ফিল্টারগুলির একটির চেয়ে বেশি নিয়ন্ত্রণ দেয় কারণ আপনি নির্দিষ্ট কিছু জায়গায় ঝাপসা এর পরিমাণ বাড়াতে একাধিক স্ট্রোক ব্যবহার করতে পারেন।
1
অ্যাডোব ফটোশপ সিসি খুলুন এবং আপনি যে চিত্রটি সম্পাদনা করতে চান তা নির্বাচন করতে "Ctrl-O" টিপুন। আপনার ফটোশপ ওয়ার্কস্পেসে ছবিটি যুক্ত করতে "খুলুন" এ ক্লিক করুন।
2
টুলবক্স থেকে দ্রুত নির্বাচন সরঞ্জামটি ক্লিক করুন এবং আপনি যে চিত্রটি অস্পষ্ট করতে চান না এমন অংশগুলি নির্বাচন করুন। জটিল আকারগুলির সাথে ডিল করার সময় আপনি পটভূমি থেকে অগ্রভাগটি পৃথক করতে লাসো বা পেন সরঞ্জামগুলিও ব্যবহার করতে পারেন।
3
আপনার নির্বাচনটি উল্টাতে "Shift-Ctrl-I" টিপুন। চিত্রের অগ্রভাগ এবং পটভূমি উপাদানগুলি পৃথক রাখা নিশ্চিত করে যে ব্লার ব্রাশের সাথে কাজ করার সময় আপনি কেবল পটভূমিটি ঝাপসা করে।
4
টুলবক্স থেকে অস্পষ্ট সরঞ্জামটি নির্বাচন করুন এবং ব্রাশের আকার হ্রাস বা বাড়ানোর জন্য "[" বা "]" টিপুন।
5
অপশন বার থেকে ব্রাশ প্রিসেট পিকারটি ক্লিক করুন এবং একটি নরম, গোলাকার চাপ আকারের ব্রাশ নির্বাচন করুন।
6
প্রতিটি ব্রাশ স্ট্রোক পটভূমিকে কতটা ব্লার করে তা নির্ধারণ করতে অপশন বার থেকে ব্রাশ স্ট্রোকের শক্তি সেট করুন।
7
অস্পষ্ট প্রভাব প্রয়োগ করতে চিত্রের পটভূমিতে মাউস কার্সারটি ক্লিক করুন এবং টেনে আনুন। অস্পষ্টতার পরিমাণ বাড়াতে কোনও অঞ্চলে একাধিক পাস ব্যবহার করুন।
8
পটভূমিটি নির্বাচন মুক্ত করতে এবং আপনার চিত্র দেখতে "Ctrl-D" টিপুন। "Shift-Ctrl-S" টিপুন এবং ফলাফলের সাথে সন্তুষ্ট থাকলে আপনার চিত্র সংরক্ষণ করুন।