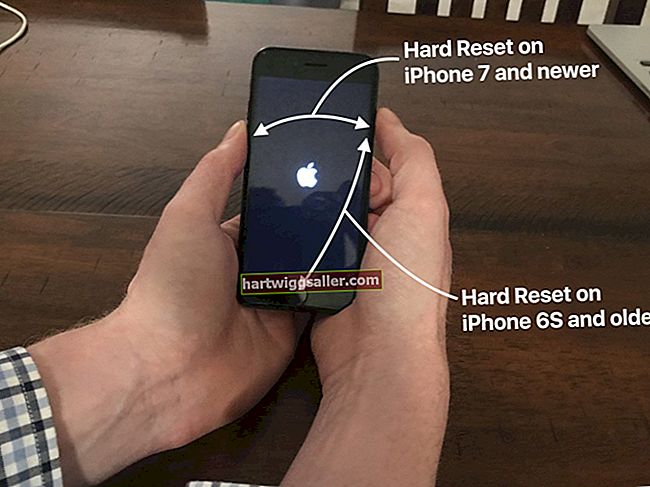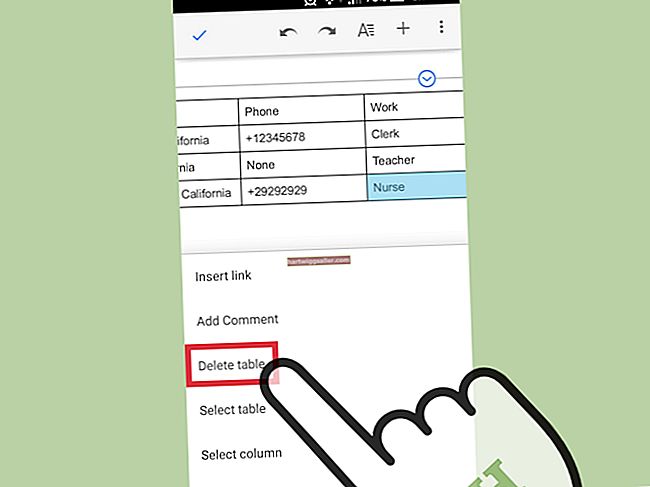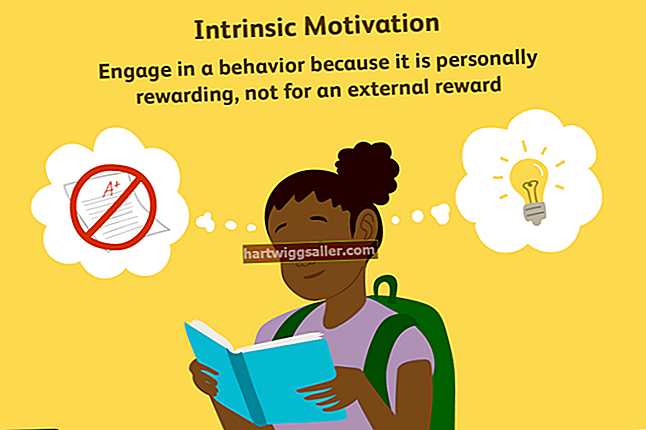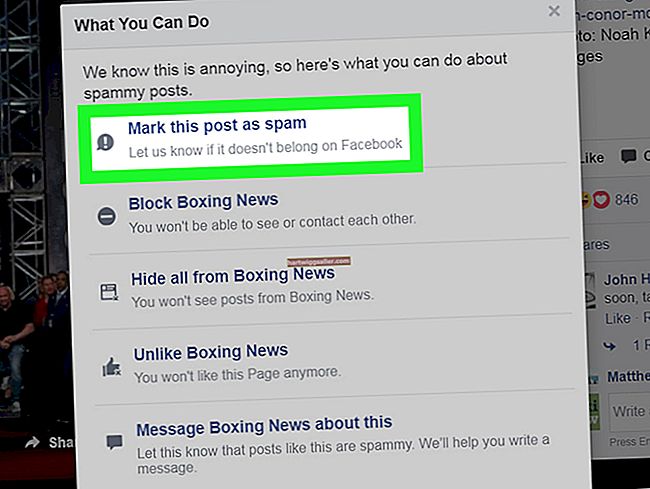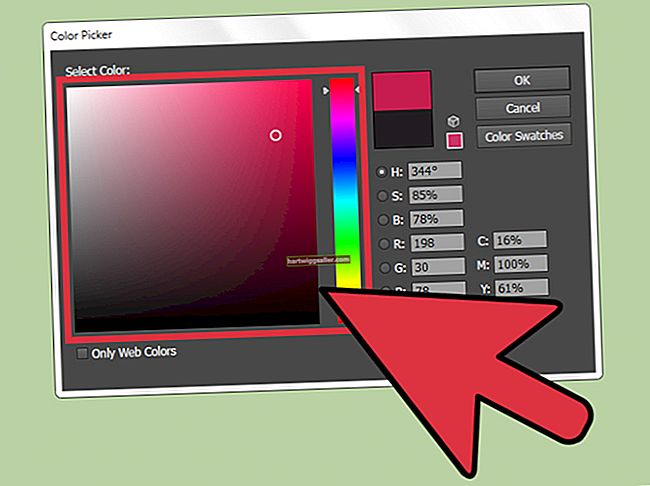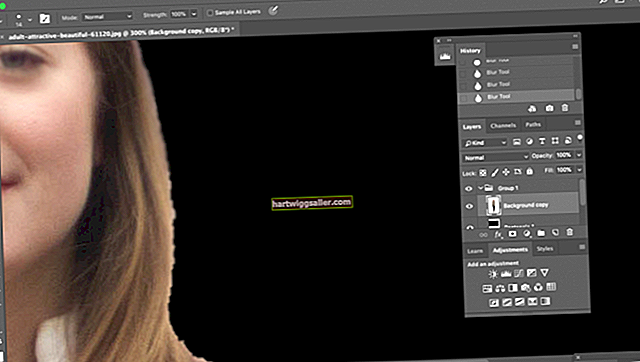আপনি আজ আপনার বাড়ি বা অফিসের জন্য যে সমস্ত প্রিন্টার কিনেছিলেন তা রঙিন বা কালো এবং সাদা মুদ্রণ করতে পারে। কখনও কখনও, আপনি কালো এবং সাদা রঙে মুদ্রণের জন্য একটি রঙিন প্রিন্টার সেট করতে চান, ফটোকপি সহজতর এমন একটি নথি তৈরি করতে বা রঙিন কালিতে অর্থ সাশ্রয় করার জন্য। আপনি প্রতিটি মুদ্রণ কাজে কালো কালি ব্যবহার করতে আপনার প্রিন্টারটি কনফিগার করতে মাইক্রোসফ্ট উইন্ডোজ বা অ্যাপল ম্যাকোস ব্যবহার করতে পারেন, বা কোনও পৃথক মুদ্রণ কাজের ক্ষেত্রে রঙিন বা কালো এবং সাদা ছাপতে হবে তা চয়ন করতে পারেন।
রঙ এবং গ্রেস্কেল মুদ্রণ
আপনি যখন রঙিন প্রিন্টার ব্যবহার করে সাধারণত রঙে মুদ্রণ করেন, আপনার প্রিন্টারটিতে এমন একটি রঙিন কালি কার্টরিজ ব্যবহার করা হবে যাতে আপনি যে রঙ মুদ্রণ করতে চান তা মিশ্রিত করতে সাধারণত সায়ান, ম্যাজেন্টা এবং হলুদ কালি থাকে। একটি কালো কালি কার্টরিজ যেখানে পৃষ্ঠায় এটি প্রয়োজন সেখানে কালো এবং ধূসর রঙ সরবরাহ করে।
যদি আপনি কালো এবং সাদা মুদ্রণ করেন তবে আপনার প্রিন্টার প্রায়শই ধূসর বর্ণের বিভিন্ন শেড ব্যবহার করে চিত্রের হালকা এবং গা dark় দিকগুলি অনুমান করতে গ্রেস্কেল মুদ্রণ বলে use গ্রেস্কেলতে মুদ্রণের জন্য কেবল কালো কালি প্রয়োজন, সুতরাং এটির জন্য আপনার কোনও রঙিন কালি আবশ্যক বা হ্রাস করতে হবে না। আপনি প্রায়শই গ্রেস্কেল ব্যবহার করে ডিজাইন এবং চিত্রগুলির দিকগুলি তৈরি করতে পারেন।
মনে রাখবেন যে কালো এবং সাদা মুদ্রণের অর্থ পৃষ্ঠার কালো এবং ফাঁকা অংশগুলির কেবল একটি ছায়া নয়। গ্রেস্কেল মুদ্রণ কালার কালি ব্যবহার করার প্রয়োজন ছাড়াই কালো এবং সাদা আনুমানিক রঙ হতে দেয়।
মুদ্রক ডিফল্ট সেটিংস পরিবর্তন করুন
আপনি যদি মাইক্রোসফ্ট উইন্ডোজ ব্যবহার করছেন তবে অন্তর্নির্মিত সেটিংস মেনুটির মাধ্যমে আপনার প্রিন্টারের কনফিগারেশনটি পরিবর্তন করা সহজ। স্টার্ট মেনুতে ক্লিক করুন, তারপরে "সেটিংস" ক্লিক করুন এবং ডিভাইসগুলি নির্বাচন করুন, তারপরে "মুদ্রক এবং স্ক্যানারস"। মুদ্রকের তালিকায় আপনার মুদ্রকটি সন্ধান করুন, এর আইকনটি ক্লিক করুন এবং "পরিচালনা করুন" এ ক্লিক করুন।
পরিচালনা মেনুতে, "মুদ্রণ পছন্দগুলি" ক্লিক করুন। বিভিন্ন কনফিগারেশন অপশন দেখতে মেনুতে স্ক্রোল করুন এবং আপনি রঙিন বা কালো এবং সাদা ছাপতে চান তা নির্বাচন করতে বিকল্পটি সন্ধান করুন। "কালো এবং সাদা" নির্বাচন করুন এবং কাগজের আকারের মতো অন্য কোনও পছন্দসই সেটিংস সেট করুন।
স্বতন্ত্র অ্যাপ্লিকেশন থেকে মুদ্রণের সময় আপনি সাধারণত "মুদ্রণ পছন্দগুলি" মেনুতে অ্যাক্সেস করতে পারেন। মুদ্রণ মেনু থেকে "পছন্দগুলি" ক্লিক করুন এবং প্রিন্টিংয়ের আগে প্রয়োজনীয় কোনও সেটিংস পরিবর্তন করুন। আপনি যদি একটি মুদ্রণ কাজের জন্য কোনও সেটিংস পরিবর্তন করতে চান তবে আপনি "পছন্দগুলি" মেনুতে এটি করতে পারেন এবং তারপরে আপনি যখন মুদ্রণটি শেষ করেন তখন তা ফিরিয়ে দিন।
ম্যাকের সেটিংস পরিবর্তন করুন
আপনি যদি ম্যাক কম্পিউটার ব্যবহার করছেন তবে আপনি নিজের ইচ্ছামতো রঙ বা কালো এবং সাদা ব্যবহার করতে প্রিন্টারটি কনফিগার করতে পারেন। আপনি মুদ্রণ কথোপকথন মেনুটির মাধ্যমে এটি করতে পারেন এবং পরে ব্যবহার করার জন্য সেটিংসটিকে "প্রিসেট" হিসাবে সংরক্ষণ করতে পারেন।
মুদ্রণ মেনুটি লোড করতে বেশিরভাগ প্রোগ্রামগুলিতে "ফাইল" এবং "মুদ্রণ" ক্লিক করুন। মুদ্রণ কনফিগারেশন সম্পর্কিত আরও তথ্য দেখতে "বিশদ বিবরণ দেখান" এ ক্লিক করুন। বিভিন্ন সেটিং বিকল্পগুলি দেখতে ড্রপডাউন মেনুতে ক্লিক করুন এবং "রঙ / গুণমান" নির্বাচন করুন। গ্রেস্কেলটিতে কালো এবং সাদা মুদ্রণের জন্য একটি বিকল্পের সন্ধান করুন এবং এটি নির্বাচন করুন। নাম মুদ্রক মডেল থেকে প্রিন্টার মডেল থেকে কিছুটা পৃথক হবে।
একবার আপনি সঠিক রঙ সেটিংসটি নির্বাচন করেছেন এবং আপনার ইচ্ছামত অন্য কোনও পরিবর্তন করে ফেললে আপনি নিজের সেটিংস সংরক্ষণ করতে পারবেন। এটি করতে, "প্রিসেটগুলি" ড্রপডাউন মেনুতে ক্লিক করুন এবং "বর্তমান সেটিংসকে প্রিসেট হিসাবে সংরক্ষণ করুন" এ ক্লিক করুন। আপনার নতুন প্রিসেট সেটিংস বিকল্পকে একটি নাম দিন যাতে আপনি এটি পরে খুঁজে পেতে পারেন এবং আপনি এটি আপনার কম্পিউটারের সাথে সংযুক্ত যে কোনও প্রিন্টারে প্রয়োগ করতে চান বা কেবল বর্তমানের সাথে বেছে নিতে পারেন। "ঠিক আছে" ক্লিক করুন।
পরের বার আপনি মুদ্রণ করার পরে, আপনার পছন্দের উপস্থিতি খুঁজে পেতে "প্রিসেটগুলি" ড্রপ-ডাউন ব্যবহার করুন এবং সেই সেটিংসটি আবার ব্যবহার করুন। আপনি রঙিন মুদ্রণের জন্য পছন্দসই পছন্দগুলির সাথে একটি এবং কালো এবং সাদা মুদ্রণের জন্য একটি প্রিসেট বিকল্প তৈরি করতে চাইতে পারেন।