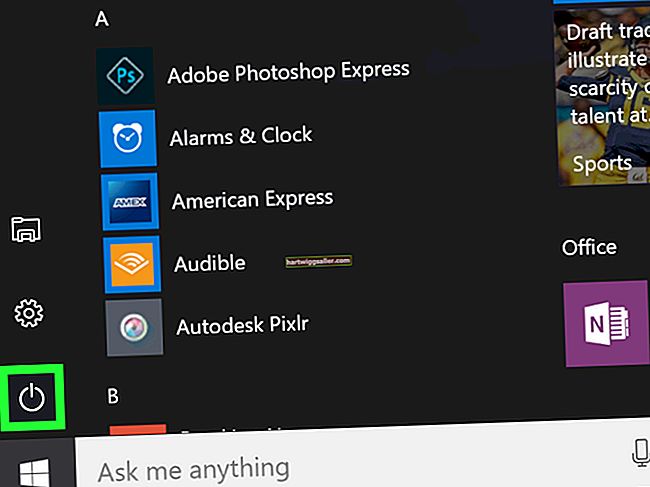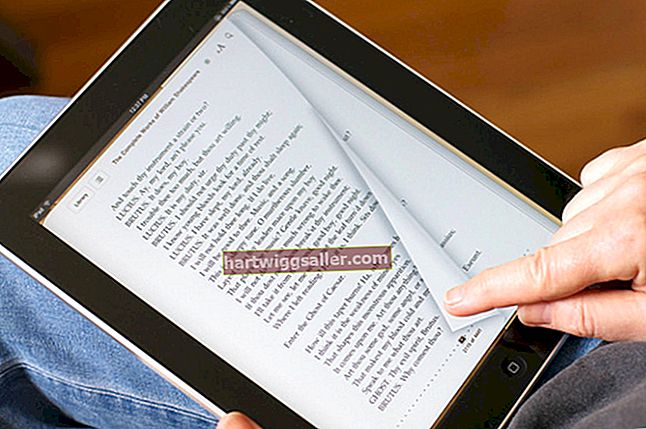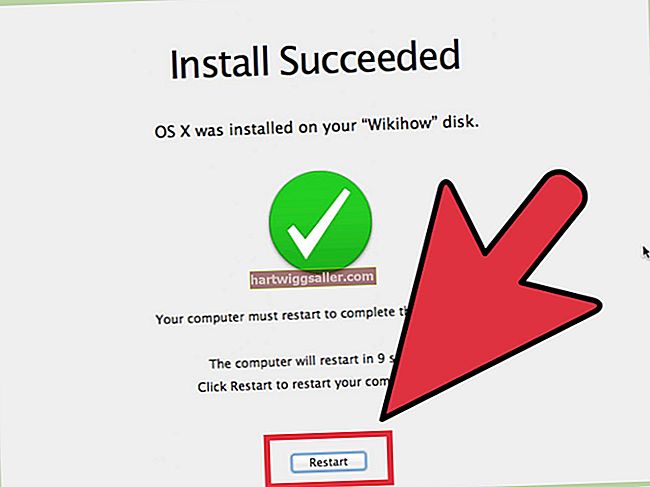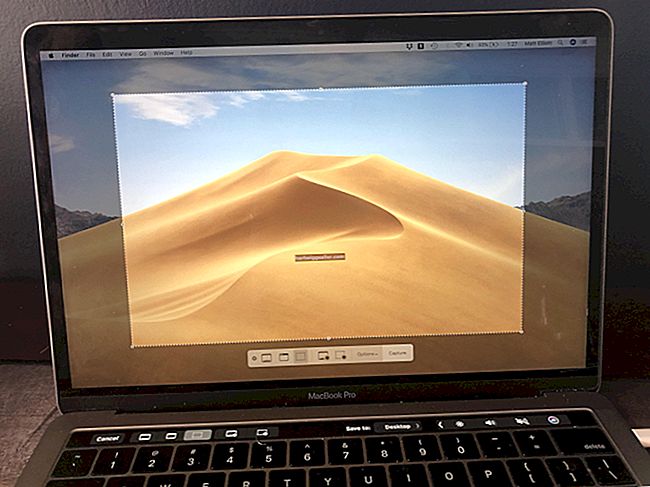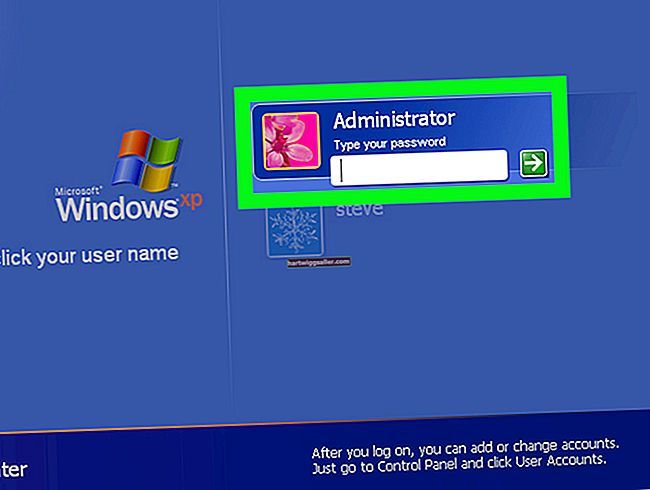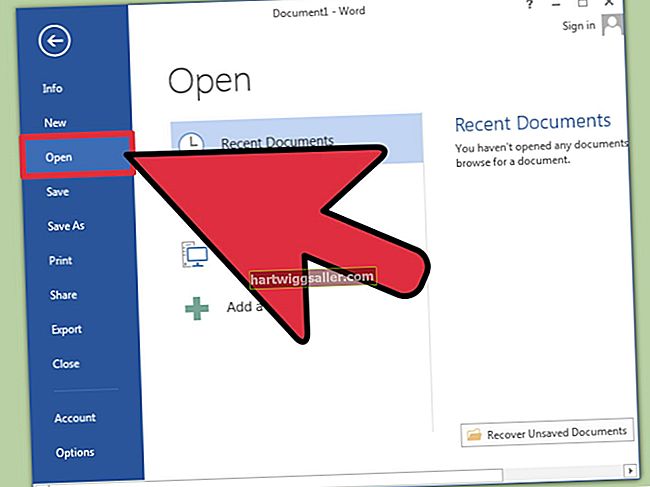আপনি যদি আপনার কম্পিউটারগুলি নেটওয়ার্ক করতে ইথারনেট ব্যবহার করেন তবে আপনি জানেন যে আপনার নেটওয়ার্কের জন্য সর্বদা উপলব্ধ থাকা কতটা গুরুত্বপূর্ণ। যদি ইথারনেটটি নীচে চলে যায় তবে আপনার ব্যবসাটি গ্রাইন্ডিং স্টপে আসতে পারে। আপনার কম্পিউটারে ইথারনেট সংযোগ রয়েছে কিনা তা নির্ধারণ করা প্রায়শই প্রথম নেটওয়ার্ক সমস্যা সমাধানের পদক্ষেপ এবং বিরতি এবং আলগা সংযোগগুলি অনুসন্ধানের জন্য তারগুলি শারীরিকভাবে পরীক্ষা করে করা হয়, পাশাপাশি কোনও সমস্যার মূল কারণ অনুসন্ধান করার জন্য আপনার কম্পিউটারের নেটওয়ার্ক কনফিগারেশন অ্যাক্সেস করে।
1
উইন্ডোজ স্টার্ট কী টিপুন, পাঠ্য ক্ষেত্রে "cmd.exe" টাইপ করুন এবং কমান্ড প্রম্পট খুলতে "এন্টার" টিপুন। প্রম্পটে, উদ্ধৃতি চিহ্নগুলি ছাড়াই "ipconfig" টাইপ করুন এবং "এন্টার" টিপুন। "ইথারনেট অ্যাডাপ্টার লোকাল এরিয়া সংযোগ" লেখা একটি লাইন খুঁজে পেতে ফলাফলগুলি স্ক্রোল করুন। কম্পিউটারে যদি ইথারনেট সংযোগ থাকে তবে এন্ট্রি সংযোগটি বর্ণনা করে। যাইহোক, যদি কোনও এন্ট্রি উপস্থিত থাকে তবে এটি "মিডিয়া সংযোগ বিচ্ছিন্ন," কম্পিউটারে ইথারনেট পোর্ট রয়েছে তবে এটি কোনও কিছুর সাথে সংযুক্ত নয়।
2
একটি ইথারনেট তারের কম্পিউটারের পিছনে সঠিক কার্ডে প্লাগ ইন করা হয়েছে তা পরীক্ষা করুন। ইথারনেট কার্ডে একই কার্ডে চারটি পর্যন্ত সকেট থাকতে পারে। এই সকেটগুলি ফোন জ্যাকগুলির অনুরূপ তবে কিছুটা বড়। ইথারনেট তারের শেষের দিকে প্লাগটি স্নকেটে সকেটটিতে ফিট করুন। আপনি কোনও ক্লিক শোনার আগ পর্যন্ত সকেটে প্লাগ টিপুন।
3
ইথারনেট কার্ডের পিছনে স্ট্যাটাস লাইটগুলি পরীক্ষা করুন Check বেশিরভাগ ইথারনেট অ্যাডাপ্টারগুলিতে, একটি অবিচলিত সবুজ আলো মানে কম্পিউটারে ইথারনেট সংযোগ সক্রিয় এবং বিপরীত প্রান্তে একটি বৈধ অংশীদারের সাথে সংযুক্ত।
4
আপনার কম্পিউটার থেকে ডিভাইসটিতে ইথারনেট তারটি অনুসরণ করুন যেখানে এটি সমাপ্ত হয় - যেমন একটি হাব, রাউটার বা স্যুইচ - এবং ডিভাইসের স্থিতি লাইটগুলি পরীক্ষা করুন। একটি শক্ত সবুজ আলো সাধারণত একটি ভাল সংযোগ বোঝায়, যখন একটি ঝলকানি সবুজ আলো বা অ্যাম্বার আলো ইঙ্গিত দেয় যে কোনও সমস্যা আছে। স্ট্যাটাস লাইট সম্পর্কে নির্দিষ্ট তথ্যের জন্য আপনার ডিভাইসে ডকুমেন্টেশন দেখুন।
5
স্টার্ট বোতামটি ক্লিক করুন, তারপরে "কন্ট্রোল প্যানেল" এ ক্লিক করুন এবং উইন্ডোর উপরের ডানদিকে অনুসন্ধান ক্ষেত্রটিতে "নেটওয়ার্ক স্থিতি" টাইপ করুন। আপনার বর্তমান নেটওয়ার্ক স্থিতির একটি রিডআউট দেখতে "নেটওয়ার্ক এবং ভাগ করে নেওয়ার" ক্লিক করুন। সমস্ত নেটওয়ার্ক ইন্টারফেস এবং তাদের স্ট্যাটাসগুলির একটি তালিকা দেখতে নেটওয়ার্ক এবং ভাগ করে নেওয়ার কেন্দ্রের বাম অংশে "অ্যাডাপ্টারের সেটিংস পরিবর্তন করুন" এ ক্লিক করুন। আপনার কম্পিউটারে যদি ইথারনেট পোর্ট থাকে তবে এটি "স্থানীয় অঞ্চল সংযোগ" হিসাবে তালিকাভুক্ত হবে। এন্ট্রি দ্বারা একটি লাল এক্স এর অর্থ এটিতে কোনও কিছুই প্লাগ ইন করা হয়নি, বা এটি ত্রুটিযুক্ত। উইন্ডোজ আপনাকে আরও কিছু বলার জন্য ডান ক্লিক করুন এবং "ডায়াগনোজ" নির্বাচন করুন।
6
ইথারনেট কেবলগুলি পরীক্ষা করতে ইথারনেট ডায়াগনস্টিক টেস্টিং ডিভাইস ব্যবহার করুন। আপনার কম্পিউটার এবং অন্য প্রান্তে থাকা ডিভাইসটি পুরোপুরি ভাল হতে পারে এবং যথাযথ ইথারনেট সংক্রমণ সংকেত দেয়, তবে তারেরটি খারাপ হলে ডেটা সংক্রমণ করে না। ইথারনেট ডায়াগনস্টিক টেস্টিং সরঞ্জামগুলি ইথারনেট তারের মাধ্যমে পরীক্ষার সংকেত পাঠিয়ে পরিচালনা করে। নির্মাতার নির্দেশ অনুসারে ইথারনেট কেবলটি পরীক্ষকটিতে প্লাগ করুন এবং ডায়াগনস্টিক পরীক্ষাগুলি চালান। একটি ব্যর্থ ফলাফলের অর্থ ইথারনেট কেবলটি ত্রুটিযুক্ত এবং প্রতিস্থাপন করা উচিত। কেবলটি পাস হয়ে গেলে কম্পিউটারে ইথারনেট নেটওয়ার্ক কার্ড বা বিপরীত প্রান্তে থাকা ডিভাইসটির সাথে সমস্যাটি পড়ে থাকতে পারে।