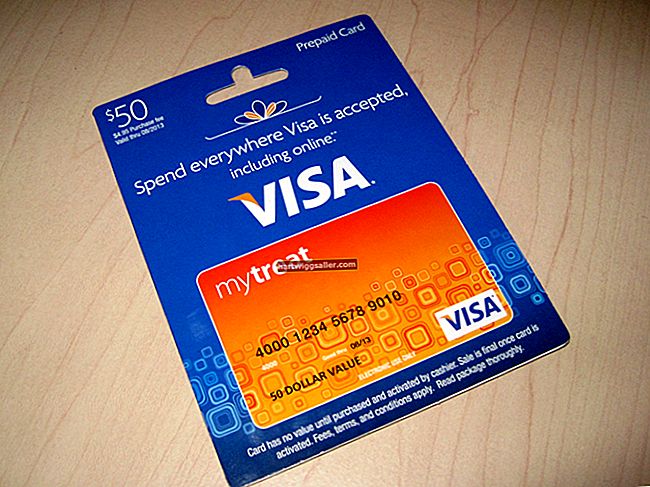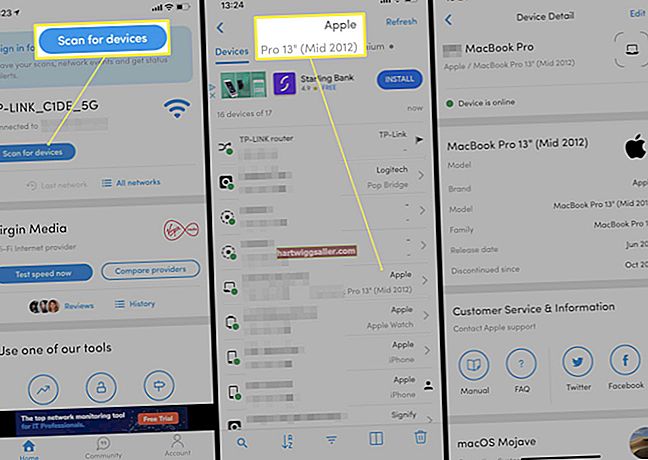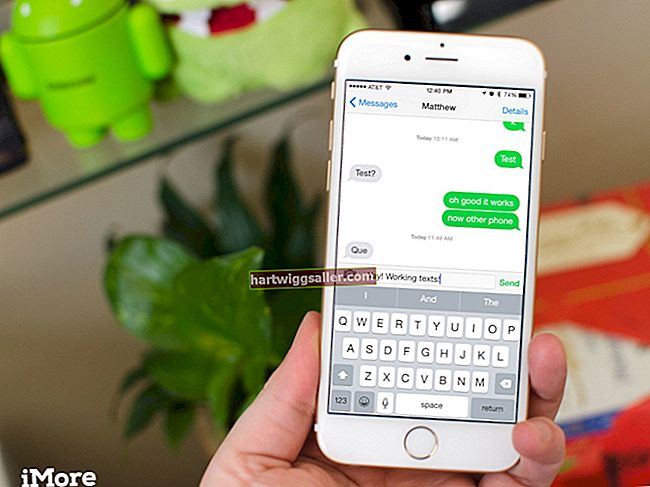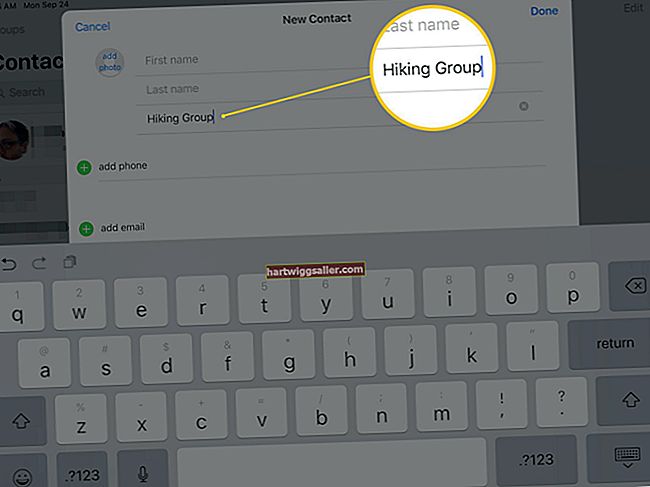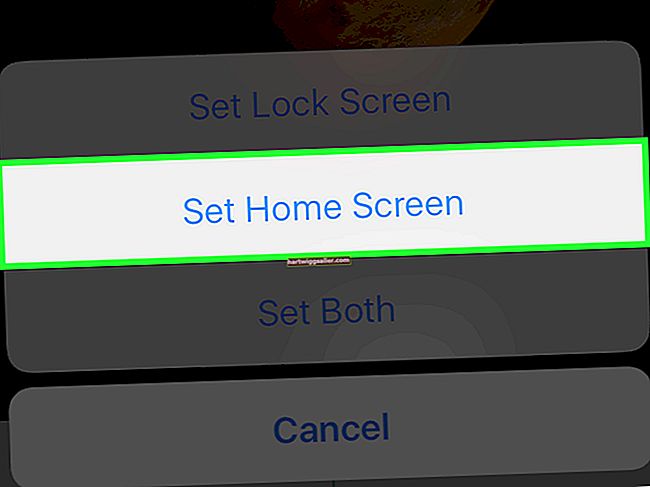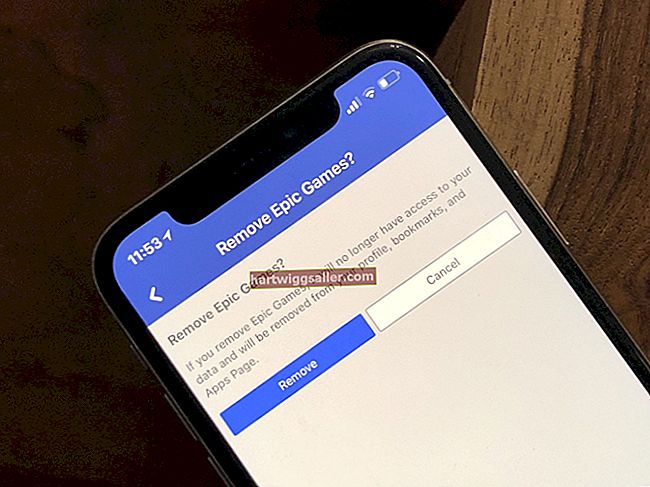একটি ওয়েবক্যাম একটি ছোট ব্যবসায়ের একটি দরকারী সরঞ্জাম হতে পারে, বিশেষত যখন স্কাইপ বা গুগল হ্যাঙ্গআউটের মতো ভিডিও কনফারেন্সিং সফ্টওয়্যারের মাধ্যমে ক্লায়েন্ট বা সহকর্মীদের সাথে সংযুক্ত থাকে। কিন্তু যখন আপনার ল্যাপটপের অভ্যন্তরীণ ওয়েবক্যামটি কাজ করা বন্ধ করে দিয়েছে বা উচ্চ মানের মানের বাহ্যিক ওয়েবক্যাম দ্বারা প্রতিস্থাপিত করা হয়েছে, আপনি যে কোনও অ্যাপ্লিকেশনটির জন্য দুটির মধ্যে কোনটি ব্যবহার করবেন তা আপনি আপনার কম্পিউটারকে বলতে পারেন।
একটি অভ্যন্তরীণ ওয়েবক্যাম অক্ষম করুন
স্কাইপ বা গুগল ভয়েস এবং ভিডিওর মতো কোনও নির্দিষ্ট কম্পিউটার প্রোগ্রামকে আপনার নতুন ওয়েবক্যাম সনাক্ত করতে সহায়তা করতে আপনি উইন্ডোজের মাধ্যমে অভ্যন্তরীণ ওয়েবক্যাম অক্ষম করতে পারেন। উইন্ডোজের ডানদিকের উপরের অংশে ক্লিক করুন এবং "অনুসন্ধান" কবজ নির্বাচন করুন, বা আপনার মধ্যে অনুসন্ধান বাক্সটি স্টার্ট মেনু বা টাস্কবারটি ব্যবহার করুন এবং "ডিভাইস পরিচালক" টাইপ করুন। যখন ডিভাইস ম্যানেজারটি চালু হয়, "ইমেজিং ডিভাইসস" এর পাশের অংশটি প্রসারিত করুন এবং তারপরে আপনার ওয়েবক্যামে ডান ক্লিক করুন এবং "অক্ষম করুন" নির্বাচন করুন।
কিছু সফ্টওয়্যার আপনাকে আপনার কম্পিউটারে বা কোনও বহিরাগত একটি ওয়েবক্যাম ব্যবহার করতে বাছাই করতে দেয়। সেক্ষেত্রে অন্য একটি সক্রিয় করতে আপনাকে সম্ভবত একটি ক্যামেরা অক্ষম করার দরকার পড়বে না।
ল্যাপটপের জন্য বাহ্যিক ওয়েব ক্যামেরা
ডিভাইসটি প্লাগ ইন করার সাথে সাথে উইন্ডোজের বেশিরভাগ সংস্করণ একটি ইউএসবি ওয়েবক্যাম সনাক্ত করবে। সিস্টেমের ট্রেতে একটি বুদ্বুদ উপস্থিত হয় এবং "নতুন হার্ডওয়্যার ইনস্টল করা" বলে এবং তারপরে "আপনার নতুন হার্ডওয়্যার ইনস্টল হয়ে গেছে এবং ব্যবহারের জন্য প্রস্তুত" উপস্থিত হবে, একবার ড্রাইভার ইনস্টল হয়ে গেলে।
এটি একবারে যুক্ত হওয়ার সাথে সাথে ক্যামেরাটি পরীক্ষা করতে চাইলে এটি একটি ভাল ছবি পায় এবং ভিডিও কনফারেন্সিংয়ের জন্য আপনি এটি কোথায় চান তা লক্ষ্য করা যায়। বেশিরভাগ ভিডিও কনফারেন্সিং সফ্টওয়্যার একটি পরীক্ষা মোড সরবরাহ করে যা আপনি আপনার ক্যামেরা, মাইক্রোফোন এবং স্পিকারগুলি ভালভাবে কাজ করছেন তা নিশ্চিত করতে ব্যবহার করতে পারেন।
সফটওয়্যারটিতে ওয়েবক্যাম নির্বাচন করা
ইউএসবি ওয়েবক্যাম ইনস্টল করার আগে আপনাকে আপনার অভ্যন্তরীণ ওয়েবক্যামটি অক্ষম করতে হবে না। বেশিরভাগ প্রোগ্রামে আপনি দুটি ওয়েবক্যামের মধ্যে কোনটি সফ্টওয়্যারটির সেটিংস থেকে ব্যবহার করতে পারবেন তা চয়ন করতে পারেন। স্কাইপে "বিকল্পগুলি" এবং তারপরে "সরঞ্জামগুলি" নির্বাচন করুন এবং "ভিডিও ডিভাইস সেটিংস" ক্লিক করুন। তারপরে ড্রপ-ডাউন তালিকা থেকে আপনি যে ওয়েবক্যামটি ব্যবহার করতে চান তা চয়ন করুন। গুগলের Hangouts এবং অ্যাপলের ফেসটাইম সহ ওয়েবক্যাম সমর্থন করে এমন বেশিরভাগ প্রোগ্রামগুলিতে অনুরূপ সেটিংস বিদ্যমান Similar
আপনি যদি কোনও ম্যাক কম্পিউটার ব্যবহার করছেন এবং ডিফল্ট, অন্তর্নির্মিত ডিভাইসটি ব্যবহার করতে না চান তবে সাধারণত ক্যামেরা চয়ন করার উপায় এটি।
ওয়েবক্যাম সফ্টওয়্যার সেটিংস
আপনি যদি এই বিন্দু থেকে কেবলমাত্র আপনার বাহ্যিক ওয়েবক্যাম ব্যবহার করতে চান, তবে আপনার পুরানো ওয়েব ক্যামের সাথে আসা সফ্টওয়্যারটি সরিয়ে ফেলুন এবং নতুন ওয়েবক্যামের সাথে যেতে নতুন সফ্টওয়্যার ইনস্টল করুন। যদি সফ্টওয়্যারটি কোনও প্রোগ্রাম নিয়ে আসে আপনি এটিকে আনইনস্টল করতে ব্যবহার করতে পারেন, সেই অ্যাপ্লিকেশনটি চালান এবং নির্দেশাবলী অনুসরণ করুন। অন্যথায়, আপনি সফ্টওয়্যারটি অপসারণ করতে উইন্ডোজের সফ্টওয়্যার পরিচালনার সরঞ্জামগুলি ব্যবহার করতে পারেন।
এটি করতে, শুরু মেনুতে ক্লিক করুন এবং "সেটিংস" এ ক্লিক করুন। সেটিংস মেনুতে, "সিস্টেম" ক্লিক করুন। আপনার সিস্টেমে ইনস্টল করা সফ্টওয়্যারটি দেখতে "অ্যাপস এবং বৈশিষ্ট্যগুলি" ক্লিক করুন। আপনি যে প্রোগ্রামটি আনইনস্টল করতে চান তা ক্লিক করুন।
একটি "আনইনস্টল" বোতামটি পপআপ করা উচিত। এটি ক্লিক করুন. আপনি আপনার কম্পিউটার থেকে প্রোগ্রামটি সরাতে চান তা নিশ্চিত করতে পপ-আপ বার্তায় "আনইনস্টল" বোতামটি ক্লিক করুন।
সুরক্ষার জন্য ওয়েবক্যামটি আবরণ
আপনি যদি সক্রিয়ভাবে কোনও ওয়েবক্যাম ব্যবহার না করে থাকেন তবে আপনি এটি সফ্টওয়্যারে অক্ষম করতে বা আপনার সুরক্ষার জন্য এটি শারীরিকভাবে কভার করতে চাইতে পারেন। আপনি যখন কম্পিউটার ব্যবহার করছেন বা কাছাকাছি অন্য জিনিসগুলি করছেন তখন কিছু ম্যালওয়্যার আপনাকে গুপ্তচর রাখতে আপনার ওয়েবক্যাম হাইজ্যাক করতে পারে।
আপনি হয় সফটওয়্যার মেনু ব্যবহার করে ওয়েবক্যাম অক্ষম করতে পারেন, এটি শারীরিকভাবে কভার করুন বা উভয়ই। ওয়েবক্যামটি coverাকতে অস্বচ্ছ টেপ ব্যবহার করুন বা এটি দিয়ে না আসলে coverাকতে শাটার কিনুন।