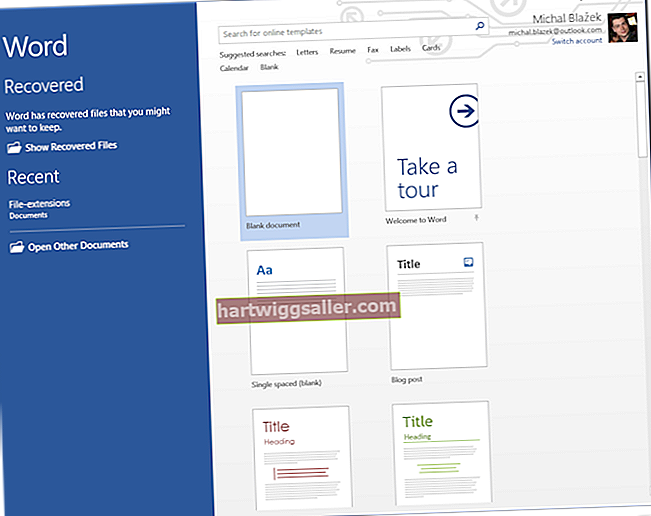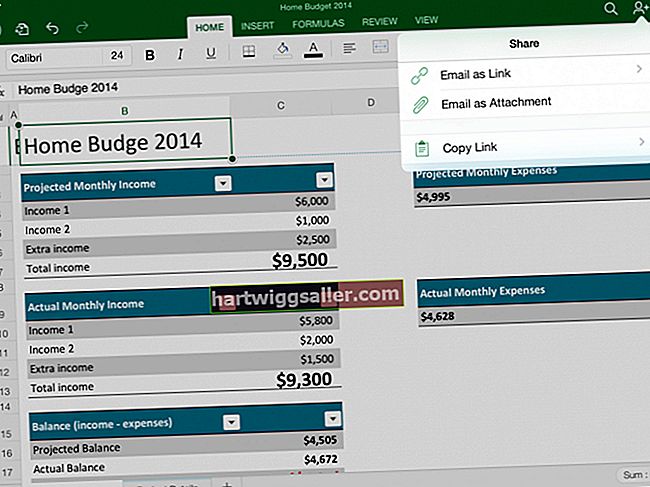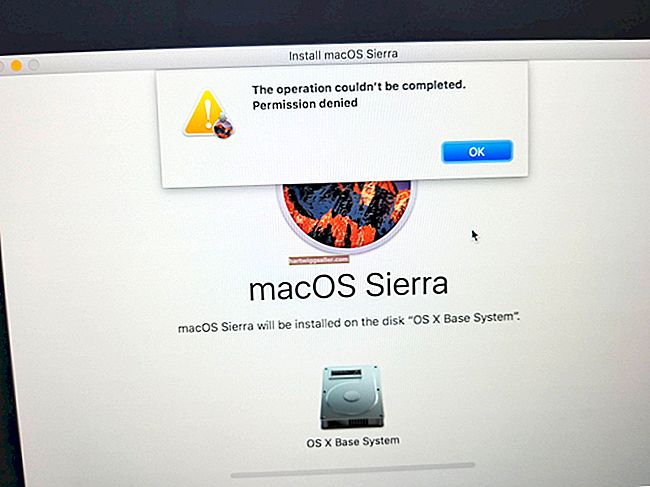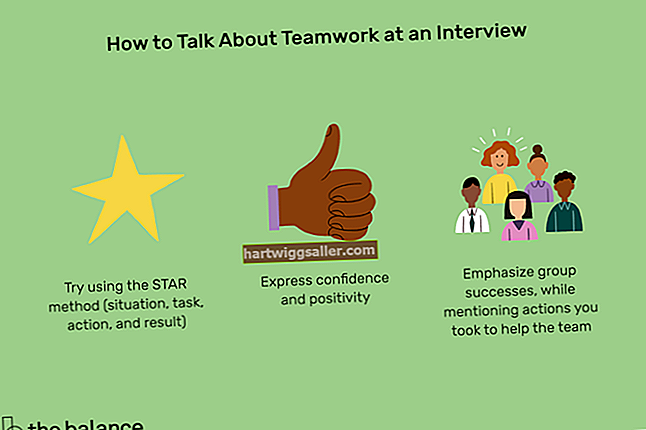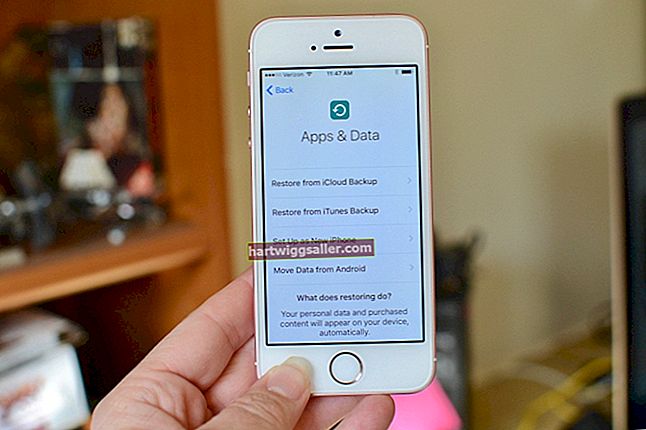যদি আপনার ব্যবসায় সহযোগী যোগাযোগ সার্ভার, মাইক্রোসফ্ট এক্সচেঞ্জ সার্ভারে মাইক্রোসফ্ট আউটলুক ব্যবহার করে, আপনি স্ট্যান্ডার্ড আউটলুক অ্যাকাউন্ট ব্যবহারকারীদের থেকে কিছু সুবিধা পেতে পারেন যেমন একাধিক মেলবক্সগুলি সন্ধান করার দক্ষতা, বর্ধিত সুরক্ষা বৈশিষ্ট্য এবং কোনও ইমেল বার্তা পুনরুদ্ধার বা প্রতিস্থাপনের ক্ষমতা। পরবর্তীগুলির সাথে, আপনি ইমেলগুলি "আনসেন্ড" করতে পারেন, যা আপনি যদি গুরুত্বপূর্ণ তথ্য অন্তর্ভুক্ত করতে ভুলে যান, কোনও বার্তায় একটি ত্রুটি আবিষ্কার করেন বা বুঝতে পারেন যে আপনি কোনও ব্যক্তিগত ইমেলের ভয়ঙ্কর "জবাবদিহি করুন" বোতামটি আঘাত করেছেন। তদাতিরিক্ত, আপনি একটি পরিবর্তিত সংস্করণ দিয়ে পুনরায় স্মরণ করা বার্তাটি প্রতিস্থাপন করতে পারেন।
একটি ইমেল প্রত্যাহার করুন
1
আউটলুক শুরু করুন এবং নেভিগেশন ফলকে "প্রেরিত আইটেম" ফোল্ডারটি নির্বাচন করুন। আপনি যে বার্তাটি পুনরায় কল করতে চান তা খুলতে ডাবল ক্লিক করুন click
2
ইমেল বার্তা উইন্ডোর "বার্তা" ট্যাবটি নির্বাচন করুন।
3
সরানো গোষ্ঠীর "ক্রিয়াগুলি" ড্রপ-ডাউন তীরটি ক্লিক করুন এবং "এই বার্তাটি প্রত্যাহার করুন" নির্বাচন করুন। "এই বার্তাটির অপঠিত অনুলিপিগুলি মুছুন" নির্বাচন করুন।
4
যদি আপনি আপনার প্রয়াসের ফলাফল সম্পর্কে আপনাকে একটি বিজ্ঞপ্তি চান এবং "ওকে" ক্লিক করেন তবে "আমাকে বলুন কিনা প্রতিটি প্রাপকের জন্য পুনরায় কল করুন বা ব্যর্থ হোন" চেক বাক্সটি নির্বাচন করুন।
একটি ইমেল প্রতিস্থাপন করুন
1
আউটলুক শুরু করুন এবং নেভিগেশন ফলকে "প্রেরিত আইটেম" ফোল্ডারটি নির্বাচন করুন। আপনি যে বার্তাটি পুনরায় কল করতে চান তা খুলতে ডাবল ক্লিক করুন click
2
ইমেল বার্তা উইন্ডোর "বার্তা" ট্যাবটি নির্বাচন করুন। সরানো গোষ্ঠীর "ক্রিয়াগুলি" ড্রপ-ডাউন তীরটি ক্লিক করুন এবং "এই বার্তাটি প্রত্যাহার করুন" নির্বাচন করুন।
3
"অপঠিত অনুলিপিগুলি মুছুন এবং একটি নতুন বার্তা দিয়ে প্রতিস্থাপন করুন" নির্বাচন করুন। আপনার চেষ্টার ফলাফল সম্পর্কে আপনাকে কোনও বিজ্ঞপ্তি জানতে চাইলে "আমাকে পুনরায় কল করুন প্রতিটি প্রাপকের জন্য পুনরায় কল করুন বা ব্যর্থ হন" চেক বাক্সটি নির্বাচন করুন।
4
ইমেলটিতে কোনও পছন্দসই পরিবর্তন করুন এবং "প্রেরণ করুন" এ ক্লিক করুন।