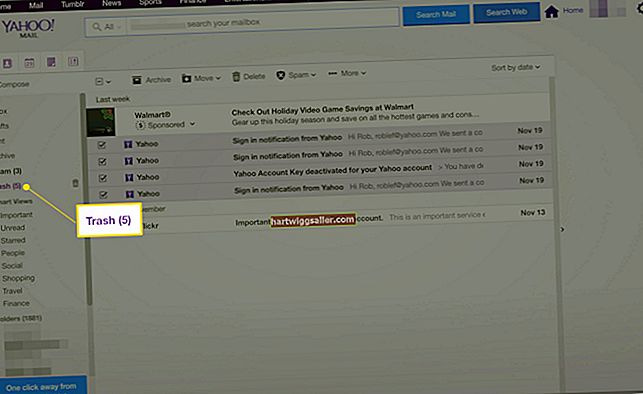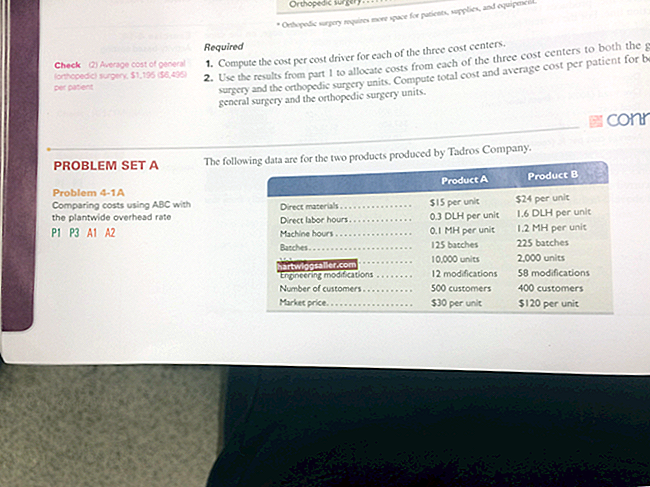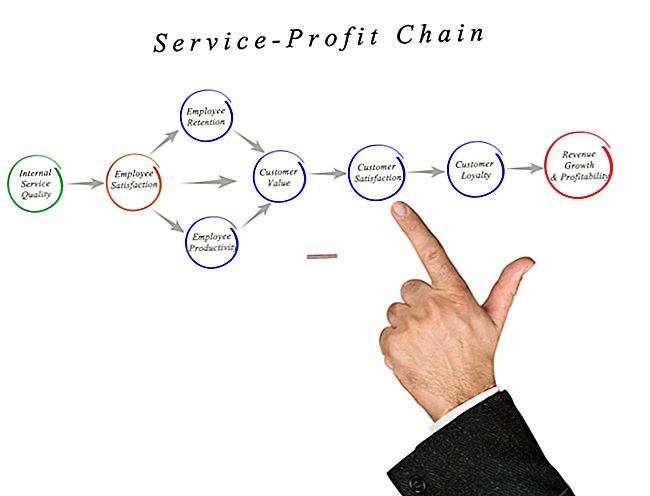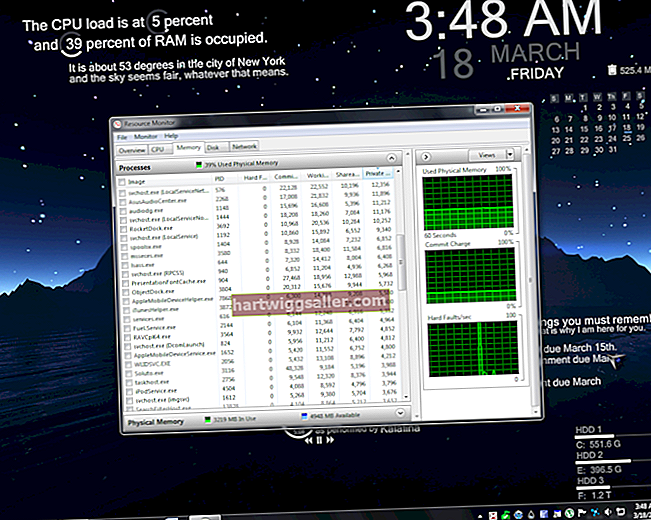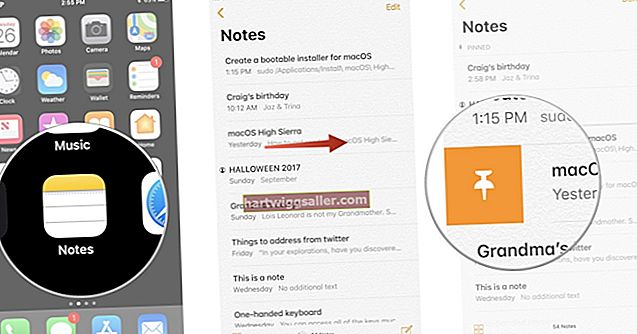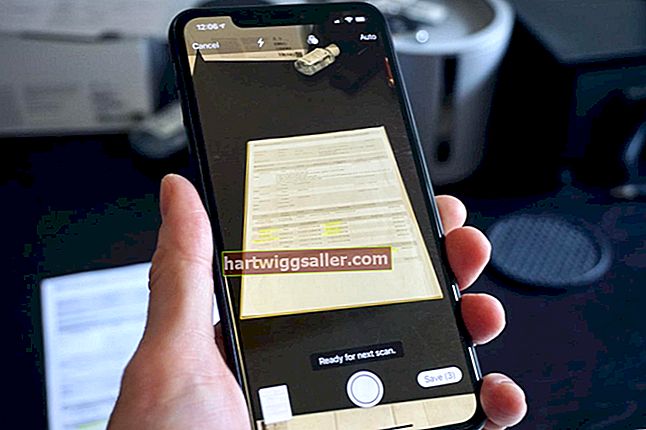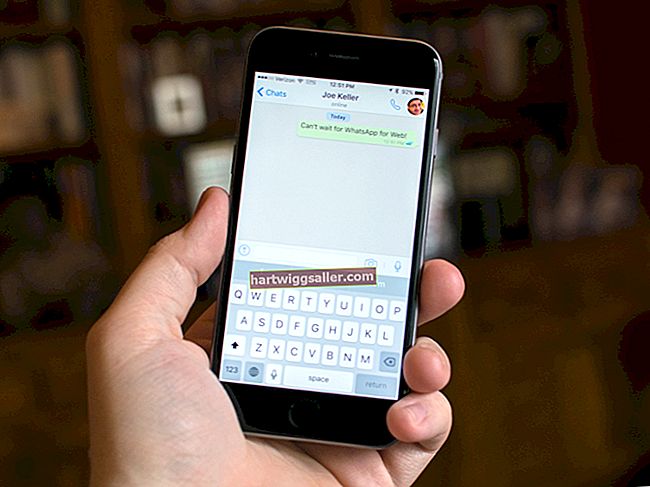অ্যাডোব ফটোশপ ব্যবহারকারীদের ছবি থেকে বস্তুগুলি কাটাতে বিভিন্ন পদ্ধতি সরবরাহ করে। এটি সম্পন্ন করার জন্য আপনি যে পদ্ধতিটি চয়ন করছেন তা অবজেক্টের জটিলতার উপর নির্ভর করে। লাসো এবং ম্যাজিক ওয়ান্ড সরঞ্জামগুলি একটি সাধারণ রঙের পটভূমিতে থাকা সাধারণ বস্তু বা বস্তুর জন্য আদর্শ। আরও সুনির্দিষ্ট কাজের জন্য, কুইক মাস্ক বা পেন সরঞ্জামগুলি আরও উপযুক্ত। একবার আপনি কোনও বস্তুকে এর ব্যাকগ্রাউন্ড থেকে আলাদা করে ফেললে, তারপরে আপনি এটি আকর্ষণীয় বিজ্ঞাপন, উপস্থাপনা বা অন্যান্য ব্যবসায়ের নথি তৈরি করতে নতুন চিত্র বা বিন্যাসে যুক্ত করতে পারেন।
যাদুর সরু দণ্ড
1
টুলবক্স থেকে ম্যাজিক ওয়ান্ড সরঞ্জামটি নির্বাচন করুন এবং তারপরে আপনি যে বস্তুটি কাটাতে চান তা বাম-ক্লিক করুন। এটি আপনার ক্লিক করা অঞ্চলটির চারদিকে একটি নির্বাচন তৈরি করে। "শিফট" টিপুন এবং পুরো বস্তুটি নির্বাচনের দ্বারা আচ্ছাদিত না হলে অবজেক্টের একটি সংলগ্ন বিভাগে ক্লিক করুন।
2
সম্পূর্ণ অবজেক্টটি নির্বাচন না করা অবধি অবজেক্টের বিভাগ যুক্ত করা চালিয়ে যান। যদি বস্তুটি অভিন্ন রঙ হয় তবে এটি সবচেয়ে ভাল কাজ করে। বিকল্পভাবে, যদি বস্তুটি বিশদভাবে থাকে তবে পটভূমিটি সমান হয় তবে অবজেক্টের পরিবর্তে পটভূমিতে ম্যাজিক ওয়েন্ড ব্যবহার করুন এবং তারপরে নির্বাচন মেনু থেকে "বিপরীত" নির্বাচন করুন।
3
মেনু বার থেকে "সম্পাদনা" এ ক্লিক করুন এবং তারপরে পুরো বস্তুটি নির্বাচিত হয়ে গেলে "অনুলিপি" ক্লিক করুন।
4
"ফাইল" ক্লিক করুন এবং তারপরে "নতুন" ক্লিক করুন। প্রিসেট ড্রপ-ডাউন মেনু থেকে "ক্লিপবোর্ড" নির্বাচন করুন এবং তারপরে "ওকে" ক্লিক করুন।
5
মেনু বার থেকে "সম্পাদনা" এ ক্লিক করুন এবং তারপরে "আটকান" ক্লিক করুন। এটি বস্তুকে নতুন ক্যানভাসে রাখে। স্তর প্যালেটে "ব্যাকগ্রাউন্ড স্তর" ডাবল-ক্লিক করুন এবং তারপরে "ওকে" ক্লিক করুন। পটভূমি স্তরটিতে ডান ক্লিক করুন এবং তারপরে "মুছুন" ক্লিক করুন। আপনি এখন ট্রান্সপোর্টেরেন্সিকে সমর্থন করে এমন একটি ফাইল ফর্ম্যাটে আপনার অবজেক্টটি সংরক্ষণ করতে পারেন।
দ্রুত নির্বাচন সরঞ্জাম
1
টুলবক্স থেকে দ্রুত নির্বাচন সরঞ্জামটি ক্লিক করুন এবং তারপরে আপনি যে বস্তুটি কাটাতে চান তাতে বাম-ক্লিক করুন। এটি আপনার ক্লিক করা অঞ্চলটির চারদিকে একটি নির্বাচন তৈরি করে।
2
আপনার নির্বাচনের সাথে যুক্ত করতে বস্তুর অভ্যন্তরের অন্যান্য অঞ্চলে ক্লিক করুন। "আল্ট" বোতামটি ধরে রাখুন এবং আপনি নির্বাচন থেকে যে অঞ্চলগুলি সরাতে চান সেগুলিতে বাম-ক্লিক করুন।
3
মেনু বার থেকে "সম্পাদনা" এ ক্লিক করুন এবং তারপরে পুরো বস্তুটি নির্বাচন হয়ে গেলে "অনুলিপি" ক্লিক করুন।
4
"ফাইল" ক্লিক করুন এবং তারপরে "নতুন" ক্লিক করুন। প্রিসেট ড্রপ-ডাউন মেনু থেকে "ক্লিপবোর্ড" নির্বাচন করুন এবং তারপরে "ওকে" ক্লিক করুন।
5
মেনু বার থেকে "সম্পাদনা" এ ক্লিক করুন এবং তারপরে "আটকান" ক্লিক করুন। এটি বস্তুকে নতুন ক্যানভাসে রাখে। স্তর প্যালেটে "পটভূমি স্তর" ডাবল-ক্লিক করুন এবং তারপরে "ওকে" ক্লিক করুন। পটভূমি স্তরটিতে ডান ক্লিক করুন এবং তারপরে "মুছুন" ক্লিক করুন।
লাসো সরঞ্জাম
1
টুলবক্স থেকে জুম বোতামটি নির্বাচন করুন এবং তারপরে আপনার চিত্রটিতে ক্লিক করুন যতক্ষণ না আপনি যে কাটাতে চান তা পুরো অবজেক্টটি দৃশ্যমান হয়।
2
টুলবক্স থেকে লাসো সরঞ্জামটি নির্বাচন করুন এবং তারপরে আপনি যে আইটেমটি কাটতে চান তা তার মাউসের কার্সারে ক্লিক করুন এবং টানুন। আপনি আপনার বাহ্যরেখার শুরু এবং শেষ পয়েন্টগুলি সংযুক্ত না করা পর্যন্ত মাউস বোতামটি ছাড়বেন না release পুরো আউটলাইন প্রক্রিয়াটি মাউস বোতামটি না ছাড়াই একটি গতিতে সম্পন্ন করতে হবে। যদি অবজেক্টটি সরলরেখাগুলির সমন্বয়ে গঠিত হয় তবে গৌণ বহু বহুভুজ লাসো সরঞ্জামটি ব্যবহার করুন। উচ্চ বৈসাদৃশ্যযুক্ত অবজেক্টগুলির জন্য মাধ্যমিক চৌম্বকীয় লাসো সরঞ্জামটি ব্যবহার করুন কারণ এটি স্বয়ংক্রিয়ভাবে অ্যাঙ্কর পয়েন্টগুলি তৈরি করে আপনি যখন বস্তুর চারপাশে আপনার মাউস কার্সারটি সরান।
3
নির্বাচন শেষ হয়ে গেলে মাউস বোতামটি ছেড়ে দিন। বহুভুজ এবং চৌম্বকীয় লাসো সরঞ্জামগুলির জন্য, সর্বশেষ অ্যাঙ্কর পয়েন্টটি প্রথমটির সাথে সংযুক্ত করুন।
4
মেনু বার থেকে "সম্পাদনা" এ ক্লিক করুন এবং তারপরে "অনুলিপি করুন" এ ক্লিক করুন।
5
"ফাইল" ক্লিক করুন এবং তারপরে "নতুন" ক্লিক করুন। প্রিসেট ড্রপ-ডাউন মেনু থেকে "ক্লিপবোর্ড" নির্বাচন করুন এবং তারপরে "ওকে" ক্লিক করুন।
6
মেনু বার থেকে "সম্পাদনা" এ ক্লিক করুন এবং তারপরে "আটকান" ক্লিক করুন। এটি বস্তুকে নতুন ক্যানভাসে রাখে। স্তর প্যালেটে "ব্যাকগ্রাউন্ড স্তর" ডাবল-ক্লিক করুন এবং তারপরে "ওকে" ক্লিক করুন। পটভূমি স্তরটিতে ডান ক্লিক করুন এবং তারপরে "মুছুন" ক্লিক করুন।
পেন টুল
1
টুলবক্স থেকে পেন সরঞ্জামটি নির্বাচন করুন এবং তারপরে অ্যাকশন বার থেকে "পথ" ক্লিক করুন।
2
আরম্ভের পয়েন্টটি নির্ধারণ করতে আপনি যে বস্তুটি কাটাতে চান তার যে কোনওরেখাতে ক্লিক করুন।
3
পেন সরঞ্জাম দিয়ে বস্তুর রূপরেখা সন্ধান করুন। এটি "নোডস" নামক পয়েন্টগুলির একটি সিরিজ ব্যবহার করে করা হয়। প্রতিবার আপনি যখন বস্তুর বাহ্যরেখায় ক্লিক করবেন তখন একটি নতুন নোড তৈরি হবে। এগুলি পূর্ববর্তী নোডের সাথে সংযুক্ত রয়েছে। দুটি নোডের মধ্যে একটি সরল রেখা তৈরি করতে মাউস বোতামটি ক্লিক করুন এবং ছেড়ে দিন বা লাইনটি বক্ররেখার জন্য নতুন পয়েন্টটি ক্লিক করুন এবং টেনে আনুন।
4
চিত্রের যে কোনও জায়গায় ডান ক্লিক করুন এবং তারপরে "নির্বাচন করুন" ক্লিক করুন এবং "ওকে" ক্লিক করুন।
5
মেনু বারে "সম্পাদনা" এ ক্লিক করুন এবং তারপরে পুরো বস্তুটি নির্বাচিত হয়ে গেলে "অনুলিপি" ক্লিক করুন।
6
মেনু বার থেকে "সম্পাদনা" এ ক্লিক করুন এবং তারপরে "আটকান" ক্লিক করুন। এটি নতুন ক্যানভাসে আপনি যে জিনিসটি কাটিয়েছেন তা এটি স্থাপন করে। স্তর প্যালেটে ব্যাকগ্রাউন্ড স্তরটিকে ডাবল ক্লিক করুন এবং তারপরে "ওকে" ক্লিক করুন। পটভূমি স্তরটিতে ডান ক্লিক করুন এবং তারপরে "মুছুন" ক্লিক করুন।
কুইক মাস্ক
1
মেনু বার থেকে "নির্বাচন করুন" ক্লিক করুন এবং তারপরে "কুইক মাস্ক মোডে সম্পাদনা করুন" বিকল্পটি ক্লিক করুন। বিকল্পভাবে, আপনার সরঞ্জামবক্স থেকে "কুইক মাস্ক মোডে সম্পাদনা করুন" বোতামটি চয়ন করুন।
2
টুলবক্স থেকে "পূর্বে রঙ সেট করুন" ক্লিক করুন এবং কালো নির্বাচন করুন। টুলবক্স থেকে "পটভূমির রঙ সেট করুন" ক্লিক করুন এবং সাদা নির্বাচন করুন।
3
টুলবক্স থেকে "ব্রাশ" সরঞ্জামটি ক্লিক করুন এবং তারপরে অপশন বার থেকে "ব্রাশ সরঞ্জাম বিকল্পগুলি" ক্লিক করুন।
4
সাইজ স্লাইডারটি এমন কোনও মানতে ক্লিক করুন যা আপনি কাটতে চান এমন অবজেক্টের জন্য উপযুক্ত। "[" এবং "]" চাপুন ফ্লাইতে ব্রাশের আকার হ্রাস করতে এবং বাড়ানোর জন্য, আকারের প্রয়োজনীয়তাগুলি পৃথক হবে, আপনি যে অবজেক্টটি বেছে নিচ্ছেন তার উপর নির্ভর করে।
5
কঠোরতা স্লাইডারটিকে মাঝারি উচ্চ-উচ্চ মানতে সেট করুন, যেমন আপনার বস্তুর প্রান্ত খুব তীক্ষ্ণ নয় তা নিশ্চিত করতে 80 শতাংশ। এটি আপনার ইমেজটিকে পরে যে চিত্রটি আটকে দেয় তার সাথে আরও ভালভাবে মিশ্রিত করতে সক্ষম করে you আপনি যদি পছন্দ করেন যে প্রান্তগুলি তীক্ষ্ণ হয় তবে 100 শতাংশ কঠোরতা ব্যবহার করুন
6
অবজেক্টের রূপরেখার সাথে আপনার মাউস কার্সারটি ক্লিক করুন এবং টেনে আনুন। আরও নির্ভুলতার সাথে কাজ করতে অপশন বার থেকে ব্রাশ টুলটির আকার বাড়া বা হ্রাস করুন। প্রচুর বিশদ সহ অঞ্চলগুলিতে জুম বাড়ান। লক্ষ্যটি হ'ল যথাসম্ভব যথাযথভাবে রূপরেখা তৈরি করা। চিত্রের আঁকা অঞ্চলগুলি স্বচ্ছ লাল রঙ হিসাবে প্রদর্শিত হবে যাতে এটি বোঝানো যায় যে কুইক মাস্ক মোডে এগুলি নিয়ে কাজ করা হচ্ছে।
7
ব্রাশ টুলটির আকার বাড়ান এবং তারপরে আপনি যে রূপরেখাটি তৈরি করেছেন তার পুরো অঞ্চলটি রঙ করুন। আপনার কাজ শেষ হয়ে গেলে আপনি যে জিনিসটি কাটতে চান তা সম্পূর্ণরূপে লাল রঙে হাইলাইট করা উচিত।
8
টুলবক্সে "অগ্রভাগ এবং পটভূমির রঙগুলি স্যুইচ করুন" বোতামটি ক্লিক করুন। আপনি যে ক্ষেত্রটি কাটাতে চান তার প্রান্তগুলি পেরিয়ে যেতে পারেন এমন জায়গাগুলিতে পেইন্ট করুন। যেখানে কালো অগ্রভাগের রঙ লাল কুইক মাস্ক তৈরি করেছে, সেখানে সাদা অগ্রভাগের রঙ এটি মুছে ফেলে।
9
একবার আপনি আপনার মুখোশের প্রান্তগুলি পরিষ্কার করে "স্ট্যান্ডার্ড মোডে এডিট করুন" এ ক্লিক করুন। এটি আপনার মুখোশের চারপাশের অঞ্চলটিকে একটি নির্বাচনে রূপান্তরিত করে।
10
মেনু বার থেকে "নির্বাচন করুন" ক্লিক করুন এবং তারপরে "বিপরীত" ক্লিক করুন।
11
মেনু বার থেকে "সম্পাদনা" এ ক্লিক করুন এবং তারপরে "অনুলিপি করুন" এ ক্লিক করুন।
12
"ফাইল" ক্লিক করুন এবং তারপরে "নতুন" ক্লিক করুন। প্রিসেট ড্রপ-ডাউন মেনু থেকে "ক্লিপবোর্ড" নির্বাচন করুন এবং তারপরে "ওকে" ক্লিক করুন।
13
মেনু বার থেকে "সম্পাদনা" এ ক্লিক করুন এবং তারপরে "আটকান" ক্লিক করুন। এটি আপনাকে নতুন ক্যানভাসে কাটা বস্তুটি স্থাপন করে। স্তর প্যালেটে "পটভূমি স্তর" ডাবল-ক্লিক করুন এবং তারপরে "ওকে" ক্লিক করুন। পটভূমি স্তরটিতে ডান ক্লিক করুন এবং তারপরে "মুছুন" ক্লিক করুন।