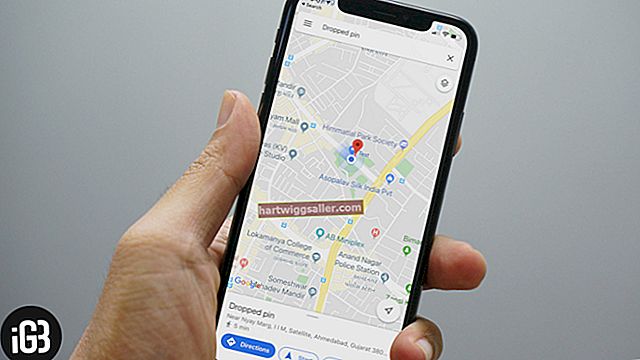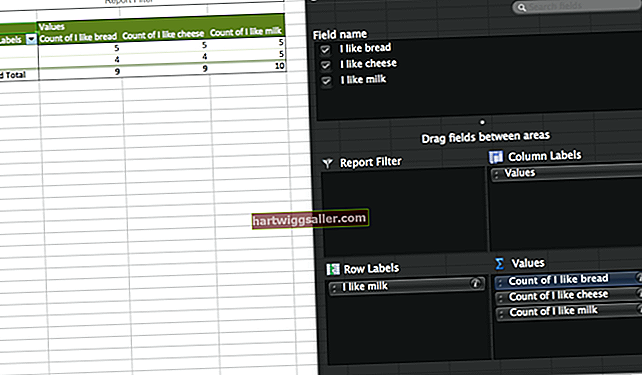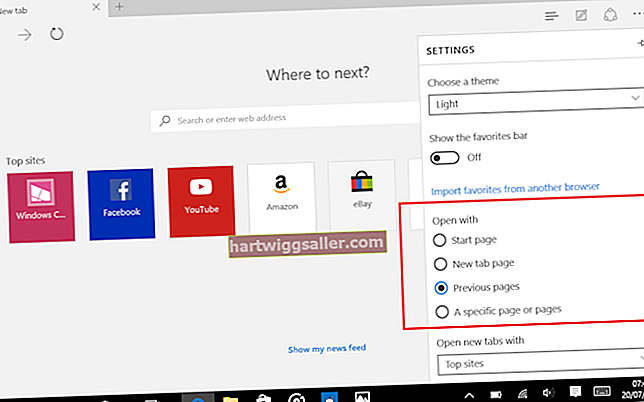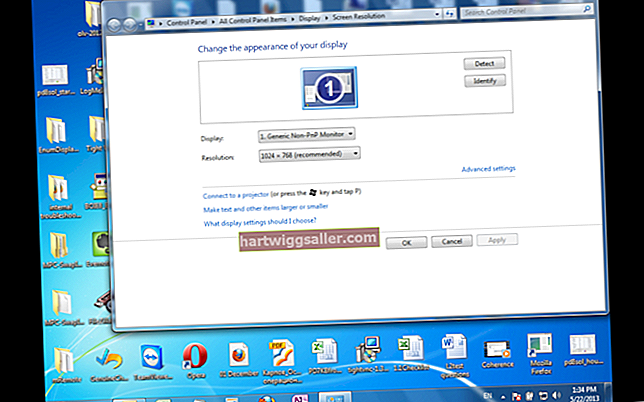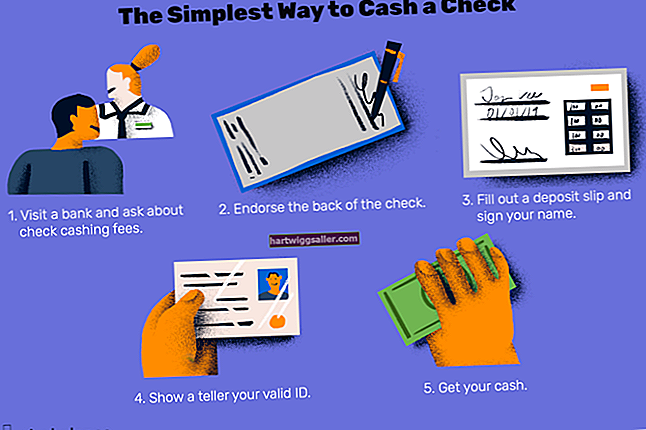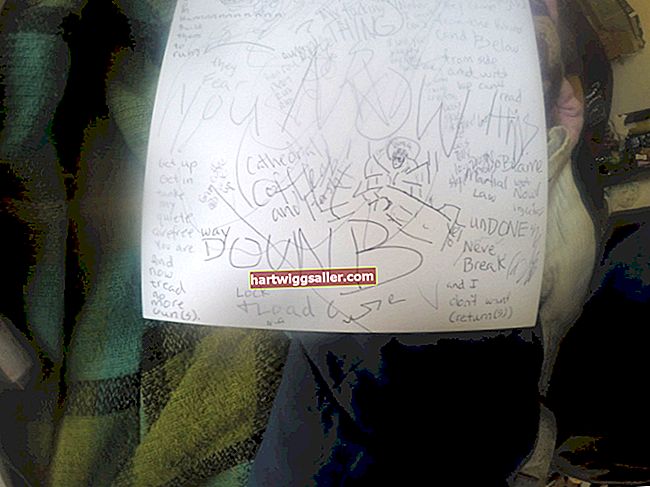যে কোনও ম্যাকবুকটিতে পটভূমি চিত্র - বা ওয়ালপেপার - পরিবর্তন করতে পারে তবে পেশাদার ব্যবহারের জন্য, সংস্থাগুলি প্রায়শই কর্পোরেট চিত্র ব্যবহার করতে পছন্দ করে যেমন সদর দফতরের ফটো, আপনার কর্মীদের একটি গ্রুপ ফটো বা আপনার কর্পোরেট লোগো। একবার আপনি একটি কাস্টমাইজড ডেস্কটপ ইমেজ সেট করলেন, যখনই আপনি আপনার ম্যাকবুক খুলবেন, চিত্রটি আপনার ল্যাপটপকে অন্যদের থেকে আলাদা করতে সহায়তা করবে, পাশাপাশি আপনাকে আকর্ষণীয় বিপণনের চিত্র প্রদর্শন করার সুযোগ দেবে।
1
আপনার ম্যাকবুকের উপরের বামে অ্যাপল লোগোটি ক্লিক করুন এবং তারপরে "সিস্টেম পছন্দগুলি" ক্লিক করুন।
2
"ডেস্কটপ এবং স্ক্রিন সেভার" ক্লিক করুন।
3
"ডেস্কটপ" ক্লিক করুন। আপনার ম্যাকবুকের ফোল্ডারের নাম পছন্দ উইন্ডোর বাম ফলকে প্রদর্শিত হবে।
4
আপনি যে চিত্রটি ব্যবহার করতে চান তাতে আপনার ম্যাকবুকের ফোল্ডারে ক্লিক করুন। উদাহরণস্বরূপ, আপনার চিত্রগুলির জন্য ডিফল্ট অবস্থান অ্যাক্সেস করতে "চিত্রগুলি" ক্লিক করুন। আপনি যে ফোল্ডারটি ব্যবহার করতে চান তা যদি না দেখতে পান তবে ফোল্ডারগুলির তালিকার নীচে "+" চিহ্নটি ক্লিক করুন, ফোল্ডারে নেভিগেট করুন এবং তারপরে "চয়ন করুন" এ ক্লিক করুন। থাম্বনেইল চিত্রগুলি পছন্দ উইন্ডোতে উপস্থিত হবে।
5
আপনার ম্যাকবুকের জন্য ওয়ালপেপার হিসাবে সেট করতে আপনি যে চিত্রটি ব্যবহার করতে চান তা ক্লিক করুন। চিত্রটি সাথে সাথেই আপনার ম্যাকবুকের নতুন ওয়ালপেপার হিসাবে উপস্থিত হবে। থাম্বনেইলের উপরে টান-ডাউন মেনুতে ক্লিক করুন এবং তারপরে চিত্রটি প্রদর্শনের জন্য একটি বিকল্প যেমন "ফিল স্ক্রিন," "ফিট থেকে স্ক্রিন" বা "স্ট্রেচ টু ফিট" এ ক্লিক করুন। আপনার ম্যাকবুকের নির্দিষ্টকরণের উপর নির্ভর করে আপনি বিভিন্ন ধরণের রেজোলিউশনের চিত্র ব্যবহার করতে পারেন।
6
আপনি ওয়ালপেপার চিত্র সেট করার পরে এটি বন্ধ করতে পছন্দগুলি উইন্ডোর উপরের বাম কোণে লাল বাটনটি ক্লিক করুন।