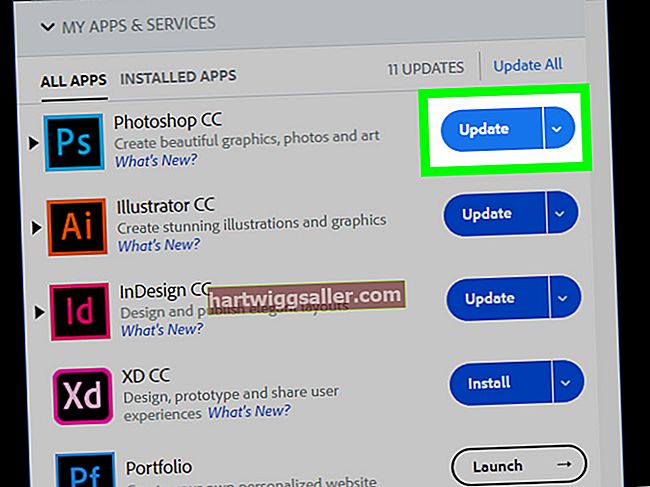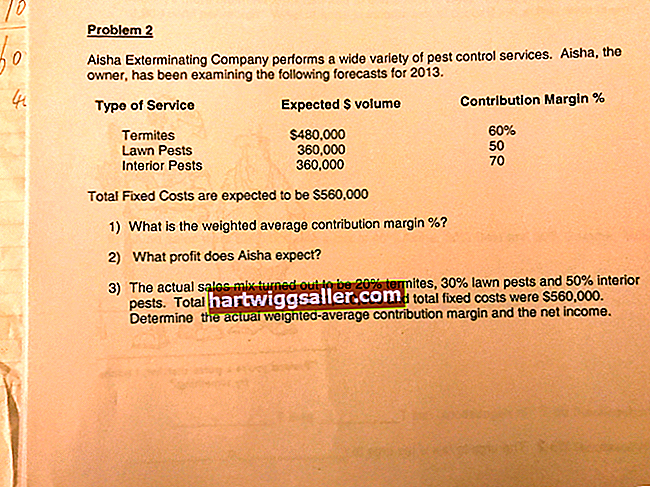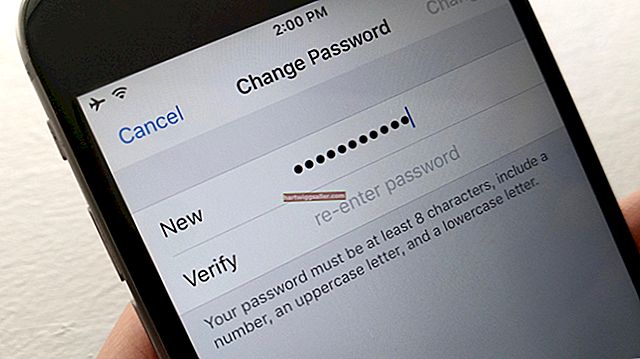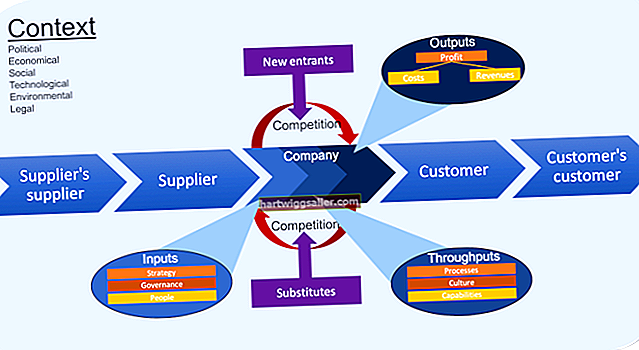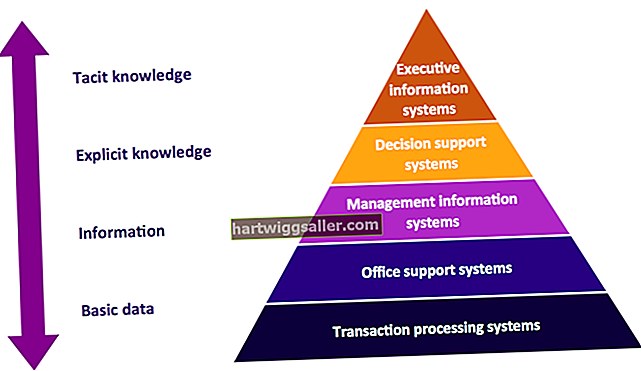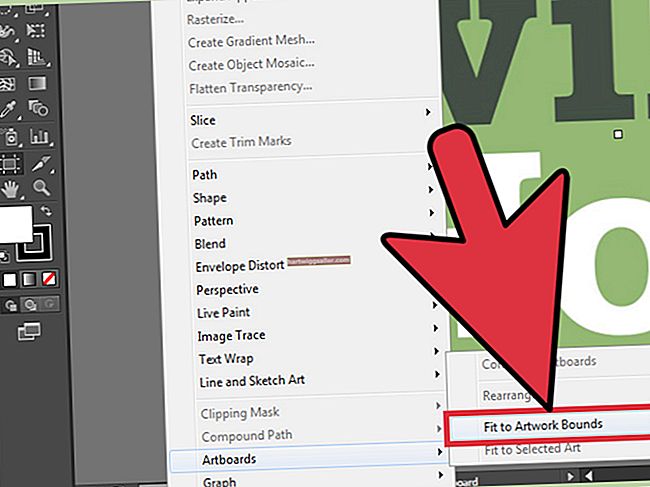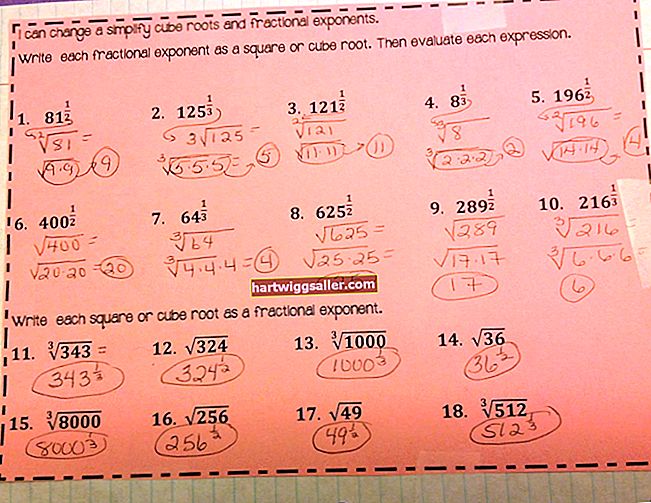আপনার সফ্টওয়্যার, অনলাইন পণ্য বা ওয়েবসাইট কীভাবে ব্যবহার করবেন তা গ্রাহকদের জানানোর একটি দুর্দান্ত উপায় হ'ল আপনার নির্দেশাবলীর অংশ হিসাবে আপনার পর্দা বা ওয়েব পৃষ্ঠাগুলির ছবি অন্তর্ভুক্ত করে। তারপরে তারা দেখতে পাবে যে তাদের স্ক্রীনগুলি কীভাবে দেখার উচিত এবং কোথায় নিয়ন্ত্রণ পেতে হবে। উইন্ডোজ স্ক্রিন শটগুলি জেপিজি হিসাবে সংরক্ষণের জন্য অন্তর্নির্মিত বৈশিষ্ট্য সরবরাহ করে, এটি একটি ছোট আকারের ফাইল আকারের কারণে জনপ্রিয় একটি চিত্র ফর্ম্যাট।
ছাটাই যন্ত্র
1
"শুরু" বোতামটি ক্লিক করুন এবং "সমস্ত প্রোগ্রাম" এবং তারপরে "আনুষাঙ্গিকগুলি" নির্বাচন করুন। "অ্যাকসেসরিজ" সন্ধান করতে আপনাকে পপ-আপ মেনু থেকে স্ক্রোল করতে হবে। তারপরে "স্নিপিং সরঞ্জাম" ক্লিক করুন। স্নিপিং সরঞ্জাম ডায়ালগটি উপস্থিত হয় এবং আপনার কার্সার ক্রসে পরিণত হয়।
2
আপনি যে স্ক্রিনশট বা স্নিপ করতে চান তা চয়ন করতে স্নিপিং সরঞ্জাম ডায়ালগ থেকে "নতুন" ড্রপ-ডাউন ক্লিক করুন। ডিফল্টরূপে, "আয়তক্ষেত্রাকার স্নিপ" আপনাকে আয়তক্ষেত্রাকার অঞ্চলগুলি নির্বাচন করতে দেয়। পুরো স্ক্রিনটি স্নিপ করতে "ফুল-স্ক্রিন স্নিপ" চয়ন করুন, একটি নির্দিষ্ট উইন্ডো বা "ফ্রি-ফর্ম স্নিপ" নির্বাচন করতে "উইন্ডো স্নিপ" চয়ন করুন যা আপনাকে একটি অনিয়মিত আকার আঁকতে দেয়।
3
আপনি যদি "আয়তক্ষেত্রাকার" বা "ফ্রি-ফর্ম" চয়ন করেন তবে যে চিত্রটি আপনি ক্যাপচার করতে চান তার চারদিকে আয়তক্ষেত্র আঁকুন। আপনি যদি "উইন্ডো স্নিপ" চয়ন করেন তবে আপনি যে উইন্ডোটি চান সেটি ক্লিক করুন। আপনি যদি “ফুল-স্ক্রিন স্নিপ” চয়ন করেন তবে পুরো স্ক্রিন স্বয়ংক্রিয়ভাবে ক্যাপচার হয়ে যায়। আপনার নির্বাচন স্নিপিং সরঞ্জাম উইন্ডোতে স্ক্রিনশট হিসাবে প্রদর্শিত হবে।
4
প্রয়োজন অনুযায়ী স্ক্রিনশটটি চিহ্নিত করুন; এর জন্য হাইলাইটার সরঞ্জাম বা পেন সরঞ্জামটি ব্যবহার করুন। আপনার চিহ্নগুলি মুছতে, মুছার সরঞ্জামটি ব্যবহার করুন।
5
সেভ হিসাবে ডায়ালগ বক্সটি প্রদর্শন করতে "সংরক্ষণ করুন" আইকনটি ক্লিক করুন। আপনি যেখানে স্ক্রিনশট সংরক্ষণ করতে চান সেখানে নেভিগেট করুন।
6
আপনার স্ক্রিনশটের জন্য একটি নাম লিখুন, যাকে ডিফল্টরূপে "ক্যাপচার" বলা হয়। নোট করুন যে এর জন্য ডিফল্ট ফাইল প্রকারটি একটি জেপিজি। যদি সেই বিকল্পটি "সংরক্ষণ করুন তেমন টাইপ করুন" এর নীচে না দেখানো হয় তবে ড্রপ ডাউনকে ক্লিক করুন এবং এটি চয়ন করুন।
7
আপনার স্ক্রিনশটটিকে জেপিজি ফাইল হিসাবে সংরক্ষণ করতে "সংরক্ষণ করুন" বোতামটি ক্লিক করুন।
স্ক্রিন পদ্ধতি মুদ্রণ করুন
1
মেনু পপ-আপগুলির মতো স্নিপিং সরঞ্জামের সাথে সাধারণত দেখা যায় না এমন স্ক্রিনশটের উপাদানগুলি ক্যাপচার করতে "শিফট-প্রিট স্ক্রিন" টিপুন। এটি কম্পিউটারের ক্লিপবোর্ডে কার্সার এবং মেনুগুলি সহ পুরো স্ক্রিনের একটি অনুলিপি রাখে।
2
"শুরু | ক্লিক করুন।" সমস্ত প্রোগ্রাম | আনুষাঙ্গিক | পেইন্ট করুন "পেইন্ট ডায়ালগ প্রদর্শন করতে।
3
"আটকান" আইকনটি ক্লিক করুন। পেইন্ট ডকুমেন্ট উইন্ডোতে পুরো পর্দা প্রদর্শিত হবে। চিত্রটি প্রয়োজন হিসাবে সম্পাদনা করতে পেইন্ট সরঞ্জামটি ব্যবহার করুন।
4
সেভ হিসাবে ডায়ালগ বক্সটি প্রদর্শন করতে "সংরক্ষণ করুন" আইকনটি ক্লিক করুন। ডিফল্ট ফর্ম্যাটটি পিএনজি। ড্রপ-ডাউন "টাইপ হিসাবে সংরক্ষণ করুন" ক্লিক করুন এবং "জেপিজি" চয়ন করুন।
5
আপনি যেখানে স্ক্রিনশট সংরক্ষণ করতে চান সেখানে নেভিগেট করুন। আপনার স্ক্রিনশটের জন্য একটি নাম প্রবেশ করান, যাকে ডিফল্টরূপে "শিরোনামহীন" বলা হয়।
6
আপনার স্ক্রিনশটটিকে জেপিজি ফাইল হিসাবে সংরক্ষণ করতে "সংরক্ষণ করুন" বোতামটি ক্লিক করুন।