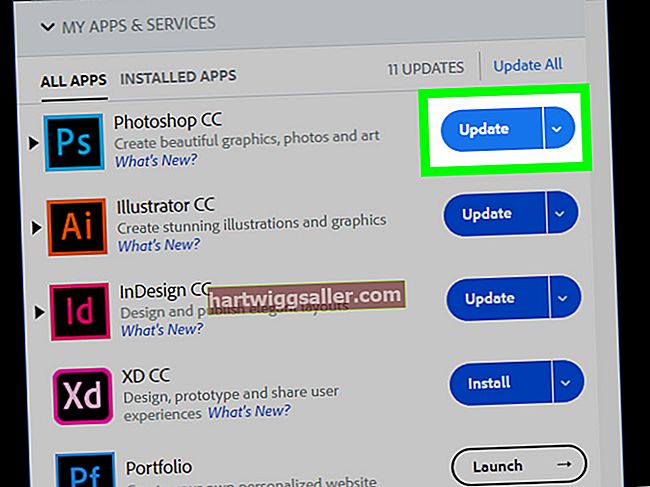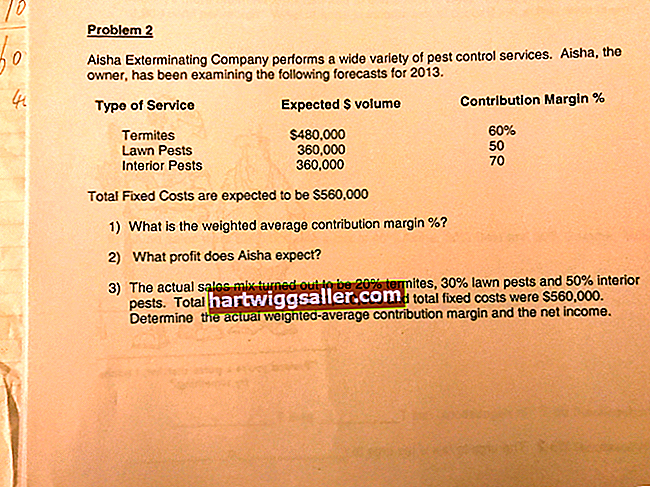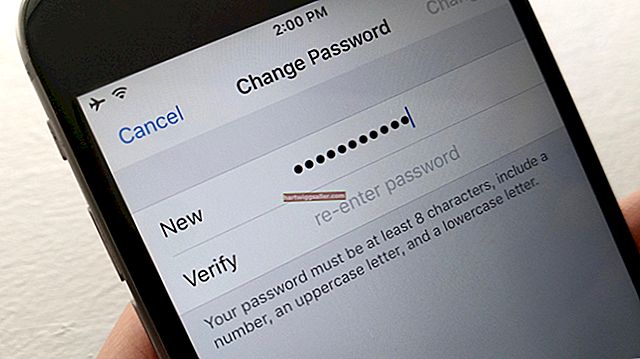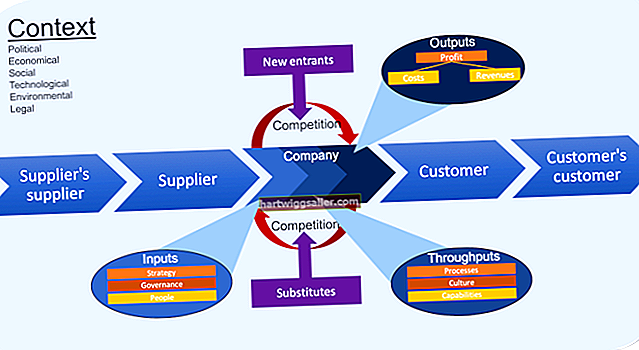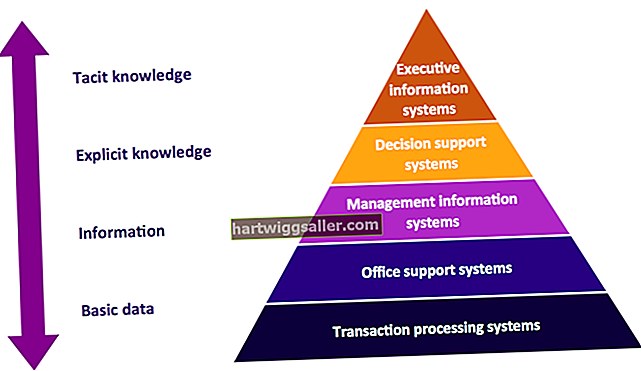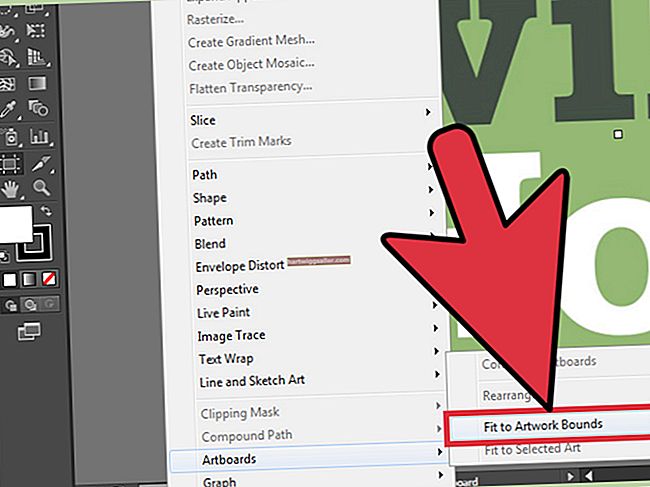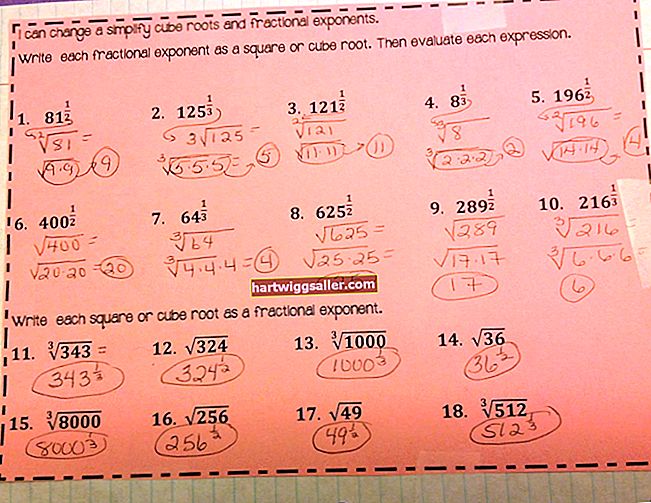জিমেইল, গুগল ইমেল পরিষেবাটি অত্যন্ত নির্ভরযোগ্য, আপনি এখনও আপনার কম্পিউটারের ডিস্ক ড্রাইভে গুরুত্বপূর্ণ ব্যবসায়ের চিঠিপত্র ডাউনলোড করতে চাইতে পারেন। জিমেইল ব্যাকআপটি এই উদ্দেশ্যে বিশেষভাবে তৈরি করা একটি প্রোগ্রাম, তবে এটি বাগিচা এবং উইন্ডোজ with এর সাথে সামঞ্জস্যপূর্ণ নয়, কারণ এটি ২০০৯ সাল থেকে আপডেট হয়নি। এই লেখার মতো গুগল ইমেল বার্তাগুলি সংরক্ষণের সর্বোত্তম উপায়টি হ'ল আপনার ডেস্কটপ ইমেল প্রোগ্রামের সাথে , যেহেতু Gmail স্ট্যান্ডার্ড পিওপি 3 মেল সিস্টেম ব্যবহার করে। থান্ডারবার্ড যা নিখরচায় এবং মাইক্রোসফ্ট আউটলুক যা আপনি মাইক্রোসফ্ট অফিস কেনার সময় অন্তর্ভুক্ত রয়েছে তা উভয়ই জিমেইলের জন্য কনফিগার করা সহজ।
1
Gmail চালু করুন এবং আপনার সাধারণ ব্যবহারকারীর নাম এবং পাসওয়ার্ড দিয়ে লগ ইন করুন। আপনার মেলবক্সটি খোলার জন্য এক বা দুটি অপেক্ষা করুন।
2
মূল সেটিংস প্রম্পটটি খুলতে মেলবক্স পৃষ্ঠার ডানদিকে কোণায় অবস্থিত একটি সাদা পটভূমিতে একটি গিয়ার আইকনটি ক্লিক করুন। প্রদর্শিত হওয়া পুল-ডাউন মেনুতে "সেটিংস" নির্বাচন করুন।
3
সেটিংস পৃষ্ঠায় "ফরওয়ার্ডিং এবং POP / IMAP" ট্যাবটি ক্লিক করুন। এটি বাম থেকে পঞ্চম ট্যাব।
4
পৃষ্ঠার পপ ডাউনলোড বিভাগে নীচে স্ক্রোল করুন, এটি শীর্ষ থেকে দ্বিতীয় বিভাগ। আপনি পুরানো ডাউনলোড করতে এবং সংরক্ষণ করতে চান কিনা তার উপর নির্ভর করে "সমস্ত মেলের জন্য পিওপি সক্ষম করুন (এমনকি ইতিমধ্যে ডাউনলোড করা মেল এমনকি" চিহ্নিত হয়েছে) হিসাবে চিহ্নিত শীর্ষ রেডিও বোতামটি পরীক্ষা করুন আপনার কম্পিউটারে বার্তা।
5
চিহ্নিত চিহ্নিত রেডিও বাক্সগুলির নীচে পুল-ডাউন মেনুতে আপনার জন্য সবচেয়ে সুবিধাজনক বিকল্পটি নির্বাচন করুন: "যখন বার্তা POP দিয়ে অ্যাক্সেস করা হয় তখন are" "ইনবক্সে জিমেইলের অনুলিপি রাখুন" এর ডিফল্ট বিকল্পটি রাখা সাধারণত সবচেয়ে সুবিধাজনক পছন্দ। আপনার জিমেইল বাক্সে থাকা অনুলিপিটি কীভাবে পরিচালনা করতে চান তার উপর নির্ভর করে আপনি "Gmail এর অনুলিপিটি পড়ুন হিসাবে চিহ্নিত করুন" "আর্কাইভ জিমেইলের অনুলিপি" বা "Gmail এর অনুলিপি মুছুন" বেছে নিতে পারেন।
6
পৃষ্ঠার নীচে "পরিবর্তনগুলি সংরক্ষণ করুন" বোতামটি ক্লিক করুন।
7
আপনার ইমেল ক্লায়েন্ট লঞ্চ করুন এবং একটি নতুন অ্যাকাউন্ট যুক্ত করতে আপনি যে প্রম্পটটি ব্যবহার করেন তা খুলুন। থান্ডারবার্ডের হোম পেজের বাম-কলামে "স্থানীয় ফোল্ডারগুলি" ক্লিক করুন এবং তারপরে "একটি নতুন অ্যাকাউন্ট যুক্ত করুন" এ ক্লিক করুন।
পর্যায়ক্রমে, "তথ্য" এর পরে "ফাইল" ক্লিক করুন এবং তারপরে "অ্যাকাউন্ট যুক্ত করুন" প্রম্পটে ক্লিক করুন যা একটি চিহ্ন চিহ্নযুক্ত এবং আউটলুক তথ্য পৃষ্ঠার শীর্ষে অবস্থিত।
8
থান্ডারবার্ড ব্যবহার করা থাকলে, উইন্ডোটিতে উপস্থিত কোনও প্রবন্ধের ক্ষেত্রে আপনার জিমেইল অ্যাকাউন্টের জন্য অনুরোধ করা তথ্য টাইপ করুন। "চালিয়ে যান" প্রম্পটে ক্লিক করুন এবং অ্যাকাউন্ট সেটিংস নিশ্চিত করার জন্য স্বয়ংক্রিয় অ্যাকাউন্ট সেটআপের অনুমতি দিন।
যদি আউটলুক ব্যবহার করা হয়, মাইক্রোসফ্ট আউটলুক অ্যাকাউন্ট উইন্ডোর নীচে "ম্যানুয়ালি কনফিগার সার্ভার বা অতিরিক্ত সার্ভারের প্রকারগুলি" রেডিও বোতামটি ক্লিক করুন এবং 9 এবং 10 পদক্ষেপের দিকনির্দেশগুলি অনুসরণ করুন।
9
আউটলুকের অ্যাকাউন্ট তথ্য বাক্সের নীচে "নেক্সট" ক্লিক করুন। "চয়ন করুন পরিষেবা" সংলাপ বাক্সটি উপস্থিত হওয়ার জন্য এক সেকেন্ড অপেক্ষা করুন। ইন্টারনেট ই-মেইল ডিফল্ট রেডিও বাক্সটি বেছে নিন পরিষেবাটি নির্বাচন করুন ডায়ালগ বাক্সে টিক দেওয়া আছে এবং ইন্টারনেট ই-মেইল সেটিংস সংলাপ বাক্সটি উপস্থিত হওয়ার জন্য এক সেকেন্ড অপেক্ষা করুন after আপনার জিমেইল অ্যাকাউন্টের জন্য সম্পর্কিত সমস্ত ক্ষেত্রে সম্পর্কিত তথ্য দিন Enter ইনকামিং মেল সার্ভার হিসাবে "pop.gmail.com" এবং বহির্গামী মেল সার্ভার হিসাবে "smtp.gmail.com" লিখুন। "ব্যবহারকারীর নাম" ক্ষেত্রে "@ gmail.com" সহ আপনার সম্পূর্ণ ইমেল ঠিকানা লিখুন।
10
ডায়ালগ বক্সের নীচের ডানদিকে "আরও সেটিংস" বোতামটি ক্লিক করুন এবং ইন্টারনেট ই-মেইল সেটিংস বাক্সটি প্রদর্শিত হওয়ার জন্য এক সেকেন্ড অপেক্ষা করুন। "আউটগোয়িং সার্ভার" ট্যাবে ক্লিক করুন এবং তারপরে "আমার আউটগোয়িং সার্ভার (এসএমটিপি) প্রমাণীকরণের প্রয়োজন রয়েছে" চিহ্নিত বাক্সটি চেক করুন। ডিফল্টটি "আমার আগমনকারী মেল সার্ভার হিসাবে একই সেটিংস ব্যবহার করুন" রেডিও বাক্সটি পরীক্ষা করে "ঠিক আছে" ক্লিক করুন। "পরবর্তী" ক্লিক করুন এবং পরীক্ষার ইমেল বার্তা প্রেরণ এবং গ্রহণ করতে সিস্টেমটির জন্য কয়েক সেকেন্ড অপেক্ষা করুন। মূল আউটলুক উইন্ডোতে ফিরে আসার জন্য মূল ডায়ালগ বাক্সে "সমাপ্তি" এর পরে পরীক্ষার বার্তা বাক্সে "ক্লোজ" ক্লিক করুন।
11
"প্রেরণ / গ্রহণ করুন" নির্বাচন করে আপনার নতুন অ্যাকাউন্টের জন্য মেলটি ডাউনলোড করুন। আপনার ডাউনলোড করা সমস্ত ইমেলগুলি এখন আপনার হার্ড ডিস্ক ড্রাইভের মেল ফোল্ডারে সঞ্চিত রয়েছে।