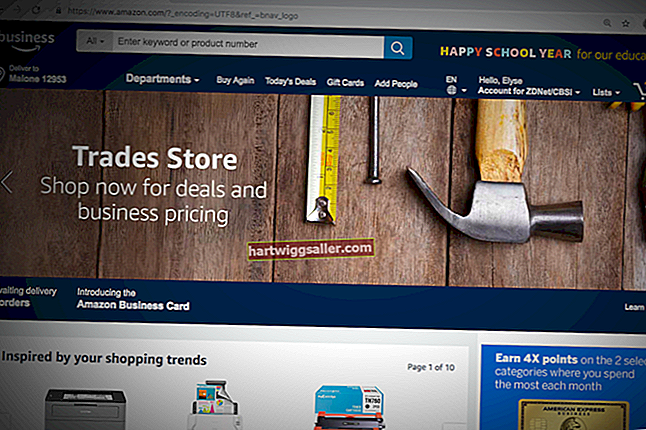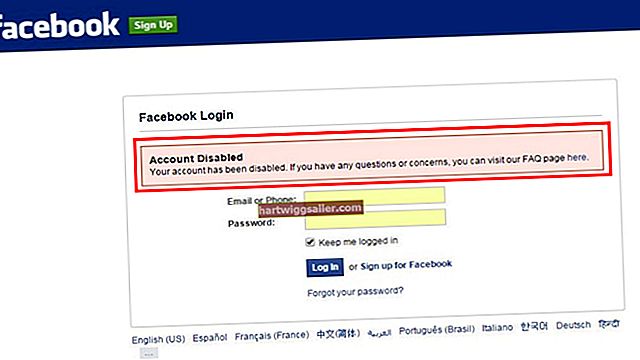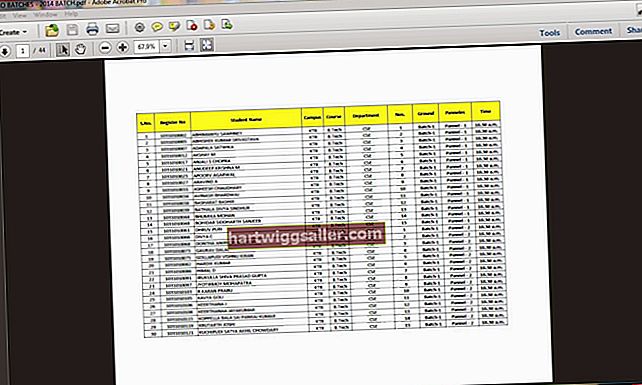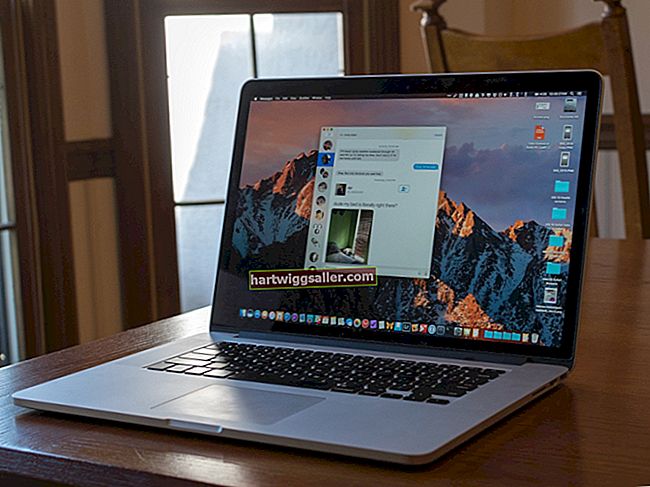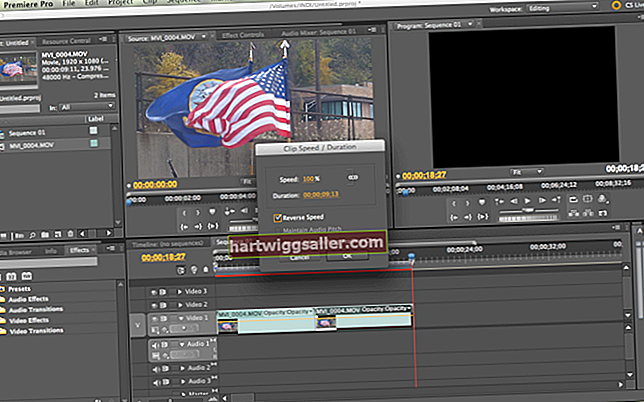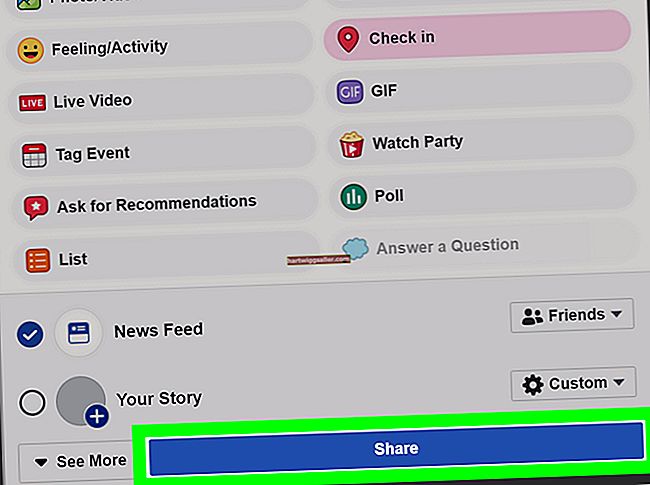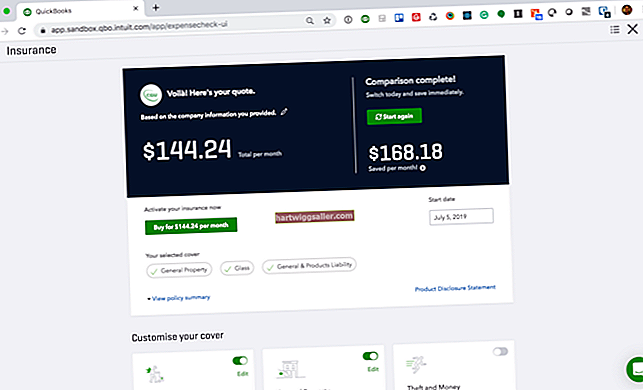ম্যাকবুক ট্র্যাকপ্যাডে সমস্যা যেমন যেমন ক্লিকগুলি নিবন্ধন না করে বা কখন আপনি চান না এমন নিবন্ধভুক্ত করা নির্ভরযোগ্যতার সাথে এবং নির্ভুলভাবে আপনার ব্যবসায়ের ক্ষমতাকে প্রভাবিত করতে পারে। চরম ক্ষেত্রে, ত্রুটিযুক্ত ট্র্যাকপ্যাড আচরণে দুর্ঘটনাজনিত ক্ষতি বা ডেটা পরিবর্তন হতে পারে। অ্যাপল একটি সফ্টওয়্যার আপডেট প্রকাশ করেছে যা এর মধ্যে কয়েকটি সমস্যার সমাধান করে। ট্র্যাকপ্যাড সেটিংস সামঞ্জস্য করার মতো অন্যান্য স্ট্যান্ডার্ড সমস্যা সমাধানের পদক্ষেপগুলি সফ্টওয়্যার আপডেট দ্বারা সংশোধন না করা সমস্যাগুলি সমাধান করতে পারে এবং সমর্থন কলগুলিতে আপনার সময় এবং অর্থের সম্ভাব্য সম্ভাবনা সংরক্ষণ করে।
1
আপনার কম্পিউটারের স্ক্রিনের উপরের বাম দিকে অ্যাপল মেনুতে ক্লিক করুন এবং ড্রপ-ডাউন মেনু থেকে "সফ্টওয়্যার আপডেট" ক্লিক করুন। "ট্র্যাকপ্যাড ফার্মওয়্যার আপডেট" নামে একটি আইটেম সন্ধান করুন এবং তার পাশের "ইনস্টল" বক্সটি চেক করুন। প্রদর্শিত অন্যান্য যে কোনও আপডেটের পাশের বাক্সগুলি দেখুন এবং স্ক্রিনের নীচে "ইনস্টল" বোতামটি ক্লিক করুন। প্রয়োজনে কম্পিউটার পুনরায় চালু করুন।
2
অ্যাপল মেনুতে ক্লিক করুন এবং ড্রপ-ডাউন মেনু থেকে "সিস্টেম পছন্দগুলি" ক্লিক করুন। "কীবোর্ড এবং মাউস" বিকল্পটি ক্লিক করুন এবং ট্র্যাকপ্যাড সেটিংস অ্যাক্সেস করতে "ট্র্যাকপ্যাড" ট্যাবটি নির্বাচন করুন। ধীর এবং দ্রুত বিকল্পগুলির মধ্যে পয়েন্টারটি মাঝখানে কোনও স্থানে সেট করা আছে তা নিশ্চিত করতে ট্র্যাকিং গতি এবং ডাবল ক্লিক স্পিড স্লাইডারটি দেখুন। এটি সমস্যার সমাধান করে কিনা তা দেখার জন্য ট্র্যাকপ্যাড অঙ্গভঙ্গির অধীনে বিকল্পগুলি নির্বাচন করুন। ট্র্যাকপ্যাড বিকল্পের অধীনে, এমন বাক্সটি ক্লিক করুন যা ম্যাকবুককে দুর্ঘটনাজনিত ট্র্যাকপ্যাড ইনপুট উপেক্ষা করতে নির্দেশ দেয়। আপনি যদি মাঝে মাঝে মাউস ব্যবহার করেন তবে "মাউস উপস্থিত থাকলে ট্র্যাকপ্যাড উপেক্ষা করুন" এর পাশের বাক্সটি অনির্বাচিত করুন। "কীবোর্ড এবং মাউস" উইন্ডোটি বন্ধ করুন এবং দেখুন ট্র্যাকপ্যাড সমস্যার সমাধান হয়েছে কিনা।
3
কম্পিউটার বন্ধ করুন এবং ফুলে যাওয়ার লক্ষণগুলির জন্য আপনার ম্যাকবুকের ব্যাটারিটি পরীক্ষা করতে এটির উপরে ফ্লিপ করুন, যা সময়ের সাথে সাথে ঘটতে পারে বিশেষত আপনি যদি কোনও পুরানো ল্যাপটপ ব্যবহার করেন তবে তা গুরুত্বপূর্ণ important কম্পিউটারের বাকী অংশের সাথে ব্যাটারি কেসিং ফ্লাশ পড়ে আছে কিনা তা নীচের দিকে আপনার হাতটি চালান। যদি তা না হয় তবে ব্যাটারি রিলিজ গাঁটটি মুছতে এবং ব্যাটারিটি উত্তোলনের জন্য একটি মুদ্রা ব্যবহার করুন। ফোলা চিহ্নগুলির জন্য সন্ধান করুন, যা নীচে থেকে ট্র্যাকপ্যাড প্রক্রিয়াটিকে ধাক্কা দিতে পারে এবং এটিকে ভুলভাবে আচরণের কারণ হতে পারে। ব্যাটারি শেষ হওয়ার সাথে সাথে কম্পিউটারটি প্লাগ ইন করুন এবং এটিকে আবার চালু করুন। যদি মাউসটি সঠিকভাবে কাজ করে তবে ব্যাটারি সম্ভবত কারণ cause একটি অ্যাপল স্টোর বা অনলাইনে একটি নতুন ব্যাটারি কিনুন।