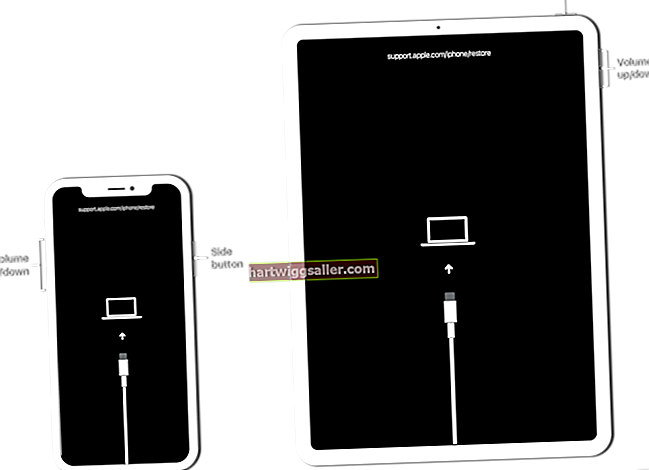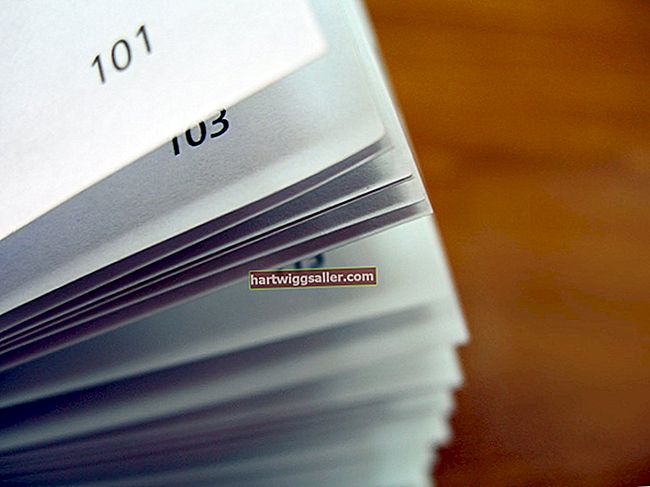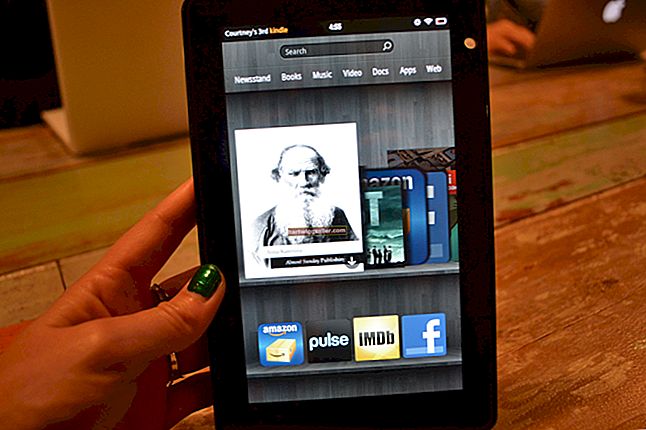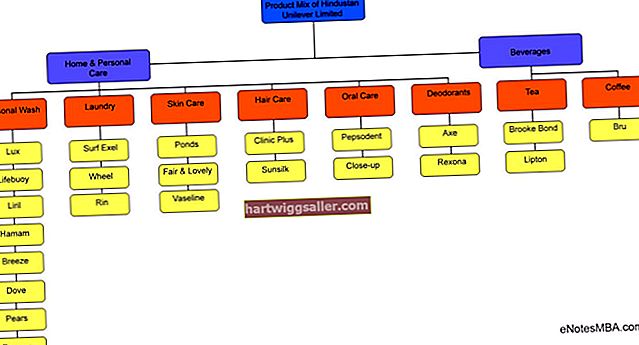প্রায় সমস্ত তোশিবা ল্যাপটপগুলি একটি ওয়েব ক্যামেরা এবং সেগুলিতে নির্মিত অনুরূপ অ্যাপ্লিকেশন সহ আসে, যা ব্যবহারকারীকে ভিডিও রেকর্ড করতে এবং সরাসরি কম্পিউটারের মাধ্যমে স্ক্রিন শট নিতে সক্ষম করে। আপনি যখন স্কাইপ বা ফেসবুক ভিডিওর মতো নির্দিষ্ট প্রোগ্রামগুলি খোলেন তখন অন্তর্নির্মিত ওয়েবক্যামটি স্বয়ংক্রিয়ভাবে চালু হয় তবে আপনি তৃতীয় পক্ষের উত্স ছাড়াই ওয়েবক্যামটি সরাসরি অ্যাক্সেস করতে চাইতে পারেন। এখানে কিভাবে।
আপনার বিল্ট-ইন তোশিবা ওয়েবক্যাম অ্যাক্সেস করা
আপনার তোশিবা ওয়েবক্যাম অ্যাপ্লিকেশনটি সনাক্ত করতে:
- যান উইন্ডোজ স্টার্ট পর্দার নীচে মেনু।
- আপনি খুঁজে না পাওয়া পর্যন্ত দ্রুত মেনুতে অ্যাপ্লিকেশনগুলির মাধ্যমে স্ক্রোল করুন ক্যামেরা অ্যাপ্লিকেশন আইকন। খুলতে এটি নির্বাচন করুন ওয়েব ক্যামেরা প্রয়োগ। এটি উন্মুক্ত হয়ে গেলে আপনি কয়েকটি ছোট আইকন সহ নিজেকে পর্দায় দেখতে পাবেন।
- স্ক্রিনের ডানদিকে দুটি আইকন সন্ধান করুন: ক স্থিরচিত্র ধারন ক্যামেরা আইকন এবং ক ভিডিও ক্যামেরা আইকন
- ক্লিক করুন স্থিরচিত্র ধারন ক্যামেরা স্থির ছবি তোলা
- ক্লিক করুন ভিডিও ক্যামেরা আইকন একবার এটি প্রসারিত এবং ভিডিও ক্যামেরা মোড সক্রিয় করতে। আপনি যখন আবার ভিডিও ক্যামেরা আইকনে ক্লিক করেন, তখন এটি রেকর্ডিং শুরু হয় এবং ভিডিও ক্যামেরা আইকনটি একটি স্কোয়ার স্টপ আইকনে রূপান্তরিত হয়।
- ক্লিক করুন বর্গাকার স্টপ আইকন রেকর্ডিং বন্ধ।
- আপনি কোনও ভিডিও রেকর্ড করার পরে উপরের বাম কোণে একটি ছোট্ট পূর্বরূপ প্রদর্শিত হবে। ক্লিক করুন পূর্বরূপ আপনি রেকর্ড করা ভিডিও দেখতে।
তোশিবা ওয়েবক্যাম ভিডিও ফাইলগুলিতে কীভাবে অ্যাক্সেস করবেন
আপনি যদি আপনার তোশিবা ওয়েবক্যামের সাথে রেকর্ড করা ভিডিও ফাইলগুলিতে অ্যাক্সেস করতে চান তবে আপনি সেগুলি সরাতে, সেগুলি আপলোড করতে বা ওয়েব ক্যামের অ্যাপ্লিকেশনের বাইরে তাদের দেখতে পেতে এই পদক্ষেপগুলি অনুসরণ করুন:
- যাও ফাইল এক্সপ্লোরার, যা নীচের টাস্কবারে রয়েছে।
- ফাইল এক্সপ্লোরার থেকে যান এই পিসি এবং ক্লিক করুন ছবি.
- ছবি ফোল্ডারে একটি ফোল্ডার বলা হয় is ক্যামেরা চালু। যদি এটি সেখানে না থাকে তবে সেই নামের একটি ফোল্ডারের জন্য পিসিটি অনুসন্ধান করুন।
- আপনার তোশিবা ওয়েবক্যামের সাহায্যে রেকর্ড করা সমস্ত ভিডিও ফাইলের একটি তালিকা দেখতে ক্যামেরা রোল ফোল্ডারটি খুলুন।
তোশিবা ওয়েবক্যামের অন্যান্য কাজ এবং বৈশিষ্ট্য Features
ফটো ক্যামেরা আইকন ছাড়াও, যা আপনি স্থির ছবি তোলার জন্য ব্যবহার করেন এবং ভিডিও রেকর্ড করতে আপনি যে ভিডিও ক্যামেরা আইকনটি নির্বাচন করেন, সেখানে একটি ছবি আইকন, যা আপনি কীভাবে ওয়েব ক্যামের অ্যাপ্লিকেশন থেকে আপনার ওয়েব ক্যামেরা অ্যালবামটিতে অ্যাক্সেস করেন এবং ক গিয়ার আপনি ওয়েবক্যাম সেটিংস সামঞ্জস্য করতে ব্যবহার করেন আইকন।
আপনি যদি আপনার তোশিবা ওয়েবক্যামের সেটিংস বা বৈশিষ্ট্যগুলি কীভাবে সামঞ্জস্য করতে পারেন সে সম্পর্কে আরও তথ্যের সন্ধান করছেন তবে নিম্নলিখিতটি করুন:
- যান উইন্ডোজ স্টার্ট মেনু এবং অনুসন্ধান বারে ক্লিক করুন।
- শব্দটি টাইপ করুন ক্যামেরা অনুসন্ধান বাক্সে।
- একটি প্রস্তাবিত লিঙ্ক কল ওয়েব ক্যামেরা অ্যাপ্লিকেশন সহায়তা দেখায়.
- এটি ক্লিক করুন, এবং আপনি তোশিবা ওয়েবসাইটে ওয়েব ক্যামেরা পরিচিতি ওয়েবপৃষ্ঠায় পরিচালিত।
আপনার তোশিবা ওয়েবক্যামের সমস্যার সমাধান
যদি আপনি নিজের অন্তর্নির্মিত ওয়েবক্যামটি অ্যাক্সেস করার চেষ্টা করেন এবং এটি কাজ করতে অক্ষম হন তবে আপনাকে এটির সমস্যা সমাধান করতে হবে। এতে সমস্যা হওয়ার কয়েকটি কারণ রয়েছে, তাই সম্ভাব্য সমাধানের এই সিরিজটি চালিয়ে যান।
সবার আগে, ওয়েব ক্যামেরাটি চালু হয়ে গেছে তা নিশ্চিত করতে চেক করুন গোপনীয়তা এবং তারপর সেটিংস. সেখানে, আপনি নিশ্চিত করতে পারবেন যে আপনার ওয়েবক্যামটি অনলাইন এবং ব্যবহারের জন্য উপলব্ধ। তারপরে, সঠিক ড্রাইভার ইনস্টল করা হয়েছে কিনা তা নিশ্চিত করতে চেক করুন। আপনি যদি সর্বশেষতম উইন্ডোজ আপডেটটি ডাউনলোড না করে থাকেন তবে প্রথমে এটি চেষ্টা করুন। যদি এটি কাজ না করে তবে এই পদক্ষেপগুলি অনুসরণ করুন:
- যান উইন্ডোজ স্টার্ট মেনু এবং তারপর ডিভাইস ম্যানেজার.
- ডিভাইস ম্যানেজারে, নির্বাচন করুন ফটো তোলার যন্ত্র.
- আপনার জন্য আইকনটিতে রাইট ক্লিক করুন তোশিবা ওয়েবক্যাম এবং নির্বাচন করুন হালনাগাদচালক.
- পরিবর্তনগুলি কার্যকর হয়েছে তা নিশ্চিত করতে আপনার ল্যাপটপ পুনরায় চালু করুন।
তোশিবা ওয়েবক্যাম ড্রাইভারগুলি পুনরায় ডাউনলোড করুন
যদি আপনার এখনও সমস্যা হয়, বা আপনি ইমেজিং ডিভাইসে ওয়েবক্যাম অ্যাপ্লিকেশন ড্রাইভারগুলি খুঁজে না পান তবে সরাসরি উত্স থেকে ড্রাইভারগুলি ডাউনলোড করুন। এখানে কীভাবে:
- তোশিবার ল্যাপটপগুলি এর অধীনে পরিচালিত হয় ডাইনবুক ব্র্যান্ড, তাই যান us.dynabook.com ওয়েবসাইট এবং ওয়েবপৃষ্ঠার শীর্ষে মূল মেনুতে নির্বাচন করুন সমর্থন >ড্রাইভার এবং আপডেট।
- প্রবেশ করান মডেল বা ক্রমিক নম্বর অনুসন্ধান ক্ষেত্রে আপনার তোশিবা ল্যাপটপটি। আপনাকে আপনার অপারেটিং সিস্টেমটি নির্বাচন করতে বলা হতে পারে।
- আপনি আপনার মডেল নম্বর নির্বাচন করার পরে, নির্বাচন করুন ওয়েবক্যাম ড্রাইভার উপলব্ধ থাকলে ড্রাইভারের তালিকা থেকে।
- ক্লিক ডাউনলোড করুন ওয়েবক্যাম ড্রাইভার পৃষ্ঠা থেকে। তারপরে, ইনস্টলেশন উইজার্ডটি খুলুন এবং ইনস্টলেশনটি শেষ করার জন্য অন-স্ক্রীন নির্দেশাবলী অনুসরণ করুন।
ম্যালওয়ারের ক্ষেত্রে অ্যান্টিভাইরাস সুরক্ষা সহ স্ক্যান করুন
আপনার ওয়েবক্যামটি এমন কোনও দূষিত প্রোগ্রাম দ্বারা সংক্রামিত হতে পারে যা ক্যামেরা অক্ষম করছে chance যদি আপনি আপনার অ্যান্টি-ভাইরাস সফটওয়্যার চালনা করেন এবং এটি কিছু তুলে নিয়ে যায় তবে তা অবিলম্বে মুছুন, আপনার কম্পিউটারটি পুনরায় চালু করুন এবং দেখুন যে এটি সমস্যার সমাধান করে।