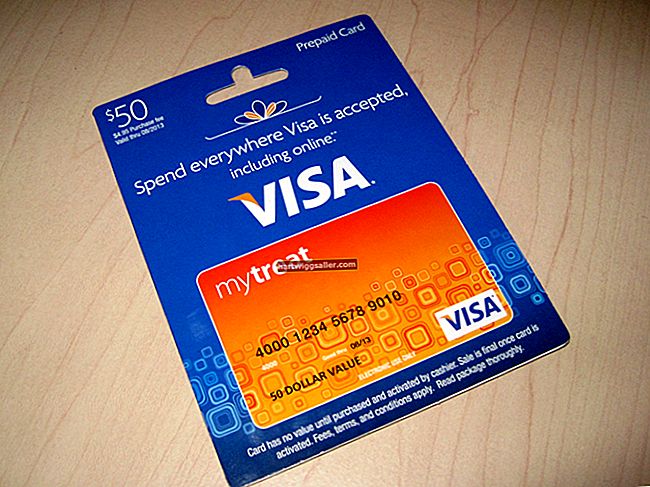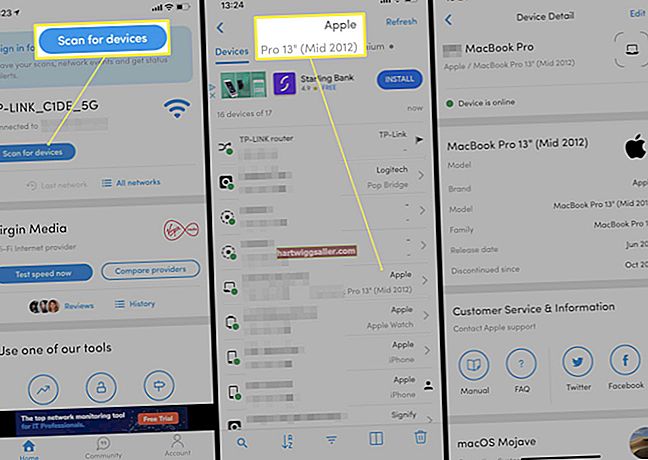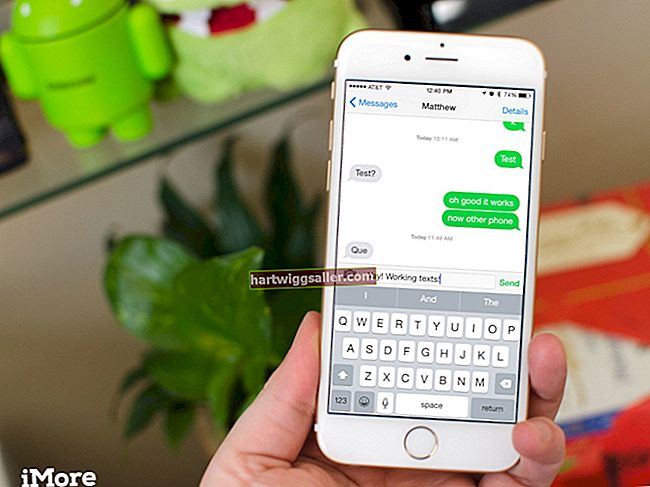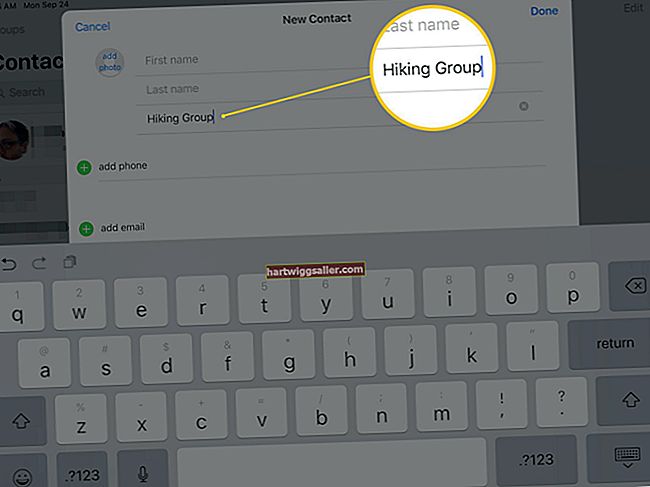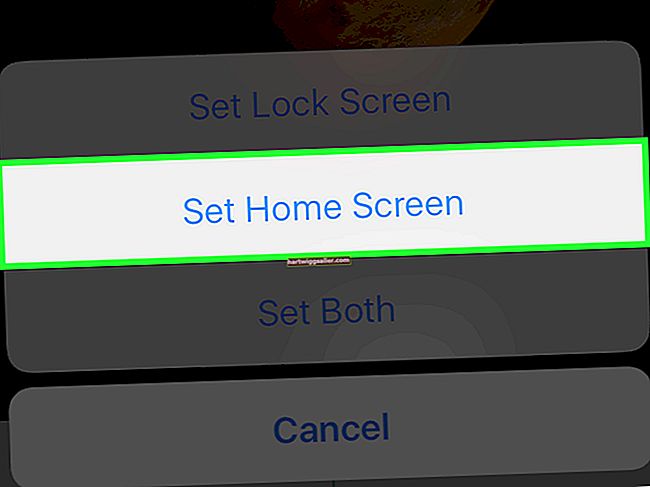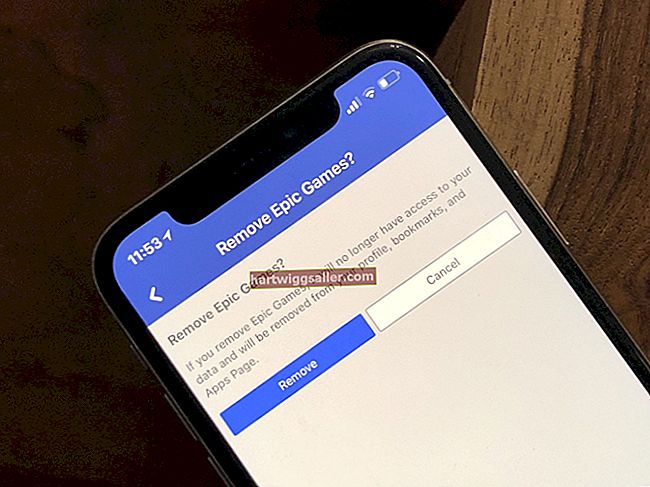উইন্ডোতে কীবোর্ড শর্টকাট এবং অপারেটিং সিস্টেমের সাথে সরবরাহিত স্নিপিং সরঞ্জাম সহ ডিসপ্লেটির উচ্চ-রেজোলিউশন স্ক্রিনশট নেওয়ার জন্য অনেকগুলি বিকল্প রয়েছে। এই স্ক্রিনশটগুলি ডিস্কে সংরক্ষণ করা যায়, সহকর্মীদের সাথে ভাগ করা যায় বা ওয়েবে আপলোড করা যায়। আপনি যদি উইন্ডোজ কী শর্টকাট বা স্নিপিং সরঞ্জামটি ব্যবহার করেন তবে আপনার কাছে একটি সম্পূর্ণ প্রোগ্রামের উইন্ডোটি পুরো স্ক্রিনের চেয়ে ক্যাপচার করার বিকল্প রয়েছে যা আপনি যদি কোনও নির্দিষ্ট অঞ্চলে ফোকাস করতে চান তবে দরকারী।
স্ক্রিন প্রিন্ট করুন
1
তার মূল রেজোলিউশনে উইন্ডোজ ক্লিপবোর্ডে বর্তমান স্ক্রিনটি অনুলিপি করতে "PrtScn" বোতাম টিপুন।
2
মাউসটিকে ডিসপ্লেটির উপরের ডান কোণায় নিয়ে যান (বা কোনও টাচস্ক্রিনের পর্দার ডান দিক থেকে সোয়াইপ করুন) এবং "অনুসন্ধান" নির্বাচন করুন। "পেইন্ট" শর্টকাটটি সন্ধান করুন এবং চয়ন করুন।
3
পেইন্ট প্রোগ্রামে অনুলিপি করা ছবিটি আটকানোর জন্য "আটকান" আইকনে ক্লিক করুন বা আলতো চাপুন। আপনার পছন্দের বিন্যাসে স্ক্রিনশটটি ডিস্কে সংরক্ষণ করতে "ফাইল" নির্বাচন করুন এবং "হিসাবে সংরক্ষণ করুন" নির্বাচন করুন।
উইন্ডোজ কীবোর্ড শর্টকাট
1
উইন্ডোজ কী এবং "PrtScn" কী একসাথে টিপুন (বা "ট্যাবলেটের" PrtScn "এবং ভলিউম ডাউন কী)। স্ক্রিনশটটি নেওয়ার সাথে সাথে পর্দাটি এক মুহুর্তের জন্য ঝাপসা হয়ে যায়।
2
মাউসটিকে ডিসপ্লেটির উপরের ডান কোণায় নিয়ে যান (বা আপনি যদি টাচস্ক্রিন ব্যবহার করছেন তবে ডান থেকে সোয়াইপ করুন) এবং "অনুসন্ধান" নির্বাচন করুন। "ফাইল এক্সপ্লোরার" এর জন্য একটি ক্যোয়ারী চালান এবং "ফাইল এক্সপ্লোরার" শর্টকাটটি চয়ন করুন।
3
"লাইব্রেরি" নির্বাচন করুন তারপরে "ছবি"। "স্ক্রিনশট" ফোল্ডারে ডাবল-ক্লিক করুন (বা ডাবল-আলতো চাপুন) যা স্বয়ংক্রিয়ভাবে তৈরি হয়ে যায় যখন আপনি চিত্র সংরক্ষণ করা হয়েছে সেগুলি দেখার জন্য স্ক্রিনশট বৈশিষ্ট্যটি ব্যবহার করেন।
ছাটাই যন্ত্র
1
স্ক্রিনের ডান প্রান্ত থেকে সোয়াইপ করুন বা মাউস কার্সারটিকে উপরের ডান কোণায় নিয়ে যান এবং প্রদর্শিত সন্ধানের তালিকা থেকে "অনুসন্ধান" চয়ন করুন। কোয়েরি হিসাবে "স্নিপিং" লিখুন এবং "স্নিপিং সরঞ্জাম" শর্টকাটটি নির্বাচন করুন।
2
"নতুন" চয়ন করুন এবং তারপরে "পূর্ণ-স্ক্রিন স্নিপ" নির্বাচন করুন। স্নিপিং সরঞ্জাম নিজেকে দেখতে থেকে আড়াল করে, তারপরে পুরো প্রদর্শনটি যেমন দাঁড়িয়ে থাকে তেমন ক্যাপচার করে। পরবর্তী গ্র্যাব স্নিপিং সরঞ্জামে খোলা হয়।
3
আপনার পছন্দের ফর্ম্যাটে ক্যাপচার হওয়া স্ক্রিনশটটি সংরক্ষণ করতে "ফাইল" নির্বাচন করুন "তারপরে সংরক্ষণ করুন" নির্বাচন করুন। বিকল্পভাবে, সরঞ্জামদণ্ডে "স্নিপ সংরক্ষণ করুন" বোতামটি ক্লিক করুন বা আলতো চাপুন।