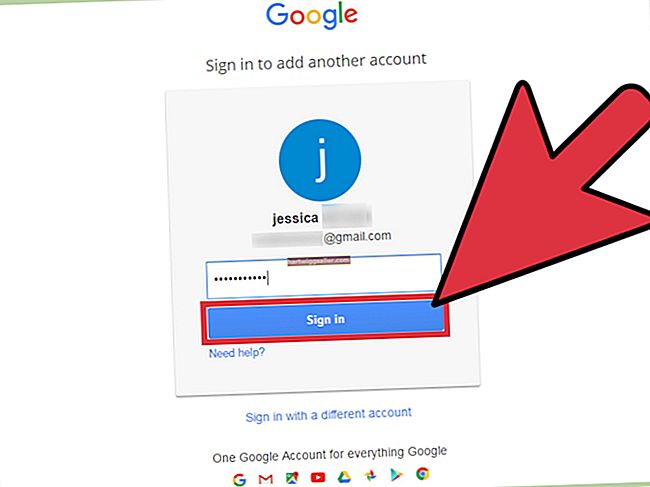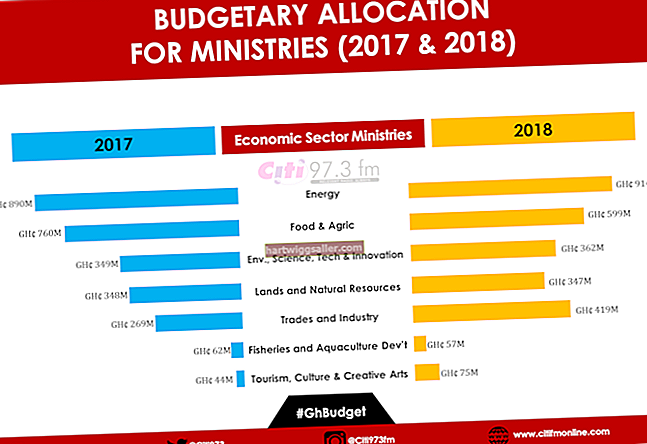মাইক্রোসফ্ট ওয়ার্ড এবং পাওয়ারপয়েন্ট মাইক্রোসফ্ট অফিস উত্পাদনশীলতা স্যুট দুটি অ্যাপ্লিকেশন। এই প্রোগ্রামগুলি পুরোপুরি সামঞ্জস্যপূর্ণ এবং সার্থকভাবে কাজ করার জন্য ডিজাইন করা হয়েছে। আপনি যদি ওয়ার্ড ডকুমেন্ট থেকে ব্যবসায়ের উপস্থাপনা প্রস্তুত করছেন, আপনি ডকুমেন্টটি পাওয়ারপয়েন্টে রফতানি করতে পারেন যাতে কোনও প্রজেক্টর ব্যবহার করে কোনও কোম্পানির সভায় এটি আরও উপযুক্তভাবে উপস্থাপিত হতে পারে। আপনি যদি পাওয়ারপয়েন্টে একটি ওয়ার্ড ডকুমেন্ট খোলেন, ডকুমেন্টের শিরোনামগুলি স্লাইডগুলি উপস্থাপিত করার জন্য নির্দেশ করবে। পাওয়ারপয়েন্টে ওয়ার্ড ডকুমেন্ট রফতানি করতে আপনার কোনও অতিরিক্ত সফ্টওয়্যার দরকার নেই।
1
মাইক্রোসফ্ট ওয়ার্ডে আপনার পাওয়ারপয়েন্ট উপস্থাপনার জন্য যে নথিটি আপনি ব্যবহার করতে চান তা খুলুন।
2
ডিফল্ট স্টাইল সেট চয়ন করুন। দস্তাবেজের সমস্ত পাঠ্য নির্বাচন করুন এবং তারপরে "হোম" ট্যাবটি ক্লিক করুন। ফিতাটির স্টাইল বিভাগে "স্টাইল পরিবর্তন করুন" ক্লিক করুন। "স্টাইল সেট" ক্লিক করুন এবং ডিফল্ট শৈলী চয়ন করুন।
3
আপনার দস্তাবেজের প্রথম শিরোনামটি নিয়ে লেখাটি হাইলাইট করুন। এটি আপনার পাওয়ারপয়েন্ট উপস্থাপনার প্রথম স্লাইডটি উপস্থাপন করবে। নির্বাচিত পাঠ্যটি সহ, হাইলাইট করা পাঠ্যটিকে শিরোনামে পরিবর্তনের জন্য ফিতাটির হোম বিভাগে "শিরোনাম 1" শৈলীটি চয়ন করুন। আপনি যদি "স্টাইল প্রাকদর্শন" আইকনে ডান ক্লিক করে এবং "সংশোধন" নির্বাচন করে ফন্ট সেটিংস কাস্টমাইজ করতে পারেন। নথিতে প্রতিটি শিরোনামের জন্য এই প্রক্রিয়াটি পুনরাবৃত্তি করুন। মনে রাখবেন যে শিরোনামযুক্ত প্রতিটি বিভাগ আপনার পাওয়ারপয়েন্ট উপস্থাপনায় একটি নতুন স্লাইড হবে।
4
আপনার ওয়ার্ড ডকুমেন্ট সংরক্ষণ করুন। মাইক্রোসফ্ট পাওয়ারপয়েন্টটি খুলুন এবং "ফাইল" ক্লিক করুন, তারপরে "খুলুন" ক্লিক করুন। ড্রপ-ডাউন বাক্স থেকে "সমস্ত ফাইল" চয়ন করুন এবং সবেমাত্র ওয়ার্ড নথিটি সংরক্ষণ করুন open